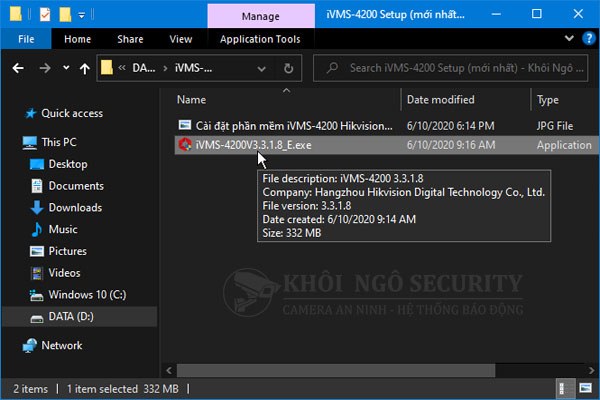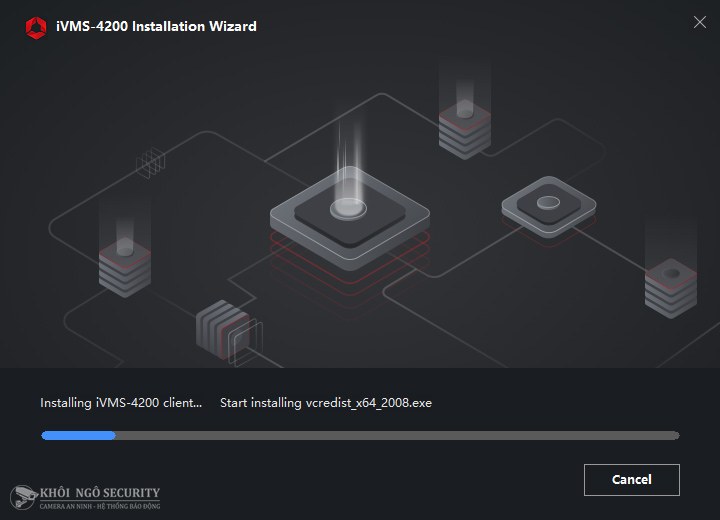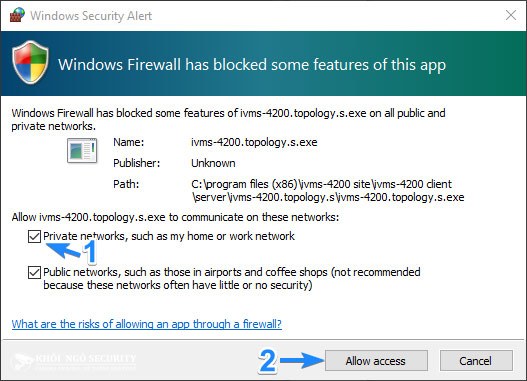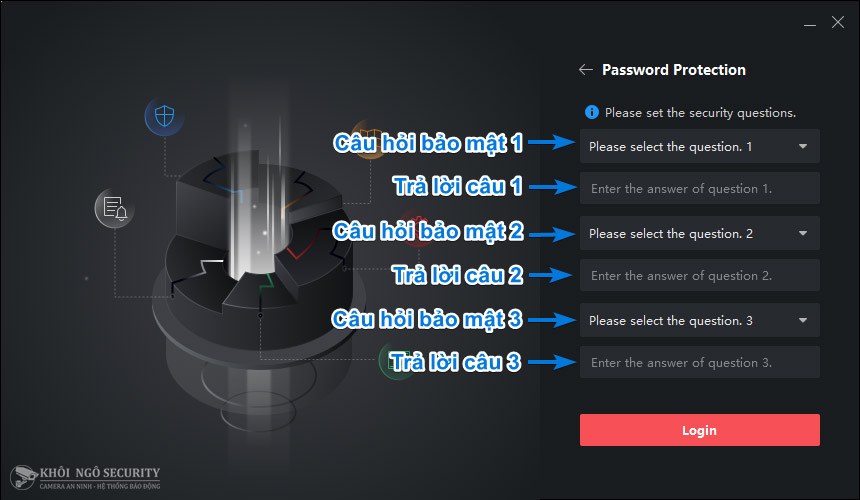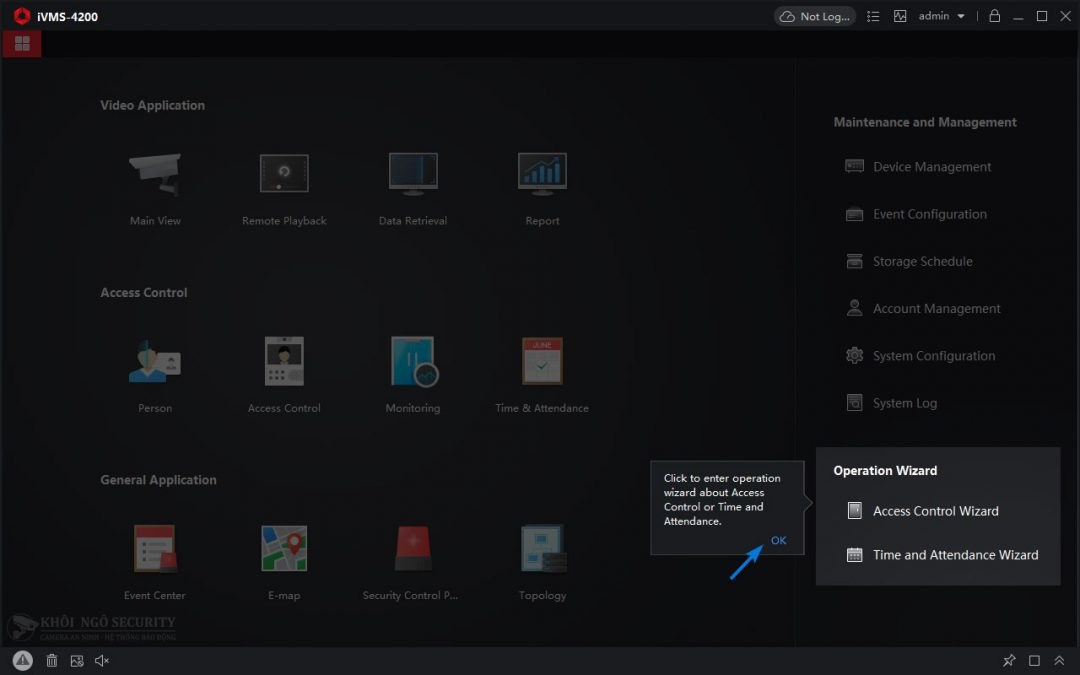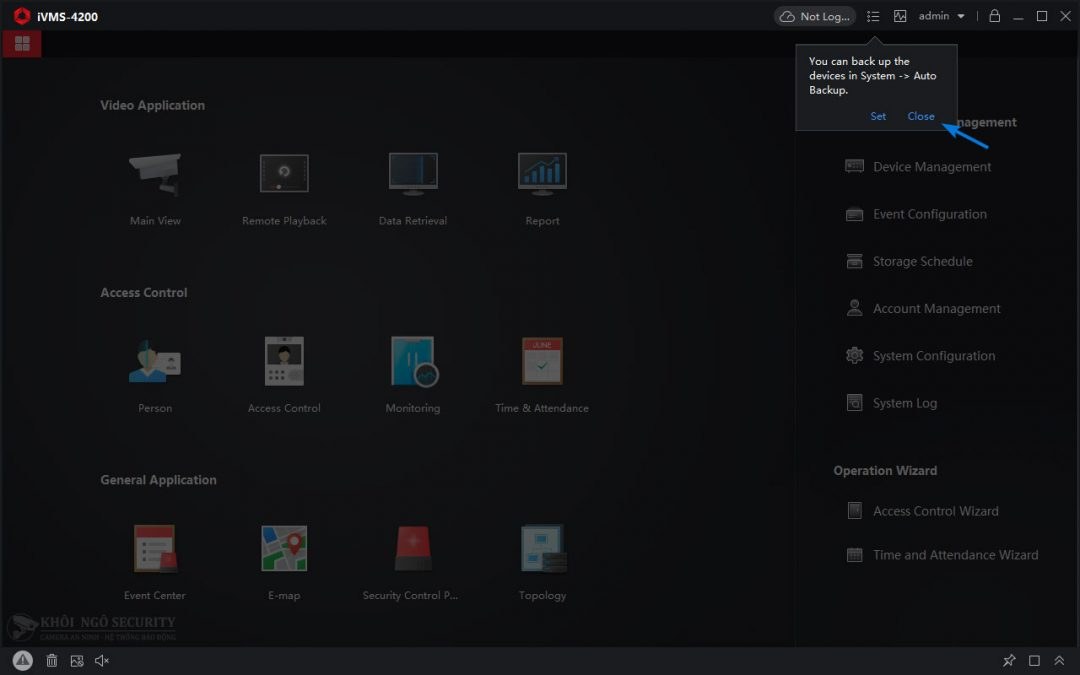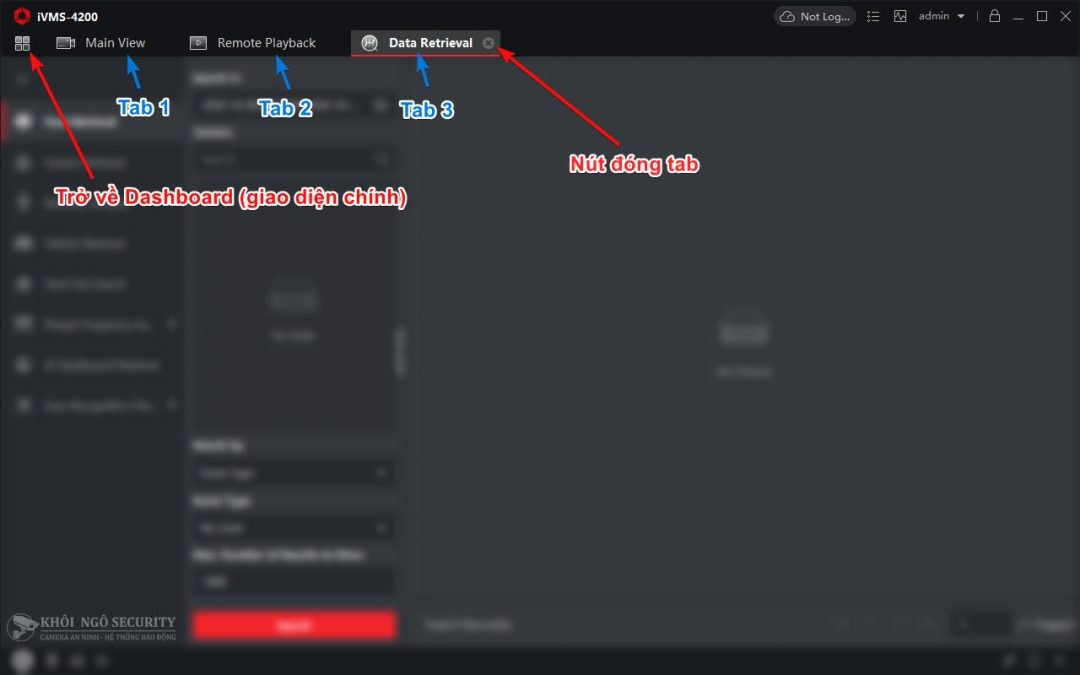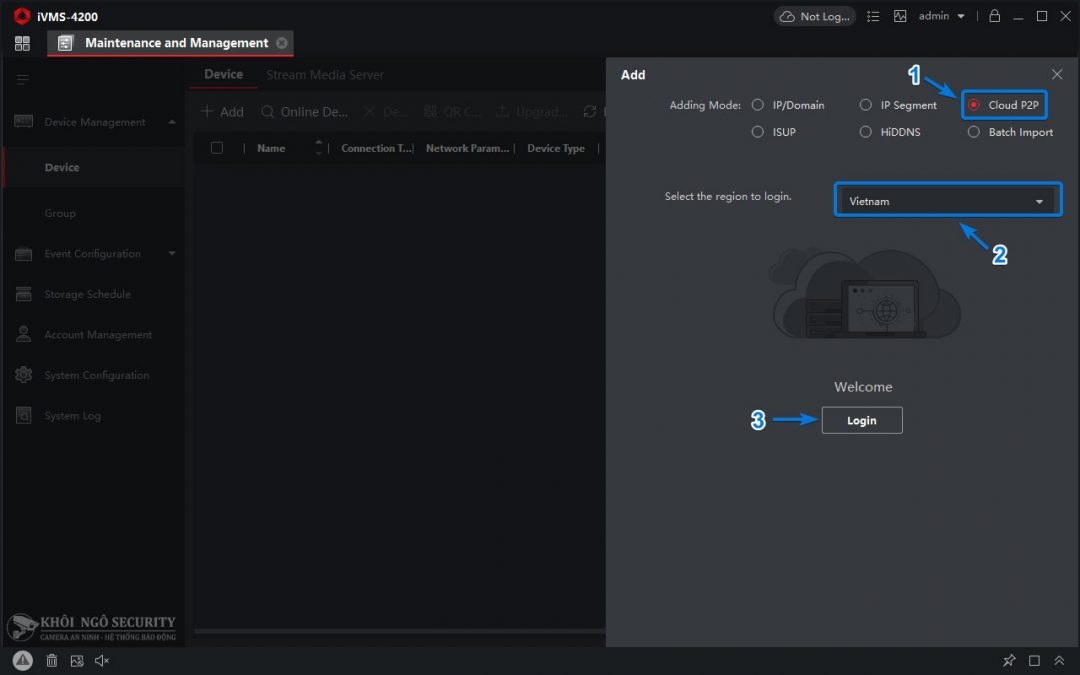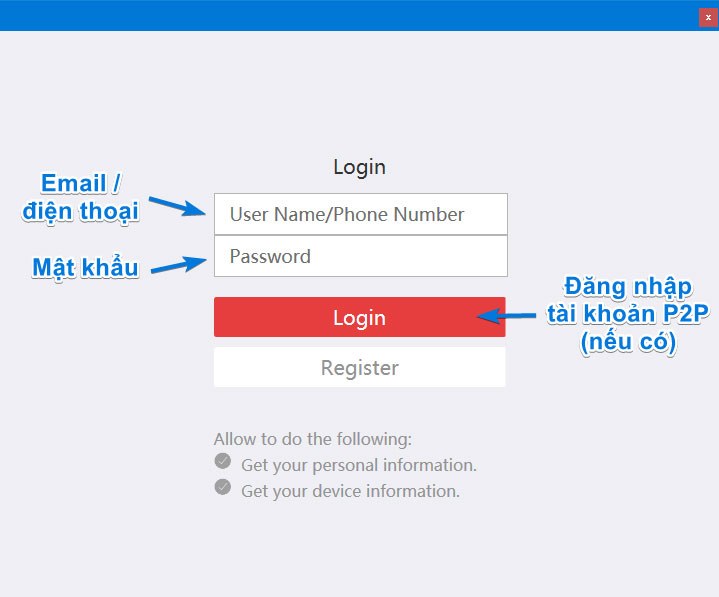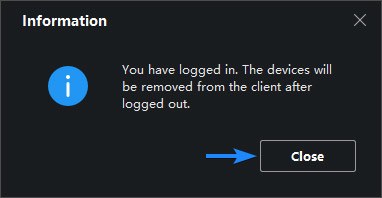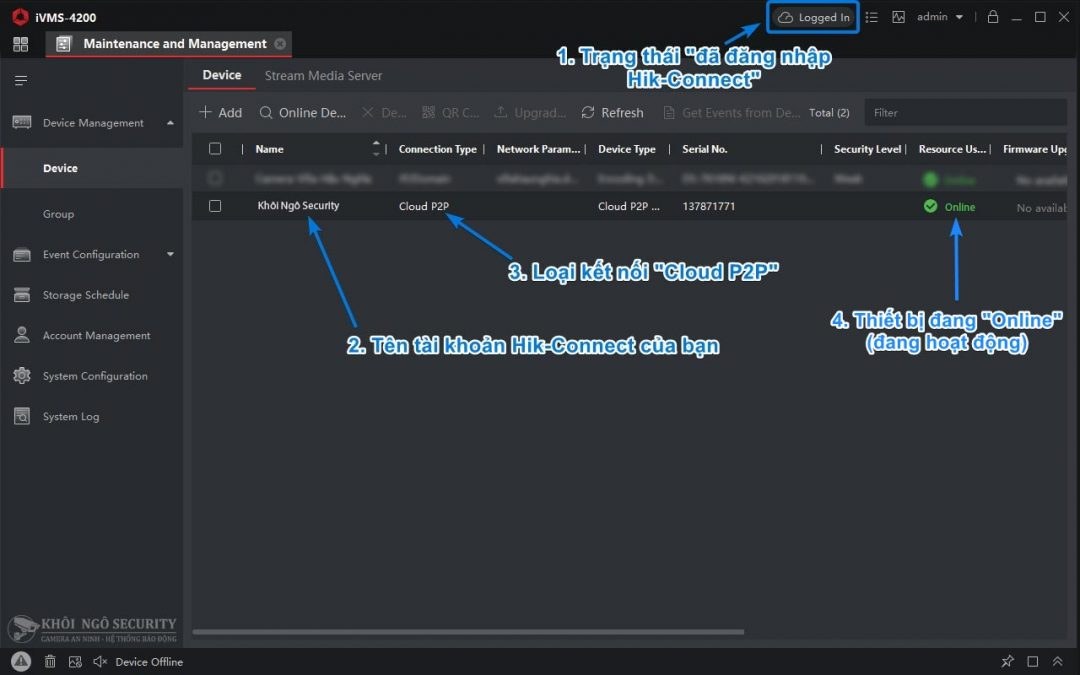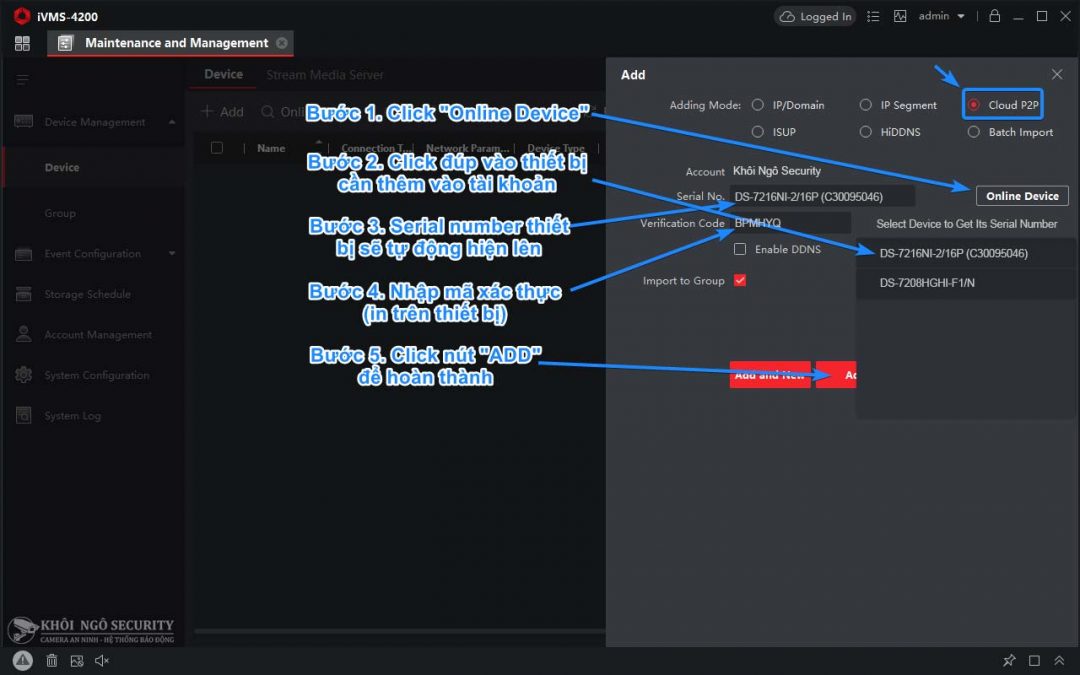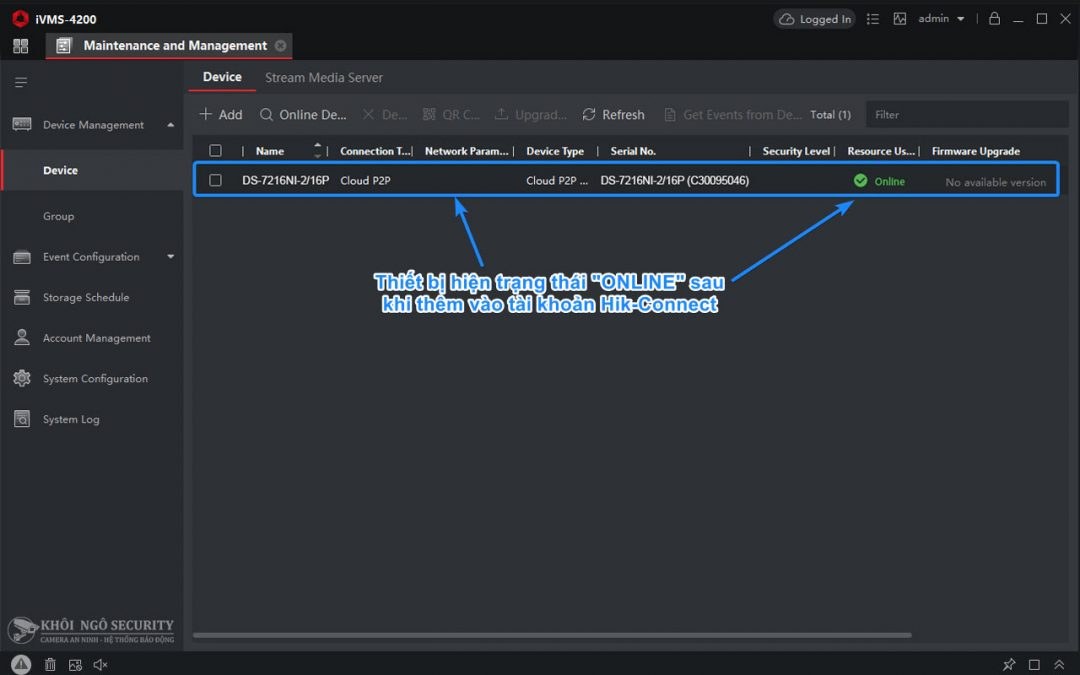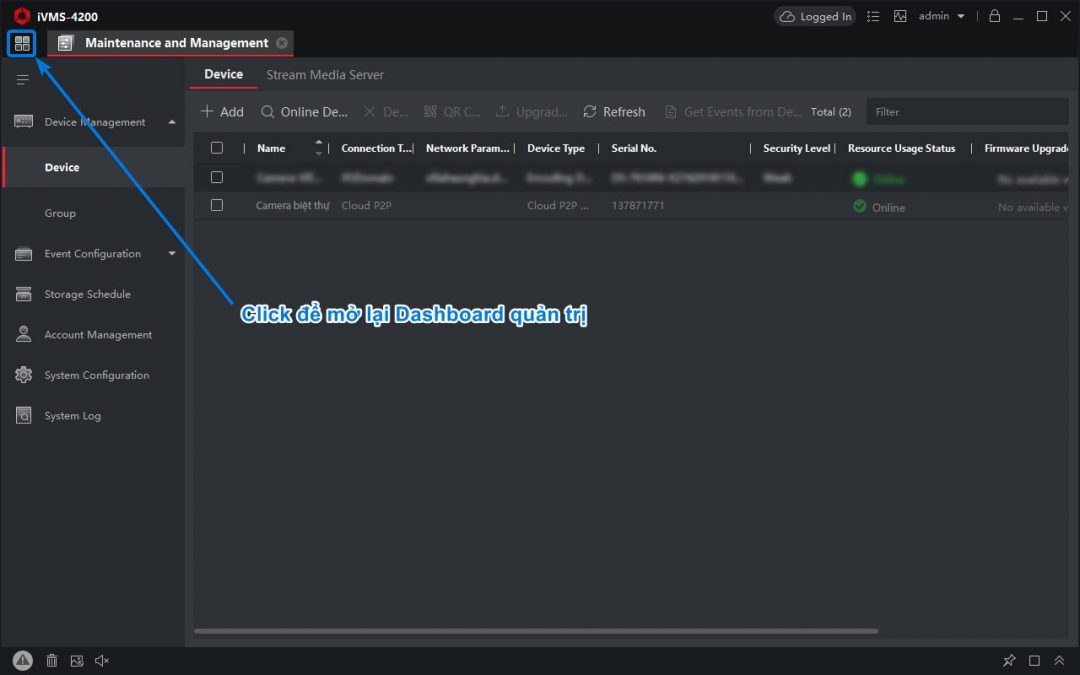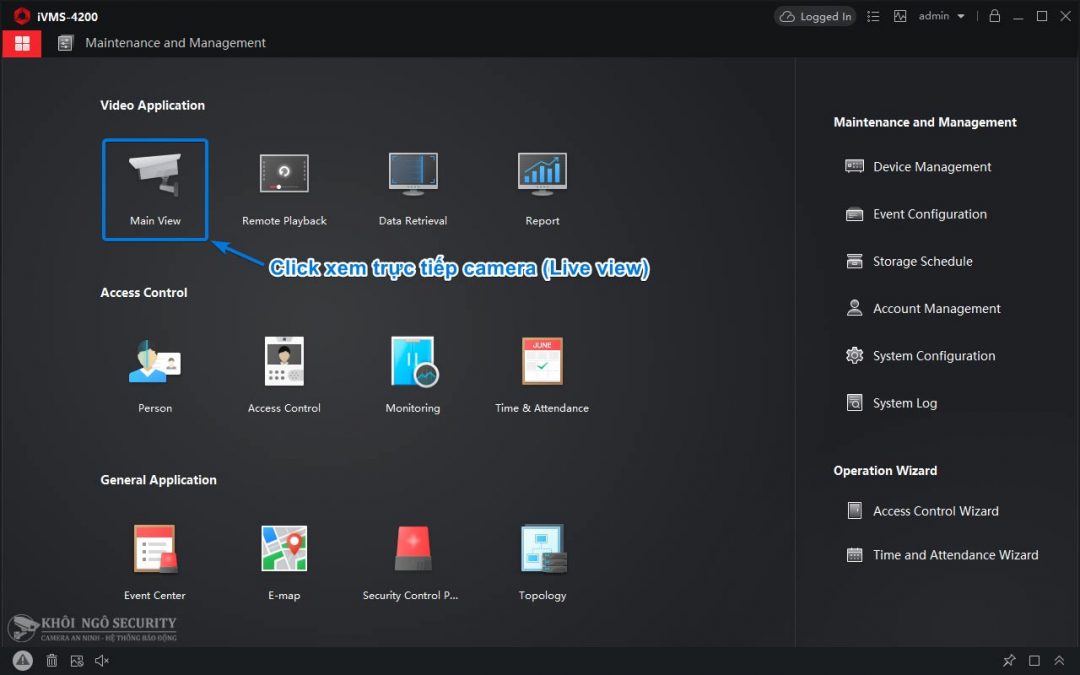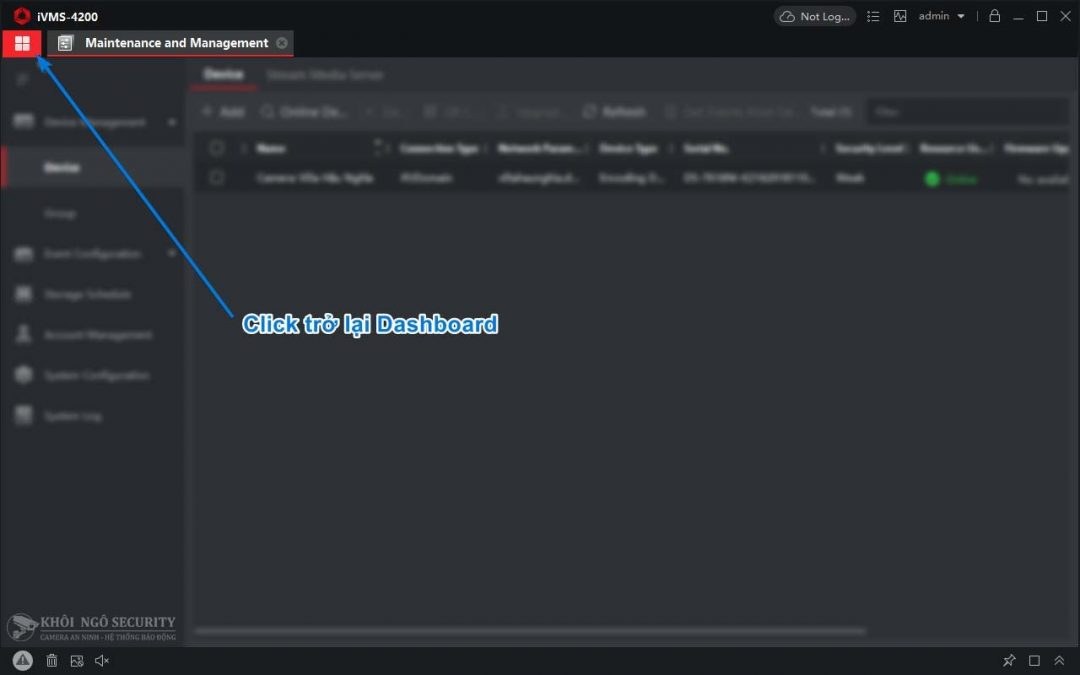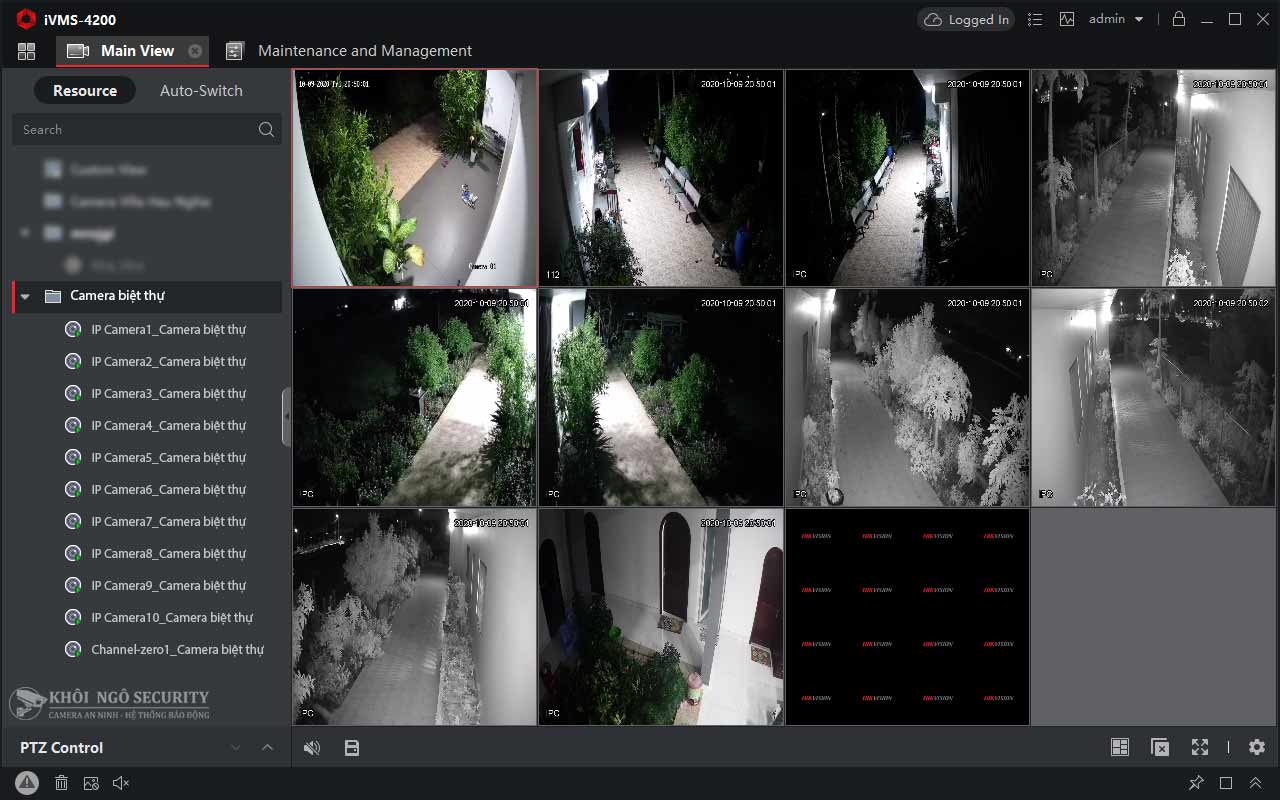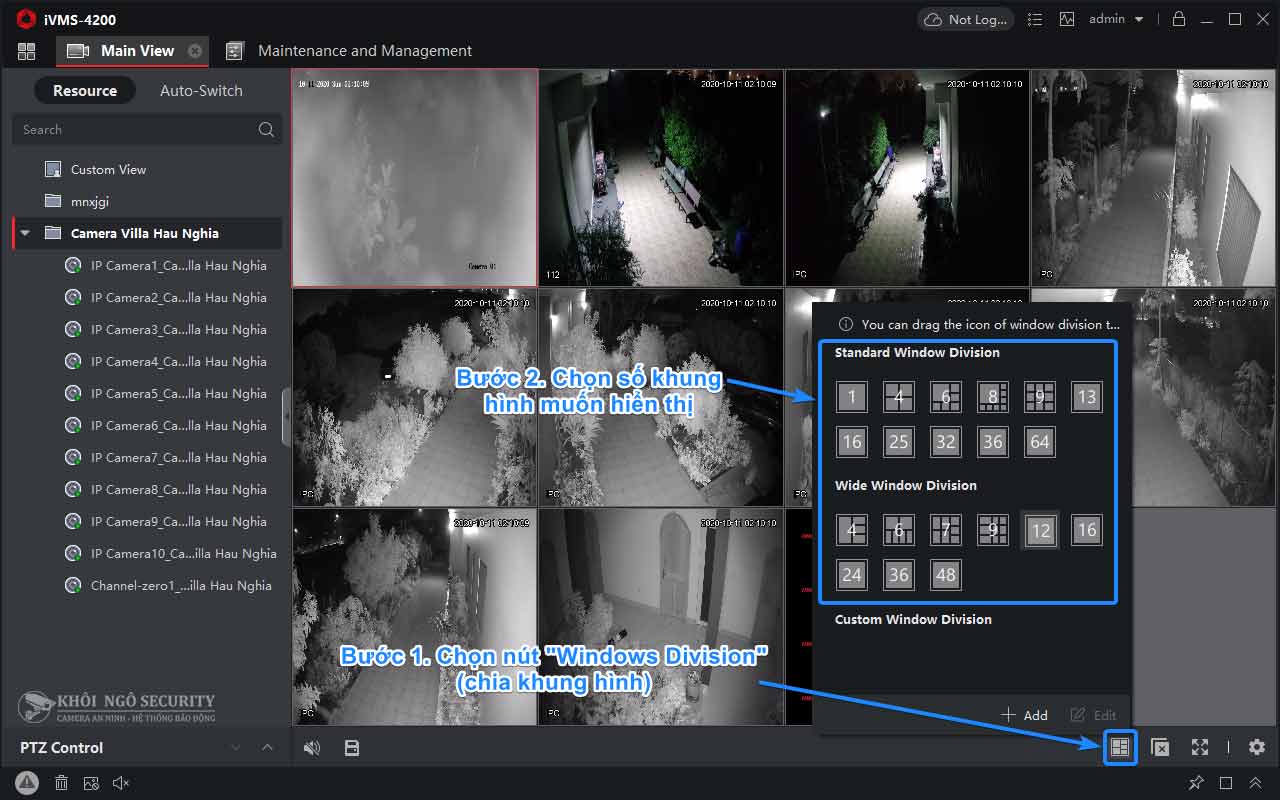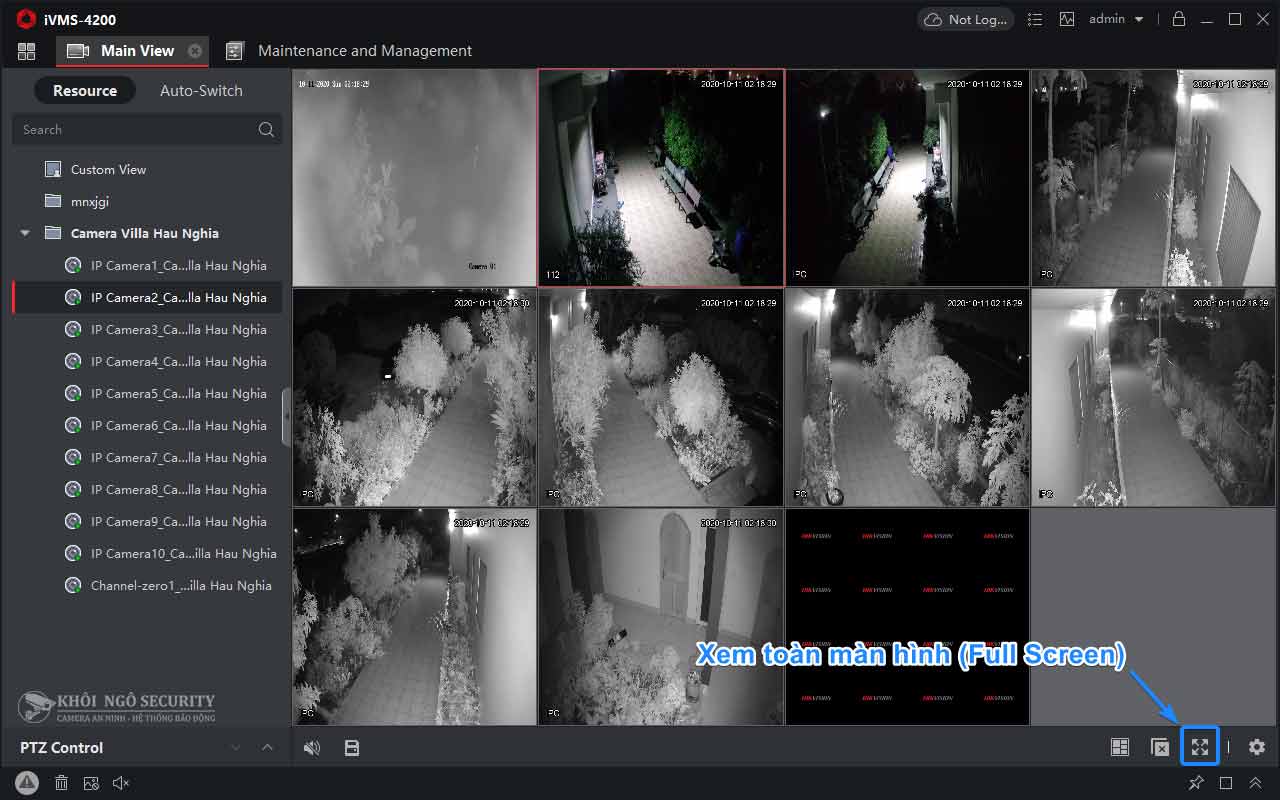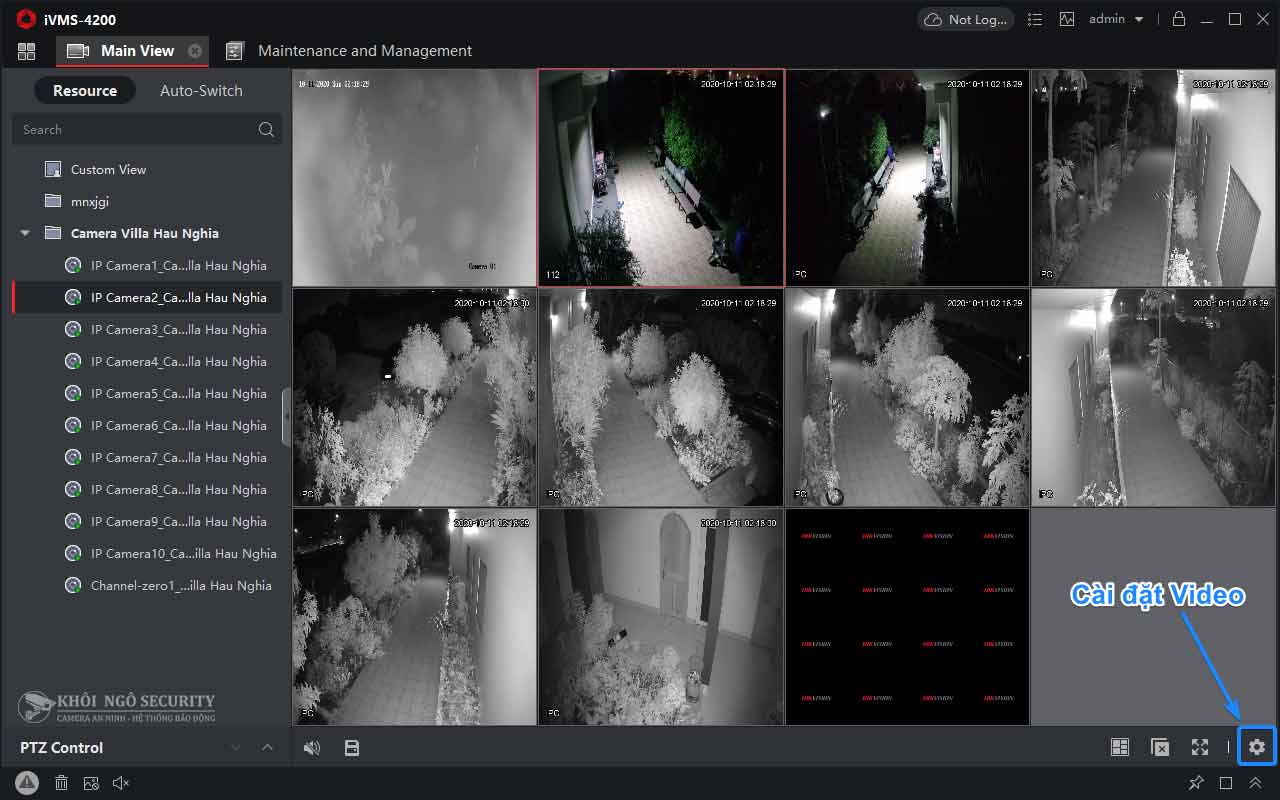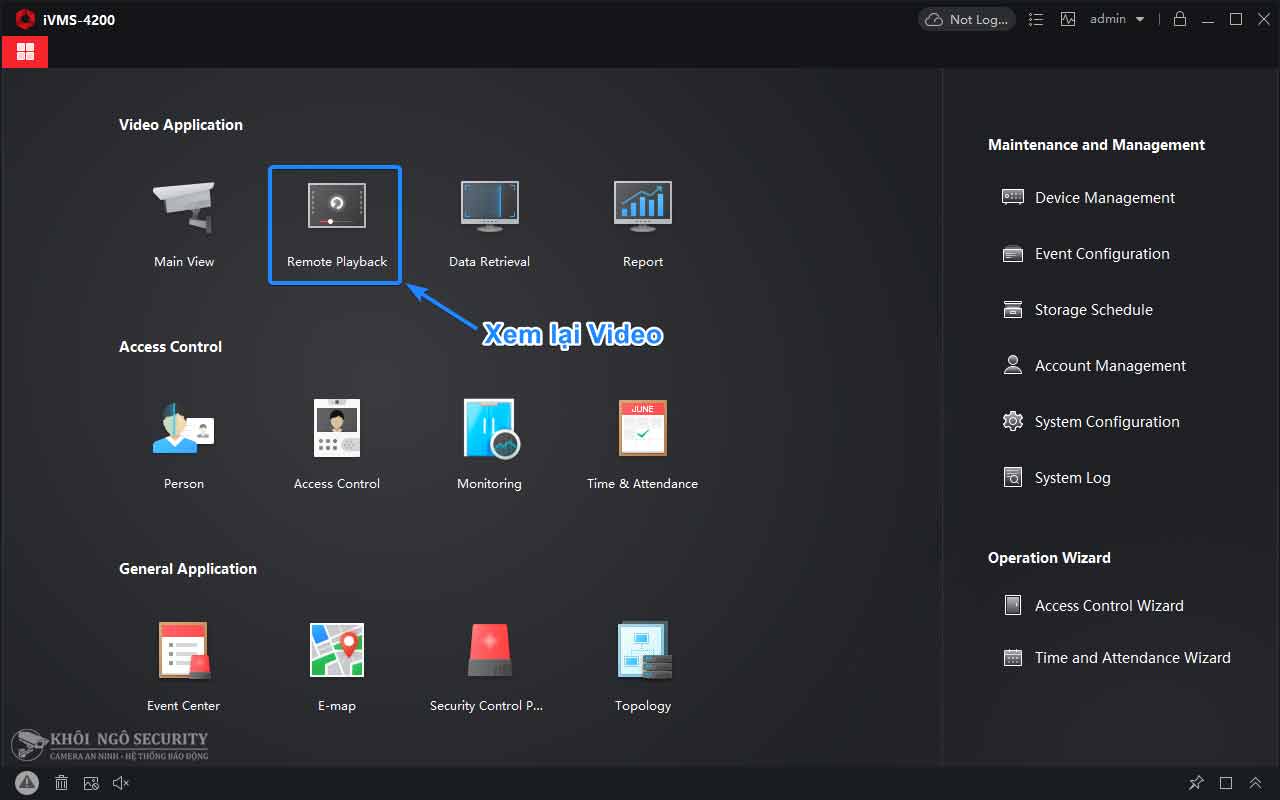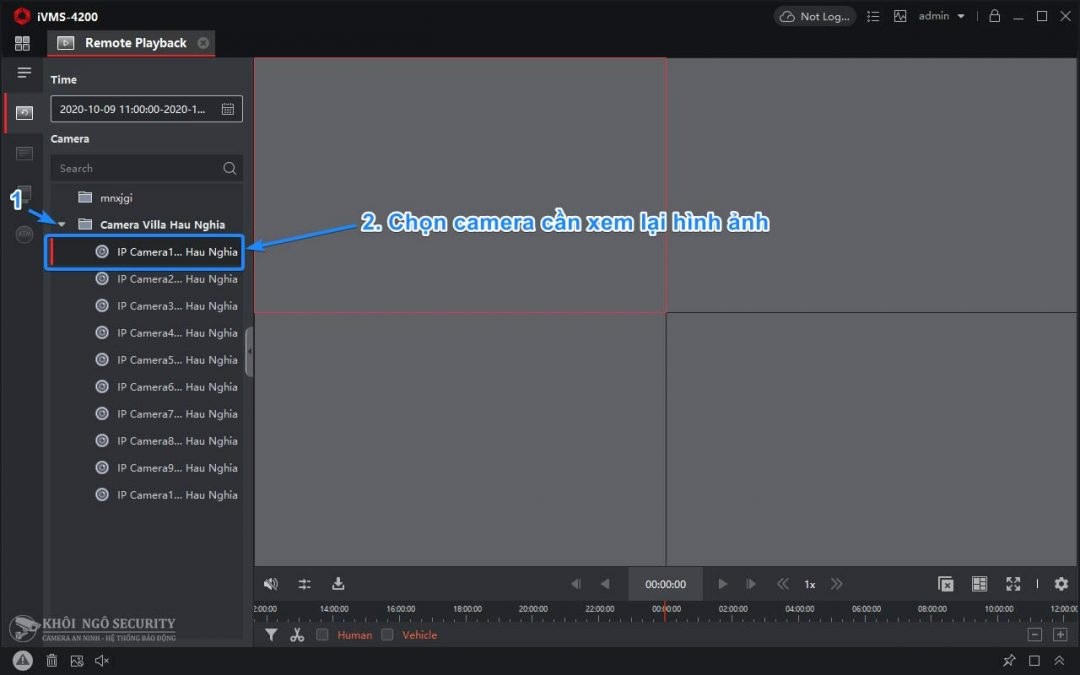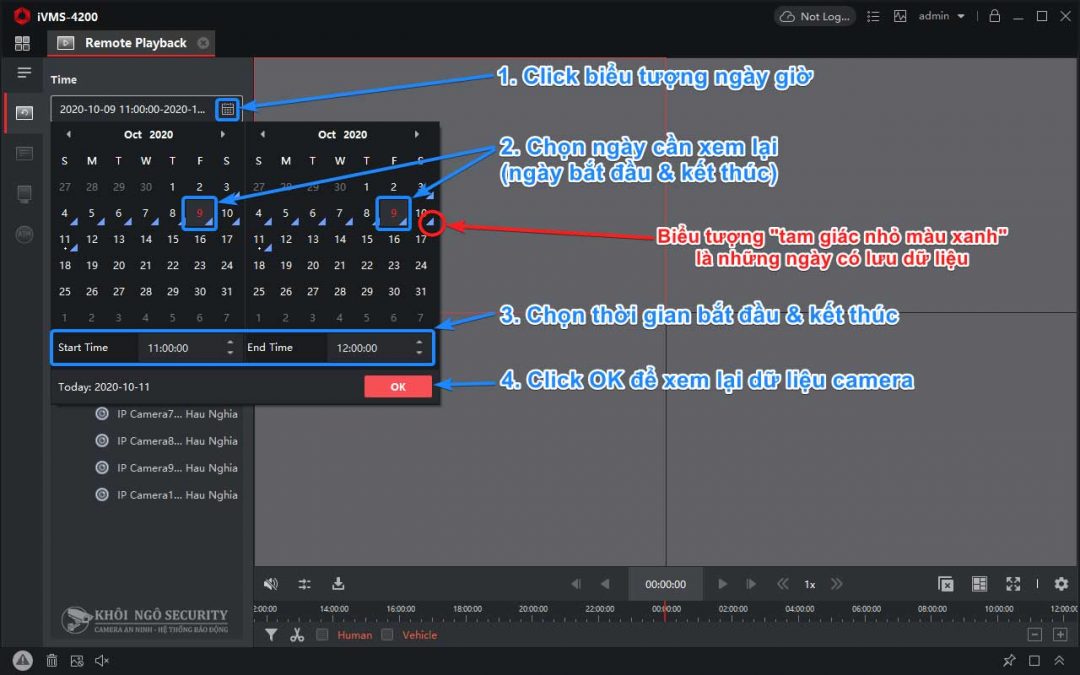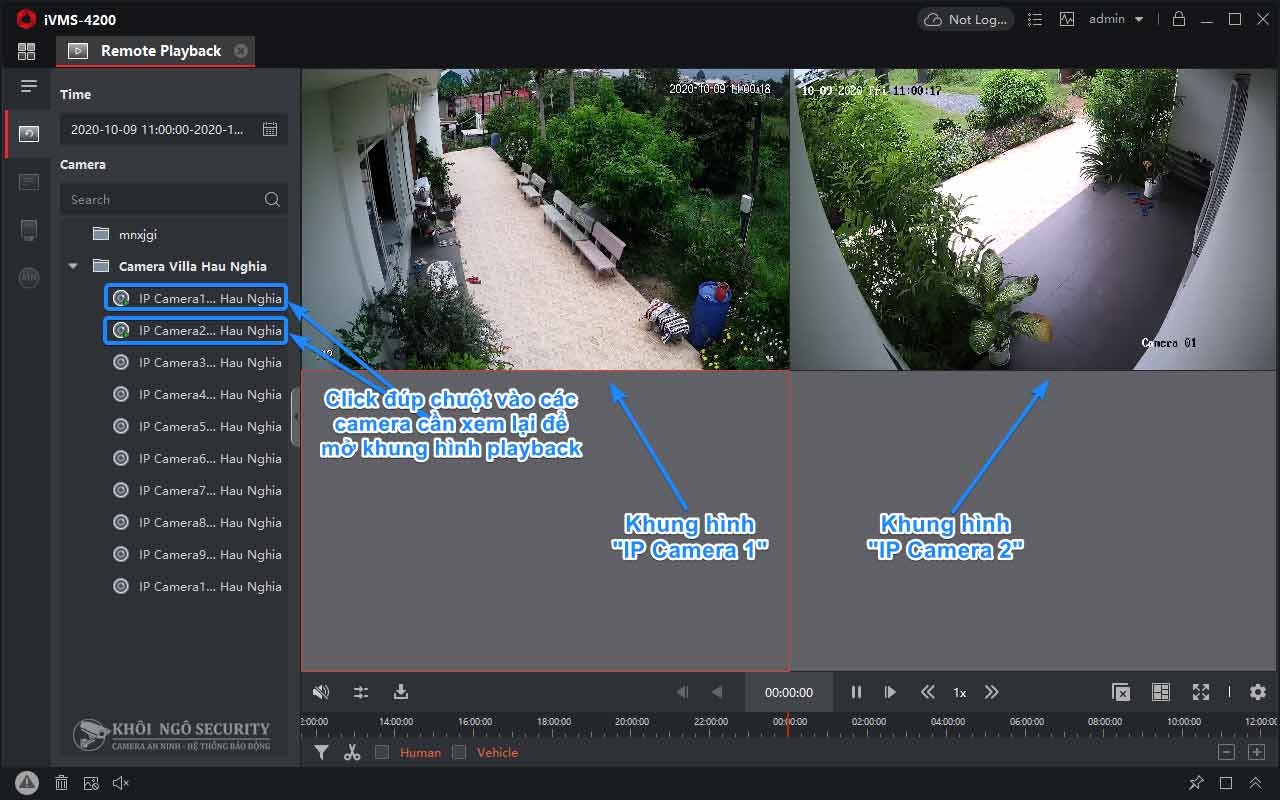iVMS-4200 – Phần mềm xem camera Hikvision trên máy tính
Giới thiệu những tính năng chính của iVMS-4200 cho PC bản full
Bạn đang đọc: iVMS-4200 – Phần mềm xem camera Hikvision trên máy tính
Chào các bạn, hôm nay Khôi Ngô Security xin chia sẻ link iVMS-4200 download, đây là phần mềm xem camera Hikvision trên máy tính với đầy đủ các phiên bản dành cho hệ điều hành Windows và cả MacOS.
Mục Chính
- Download phần mềm iVMS-4200 PC
- Cách xem trực tiếp camera Hikvision trên máy tính
- Bước 1: Thêm thiết bị vào phần mềm iVMS-4200 trên PC
- Bước 2: Click trở lại Dashboard iVMS-4200
- Bước 3: Mở mục “Main view” để xem camera trực tiếp
- Bước 4: Xem trực tiếp camera Hikvision trên máy tính bằng iVMS-4200
- Một số tuỳ chỉnh khi xem camera trực tiếp trên iVMS-4200
- Cách xem lại camera Hikvision trên máy tính bằng iVMS-4200
- Lời kết
Download phần mềm iVMS-4200 PC
iVMS-4200 PC là phần mềm CMS xem camera trên máy tính PC của Hikvision. Ngoài việc xem và quản lý camera giám sát, bản iVMS-4200 Full (All in one) có thể quản lý các thiết bị khác như access control, thiết bị báo động
Có tương quan : Phần mềm xem camera Hikvision trên điện thoại thông minh Android, IOS ( iVMS-4500 )
Link download iVMS-4200 cho PC, Macbook
Ghi chú: vui lòng xem xét nội dung cột 2, 3 để chọn tính năng và loại phần mềm phù hợp trước khi tải iVMS-4200 về Macbook / PC.
Cách cài đặt iVMS-4200 PC vào máy tính (Windows, MacOS)
Sau khi tải iVMS-4200 về máy tính, chúng ta tiến hành cài đặt như sau:
Bước 1: Chạy file setup iVMS-4200 Client
Bước 2: Chấp nhận điều khoản của Hikvision
- Ở màn hình tiếp theo các bạn tick vào nút “I agree to the terms in License Agreement” của Hikvision.
- Sau đó chọn Next.
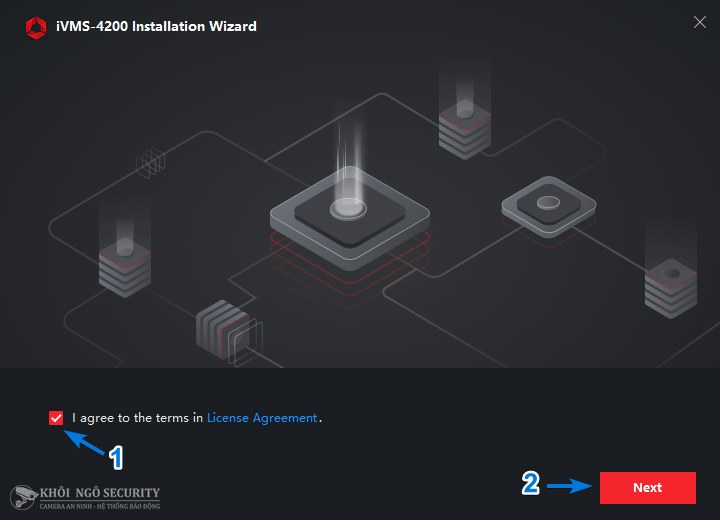
Bước 3: Chọn các tính năng cần cài đặt iVMS-4200 Client trên máy tính, PC, Mac
Nếu bạn tải bản Full của ( iVMS-4200-v3. 3.1.8 _E ) theo link trên thì ở bước này tất cả chúng ta sẽ có những tùy chọn như sau :
- Basic Configuration: phân hệ basic.
- Video: phân hệ xem camera (quản lý camera, đầu ghi hình).
- Access Control: phân hệ quản lý thiết bị kiểm soát ra vào.
- Time and Attendance: phân hệ chấm công, tính lương.
- E-map: định vị thời gian thực (theo dõi đường phố, kiểm soát giao thông, điều tra tội phạm…)
- Data Retrieval and Report: truy xuất dữ liệu và báo cáo.
- All Dashbard: bảng điều khiển quản trị.
- Topology: tính năng nâng cao dùng trong mô phỏng hình học và không gian của các đối tượng.
Sau khi chọn những phân hệ, bạn chọn “ INSTALL ”
- Thanh tiến trình (progress bar) hiện ra và bạn cần chờ vài phút để hoàn tất:
Bước 4: Cài đặt hoàn tất
- Sau khi hoàn tất quá trình cài đặt phần mềm xem camera Hikvision iVMS-4200 chúng ta sẽ thấy dòng chữ màu xanh “Installation completed”.
- Bạn cứ để mặc định 02 tuỳ chọn “Create a Desktop icon” và “Launch Client” và click nút “FINISH”.
Bước 5: Khởi động iVMS-4200 lần đầu tiên:
Sau bước 4 trên nếu để nguyên tùy chọn “ Lauch Client ” thì phần mềm CMS Hikvision sẽ tự động hóa ( hoặc nếu không thì bạn double click vào hình tượng iVMS-4200 Client trên desktop để mở phần mềm lên ) .
- Chọn “ENABLE” (cho phép update) để tiếp tục:
- Cho phép bảo mật: (1) Bạn tick vào ô “Private networks, such as my home or work network” ; (2) Click nút “ALLOW ACCESS“
- iVMS-4200 PC sẽ tự khởi động:
- Yêu cầu tạo tài khoản đăng nhập iVMS-4200 PC: vì đây là lần đầu tiên nên phần mềm sẽ yêu cầu người dùng tạo một tài khoản đăng nhập như hình bên dưới:
Cách tạo tài khoản đăng nhập iVMS-4200 trên PC lần đầu tiên:
Bước 1: Tạo tài khoản admin cho iVMS-4200
Ghi chú : đây chỉ là thông tin tài khoản đăng nhập vào phần mềm ( để hạn chế người khác dùng chung máy tính hoàn toàn có thể đăng nhập xem camera truy xuất những tài liệu nhạy cảm 🙂 )
Nhập những thông tin thông tin tài khoản như sau :
- Super Username: Nhập tên đăng nhập mà bạn mong muốn, ví dụ: “admin“
- Password: Đặt mật khẩu để đăng nhập vào phần mềm, ví dụ: “abc@123@“
- Confirm Password: Nhập lại mật khẩu một lần nữa, ví dụ: “abc@123@“
- Sau đó click nút “LOGIN” để đăng nhập vào phần mềm CMS xem camera Hikvision iVMS-4200 (như hình bên dưới):
- Ví dụ minh hoạ:
Nếu check mục “ Auto-Login ” ở hình trên thì lần sau phần mềm sẽ tự động hóa đăng nhập vào những lần sau ( không cần nhập username và password bằng tay ) .
Bước 2: Trả lời câu hỏi bảo mật
- Bước này phần mềm CMS Hikvision sẽ yêu cầu bạn trả lời các câu hỏi bảo mật. Mục đích là để nếu bạn quên password (ở bước 2 trên) thì bạn có thể khôi phục thông qua việc trả lời lại các câu hỏi bảo mật này.
- Bạn lần lượt chọn và trả lời 03 câu hỏi bảo mật như hình bên dưới:
- Sau khi đã chọn 03 câu hỏi bảo mật, bạn chọn “LOGIN” để đăng nhập vào giao diện chính của phần mềm CMS Hikvision iVMS-4200 như hình bên dưới:
- Đọc các thông tin hướng dẫn sử dụng iVMS-4200: bạn click OK để tiếp tục:
- Đóng luôn phần Auto backup (chọn Close):
Vào giao diện chính Dashboard (Control panel) của phần mềm iVMS-4200:
Giới thiệu những tính năng chính của iVMS-4200 cho PC bản full
Phần này mình sẽ nói sơ qua vài tính năng hầu hết ở phân hệ quản trị camera và đầu ghi hình .
1. Dashboard quản trị iVMS-4200:
# 1 Video Application : phân hệ chính dùng quản lý camera
- Main view: dùng để xem hình ảnh camera Hikvision trực tiếp trên PC, laptop, MacOS.
- Remote Playback: xem lại hình ảnh camera Hikvision
- Data Retrieval: Truy xuất dữ liệu chuyên sâu (dữ liệu nhận dạng khuôn mặt, phát hiện chuyển động, phương tiện giao thông, dữ liệu hành vi) cho các dòng camera cao cấp.
- Report: xuất dữ liệu báo cáo dạng bản đồ cho các báo cáo về đo đếm người (People counting), phân tích giao nhau (intersect analysis), quản lý hàng đợi (Queue Management), bản đồ nhiệt (Heatmap), nhiệt độ cơ thể (Skin-Surface Temporature), v.v..
#2 Access Control: phân hệ kiểm soát ra vào
Phân hệ dùng để quản trị thiết bị trấn áp ra vào ( máy chấm công vân tay / thẻ từ, thiết bị đóng Open, trấn áp cửa ra vào, trấn áp thanh chắn barie … )
- Person: thêm dữ liệu công nhân viên hoặc người ra vào
- Access Control: phân hệ chính để kiểm soát, cấu hình ra vào.
- Monitoring: theo dõi dữ liệu ra vào
- Time & Attendance: chấm công, tính lương.
#3 General Application: các tính năng khác của iVMS-4200
- Even Center: kiểm soát các sự kiện diễn ra.
- E-map: bản đồ điện tử, mô phỏng các đối tượng di chuyển
- Security Control Panel: trung tâm điều khiển báo động
- Topoloty: mô phỏng hình học
2. Menu “Mainternance and Management”
Là menu thiết lập, thông số kỹ thuật thiết bị, thông số kỹ thuật mạng lưới hệ thống, quản lý tài khoản quản trị của phần mềm, thông số kỹ thuật ( setting ) phần mềm .
Menu quản lý gồm các mục chính sau:
- Device and management: dùng quản lý thiết bị, thêm hoặc bớt các thiết bị như camera, đầu ghi hình, access control…
- Event Configuration: cấu hình các sự kiện như báo động, alarm trên phần mềm, cấu hình thông báo, báo động cho camera khi có chuyển động hoặc khi camera nhận dạng các sự kiện; cấu hình access control khi có xâm nhập trái phép.
- Storage Schedule: lên lịch ghi hình, cấu hình thời gian ghi hình hoặc thời gian ngừng ghi hình cho hệ thống camera, đầu ghi.
- Account Management: quản lý tài khoản, thêm hoặc bớt số lượng người được phép đăng nhập vào hệ thống để xem camera; phân quyền cho từng user (như giới hạn số lượng camera được phép xem, quyền xem lại, quyền cài đặt hệ thống… cho từng user).
- System Configuration: cài đặt các tính năng của hệ thống như ngày tháng, múi giờ, độ phân giải, chuẩn nén hình ảnh, đường dẫn lưu trữ dữ liệu, âm thanh báo động, cấu hình toolbar, email, security authentication (xác thực bảo mật)…
- System log: xem lại nhật ký hệ thống, thời gian đăng nhập của user…
3. Cách đóng mở các tab chức năng
Phần mềm tương hỗ người dùng mở nhiều tab chạy đa nhiệm ( giống như Google Chrome ) :
- Mỗi khi bạn click vào một tính năng nào đó thì phần mềm sẽ mở lên 1 tab mới. Bạn có thể dễ dàng di chuyển qua lại giữa các tab chức năng này.
- Hoặc bạn có thể đóng từng tab bằng cách rê chuột lên góc phải của mỗi tab sẽ có 1 “nút đóng tab” (xem hình minh hoạ bên dưới). Nếu đóng tất cả các tab thì chúng ta sẽ quay về giao diện chính (dashboard) của phần mềm như trên.
- Để mở giao diện chính (dashboard) của phần mềm, bạn click vào “nút có 4 ô vuông” nhỏ nhỏ ở bên trái của màn hình để trở về Dashboard quản trị iVMS-4200 (xem hình minh hoạ).
Cách xem trực tiếp camera Hikvision trên máy tính
Bước 1: Thêm thiết bị vào phần mềm iVMS-4200 trên PC
Để xem camera Hikvision trên máy tính thì tất cả chúng ta cần add thêm thiết bị ( DVR / NVR hoặc IP camera ) vào phần mềm iVMS-4200 .
Mục đích là để phần mềm CMS Hikvision này liên kết được với mạng lưới hệ thống đầu ghi / camera Hikvision, từ đó tất cả chúng ta hoàn toàn có thể hiển thị live view camera trên máy tính .
- Tại màn hình Dashboard iVMS-4200 chọn mục “Device Management”:
- Click nút “ADD” để thêm 01 thiết bị mới:
- Chọn kiểu kết nối với thiết bị mới:
Có 6 kiểu kết nối thiết bị như sau:
- IP/ domain: kết nối trực tiếp với thiết bị thông qua địa chỉ ip hoặc tên miền camera.
- Cloud P2P: kết nối qua đám mây P2P (không cần tên miền)
- IP Segment: phân phúc IP
- ISUP: chuẩn ISUP của camera Hikvsion
- HiDDNS: kết nối thông qua hệ thống tên miền riêng của Hikvision
- Batch Import: kết nối hàng loạt nhiều thiết bị
Ghi chú : kiểu số 1 ( liên kết đầu ghi bằng IP hoặc tên miền ) và kiểu số 2 ( liên kết đầu ghi qua Cloud P2P ) là 02 kiểu thông dụng nhất lúc bấy giờ .
Cách 1: Kết nối với đầu ghi hình / camera bằng Cloud P2P
Đây là cách liên kết Cloud P2P trải qua thông tin tài khoản Hik-Connect để xem camera. Để triển khai theo cách này thì người dùng cần có một thông tin tài khoản Hik-Connect ( nếu chưa có vui vẻ ĐK thông tin tài khoản Hik-Connect tại đây ) .
- Đầu tiên chúng ta đăng nhập vào tài khoản Hik-Connect trên iVMS-4200 (để phần mềm iVMS-4200 kết nối được với tài khoản Hik-Connect của bạn qua P2P).
- Kế đó chúng ta sẽ add đầu ghi camera vào phần mềm iVMS-4200 thông qua serial number và verification code của đầu ghi hoặc camera ip (để phần mềm iVMS-4200 kết nối P2P trực tiếp đến đầu ghi hoặc camera => giúp hiển thị toàn bộ hình ảnh camera Hikvision trên máy tính).
1.1. Login Hik-Connect thông qua Cloud P2P
- Tick chọn vào mục “Cloud P2P”
- Chọn vùng lãnh thổ là “Việt Nam”
- Click “LOGIN” để chuẩn bị đăng nhập tài khoản Hik-connect của bạn.
1.2. Đăng nhập vào tài khoản Hik-Connect:
- Nếu trước đó bạn đã từng đăng ký tài khoản Cloud P2P của Hikvision để xem camera trên điện thoại thì công đoạn này khá đơn giản.
- Bạn chỉ cần nhập vào 2 thông số như hình bên dưới để đăng nhập như sau:
- Username / Phone number: là email hoặc số điện thoại bạn đã đăng ký Hik-Connect để xem camera Hikvision trên điện thoại hoặc máy tính bảng.
- Password: mật khẩu lúc đăng ký Hik-connect.
- Click “LOGIN” để đăng nhập tài khoản Hik-Connect (giúp kết nối giữa iVMS-4200 và tài khoản Hik-Connect).
Sau khi đăng nhập thì một bảng thông báo hiện ra, bạn click nút “CLOSE” để tiếp tục:
1.3. Hiển thị thiết bị camera trong tài khoản Hik-Connect Cloud P2P:
Màn hình tiếp theo sẽ hiển thị những thiết bị sẵn có trong thông tin tài khoản Hik-Connect của bạn :
Bạn chú ý quan tâm đến 4 thông số kỹ thuật :
- Logged in (ở trên cùng): cho biết phần mềm iVMS-4200 đã kết nối thành công với tài khoản Hik-Connect P2P.
- Cột Name (bên trái): là cột hiển thị danh sách tất cả các thiết bị đầu ghi, camera hiện có trong tài khoản Hik-Connect của bạn.
- Cột Connection type: loại kết nối hiện đang là Cloud P2P.
- Cột “Resource usage status”: hiển thị trạng thái thiết bị đang “Online“, có nghĩa là thiết bị đã sẵn sàng kết nối xem camera trên iVMS-4200. Nếu “Offline” có nghĩa rằng thiết bị đang không sẵn sàng hoạt động.
Hướng dẫn thêm thiết bị mới vào thông tin tài khoản Hik-ConnectNếu ở bước 3 trên mà bạn không thấy thiết bị nào hiển thị thì thông tin tài khoản Hik-Connect được tạo mà chưa có thiết bị nào .Để thêm thiết bị ( đầu ghi hoặc camera ip ) những bạn làm theo hướng dẫn sau :
#1. Chuẩn bị
Để thêm 01 thiết bị mới ( đầu ghi / camera ) vào phần mềm iVMS-4200 trải qua cloud P2P bạn cần phải có 02 thông số kỹ thuật của thiết bị như sau :
- Serial number (S/N): số serial của đầu ghi hoặc camera, thường được nhà sản xuất in nhãn và dán trực tiếp lên thiết bị (hoặc trong vỏ hộp đựng thiết bị).
- Verification code: mã xác thực thiết bị, cũng thường được nhà sản xuất in nhãn dán trực tiếp trên thiết bị.
Có 02 cách để lấy serial number và verification code của đầu ghi hoặc camera :
- Lấy trực tiếp trên vỏ hộp sản phẩm hoặc xem trực tiếp trên nhãn dán của sản phẩm (nhãn dán phía dưới của thiết bị).
- Đăng nhập vào đầu ghi / camera dùng trình duyệt IE (qua giao diện web portal) để lấy. Cách này thường dành cho các bạn rành về công nghệ, mạng internet.
#2. Các bước để thêm thiết bị vào phần mềm iVMS-4200 PC qua P2P (thông qua tài khoản Hik-Connect):
- Bước 1: Chọn lại mục “Add” bên trái.
- Bước 2: Ở ô bên phải, tick chọn mục “Cloud P2P” một lần nữa.
- Bước 3: Nhập số Serial in trên thiết bị.
- Bước 4: Nhập verification code in trên thiết bị.
- Bước 5: Click nút “ADD“
- Cách tự load serial thiết bị: Nếu ở bước 3 (nhập số serial bằng tay) trên bạn không biết serial number của thiết bị thì có thể click vào nút “Online Device” bên góc phải để lấy serial number như hình này (cách này yêu cầu thiết bị đầu ghi/camera đang kết nối mạng nội bộ và phải cùng lớp mạng với máy tính PC):
#3. Kết quả sau khi thêm đầu ghi “DS-7216NI-2/16P vào tài khoản Hik-Connect
Bước 4: Mở Dashboard quản trị để chọn Live view
Click vào mục “Main view” để vào phân hệ xem camera Hikvision trên máy tính (Live view camera)
Cách 2: Kết nối thiết bị bằng IP hoặc tên miền
2.1: Chọn mục “Device Management”
2.2: Thêm thiết bị vào iVMS-4200
2.3. Nhập thông số kết nối thiết bị
Tại bảng thông số kỹ thuật thiết bị tất cả chúng ta điền vào những thông số kỹ thuật dưới đây ( trong ví dụ này chúng tôi sử dụng đầu ghi hình DVR 16 kênh để minh họa ) :
- Name: nhập vào tên tuỳ ý (nên chọn tên gợi nhớ), ví dụ: “Camera Villa Hậu Nghĩa”
- Address: nhập địa chỉ tên miền, ví dụ: “villahaunghia.dyndns.org”
- Username: nhập tên đăng nhập của đầu ghi, ví dụ: “admin”
- Password: nhập mật khẩu đăng nhập đầu ghi, ví dụ: “123456@hikvision”
- Click nút “ADD” để hoàn tất phần thêm thiết bị bằng tên miền.
- Thiết bị sẽ Online (kết nối thành công):
Bước 2: Click trở lại Dashboard iVMS-4200
Bước 3: Mở mục “Main view” để xem camera trực tiếp
Bước 4: Xem trực tiếp camera Hikvision trên máy tính bằng iVMS-4200
- Click đúp chuột vào tên camera, phần mềm iVMS-4200 sẽ hiển thị toàn bộ hình ảnh xem trực tiếp camera Hikvision trên máy tính (hình minh hoạ 1 là xem camera bằng tên miền):
- Còn đây là hình ảnh xem camera trên máy tính bằng Cloud P2P (hình 2):
Một số tuỳ chỉnh khi xem camera trực tiếp trên iVMS-4200
#1. Tuỳ chỉnh số lượng khung hình camera trên iVMS-4200:
#2. Xem camera toàn màn hình (Full Screen):
3#. Cài đặt video (video, hình ảnh, nơi lưu trữ…)
Cách xem lại camera Hikvision trên máy tính bằng iVMS-4200
Bước 1. Chọn Remote Playback để xem lại camera Hikvision
Bước 2. Chọn camera cần xem lại hình ảnh:
- Click vào mũi tên sổ xuống danh sách camera.
- Chọn đúng camera cần xem lại hình ảnh
Bước 3. Chọn thời gian cần xem lại
- Click vào biểu tượng ngày giờ ở góc trái (như hình).
- Chọn ngày bắt đầu, ngày kết thúc (như hình)
- Chọn thời gian bắt đầu, thời gian kết thúc (như hình)
- Click OK để phần mềm iVMS-4200 tìm dữ liệu playback.
Bước 4. Chọn camera cần xem lại
- Lần lượt click đúp chuột vào những camera bạn cần xem lại.
- Mỗi lần double click vào mỗi camera thì hình ảnh camera sẽ hiện lên ở khung hình bên phải để bạn có thể xem lại camera.
Ghi chú : bạn hoàn toàn có thể chọn nhiều camera để xem lại cùng lúc nhưng tốt nhất không quá 04 camera để tránh đầu ghi bị quá tải vì phải truy xuất tài liệu playback đồng thời .
Cách trích xuất hình ảnh camera Hikvision trên máy tính:
Trong khi xem lại bạn hoàn toàn có thể dùng hình tượng cây kéo để cắt hình ( chọn thời hạn mở màn và thời hạn kết thúc ) để trích xuất hình ảnh làm tư liệu hoặc để ship hàng công tác làm việc tìm hiểu :
Lời kết
Như vậy qua bài viết trên đây Khôi Ngô Security đã chia sẻ link download tải phần mềm iVMS-4200 PC và cách cài đặt, hướng dẫn cách xem camera Hikvision trên máy tính, xem lại camera và trích xuất dữ liệu camera trên PC, Macbook. Chúc các bạn thành công và đừng quên để lại comment bên dưới nếu các bạn có thắc mắc cần giải đáp.
Khôi Ngô Security
Xem thêm:
5/5 – ( 5 bầu chọn )
Source: https://thomaygiat.com
Category : Ứng Dụng


Hướng Dẫn Chi Tiết Xử Lý Lỗi E-66 Máy Giặt Electrolux
Mục ChínhHướng Dẫn Chi Tiết Xử Lý Lỗi E-66 Máy Giặt ElectroluxLỗi E-66 máy giặt Electrolux là gì?4 Nguyên nhân gây lỗi E-66 máy giặt…

Tủ Lạnh Sharp Lỗi H-36 Cách Xử Lý Đơn Giản
Mục ChínhTủ Lạnh Sharp Lỗi H-36 Cách Xử Lý Đơn GiảnGiới thiệu về lỗi H-36 trên tủ lạnh SharpNguyên nhân gây lỗi H-36 trên tủ…

Khắc phục lỗi E-62 máy giặt Electrolux không cần thợ
Mục ChínhKhắc phục lỗi E-62 máy giặt Electrolux không cần thợMã lỗi E-62 Máy giặt Electrolux là gì?Các bộ phận liên quan đến mã lỗi…

Tủ Lạnh Sharp Lỗi H-35 Nguy Cơ Không Thể Sửa Chữa!
Mục ChínhQuy Trình Tự Sửa Lỗi H-35 Tủ Lạnh Sharp Từng Bước An ToànMã lỗi H-35 trên tủ lạnh Sharp là gì?Nguyên nhân gây lỗi…

Tủ lạnh Sharp nháy lỗi H-34 Cuộc chạy đua với thời gian!
Mục ChínhTủ lạnh Sharp nháy lỗi H-34 Cuộc chạy đua với thời gian!Tìm Hiểu Lỗi H-34 Trên Tủ Lạnh Sharp Là Gì?Nguyên nhân phổ biến…

Hậu quả nghiêm trọng từ lỗi H-30 trên tủ lạnh Sharp
Mục ChínhHậu quả nghiêm trọng từ lỗi H-30 trên tủ lạnh SharpLỗi H-30, H-31, H-32, H-33 tủ Lạnh Sharp là gì?Tầm quan trọng của các…
![Thợ Sửa Máy Giặt [ Tìm Thợ Sửa Máy Giặt Ở Đây ]](https://thomaygiat.com/wp-content/uploads/sua-may-giat-lg-tai-nha-1.jpg)