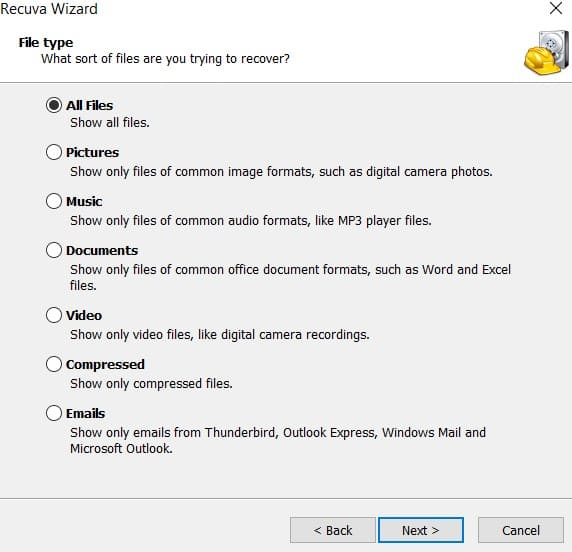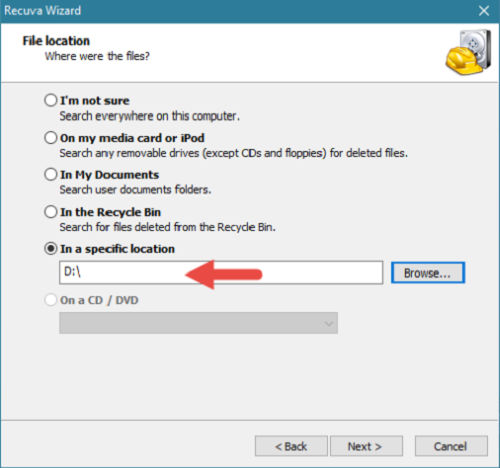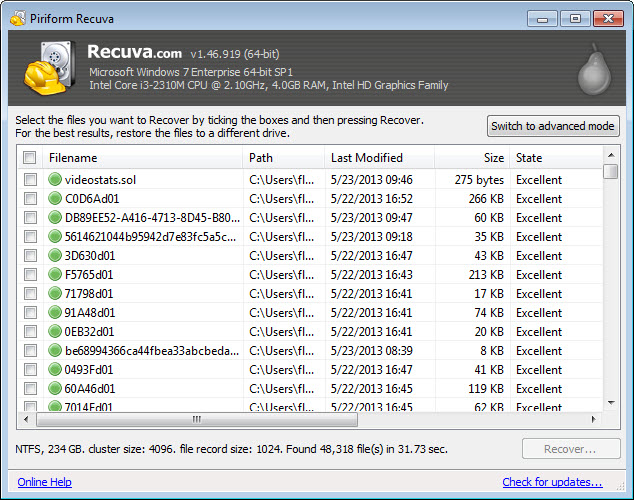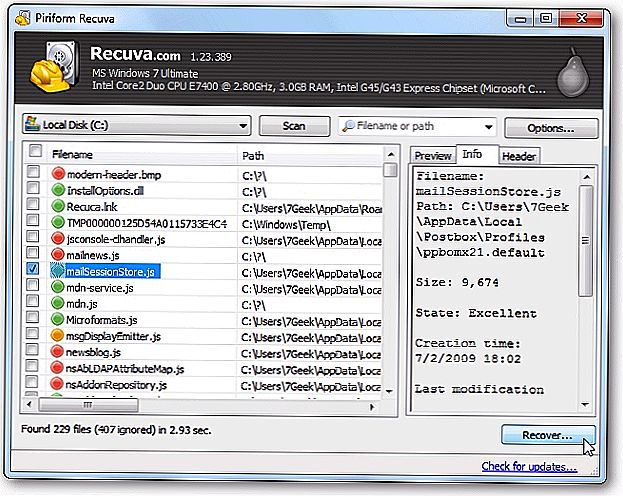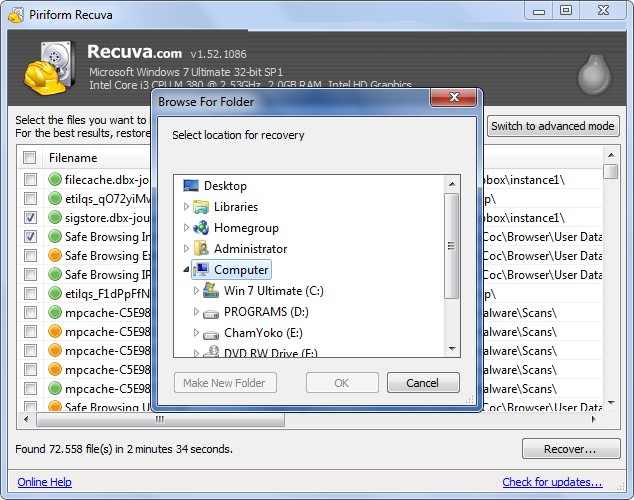Recuva – Phần mềm khôi phục tập tin, dữ liệu trên máy tính hiệu quả
Hiện nay, trên thị trường có rất nhiều phần mềm khôi phục dữ liệu máy tính. Trong đó, nổi bật lên trên đó chính là cái tên Recuva. Một phần mềm được đông đảo dân kỹ thuật sử dụng. Vậy ưu điểm, tính năng của phần mềm này là gì? Cách cài đặt, sử dụng thế nào? Đầu tiên, download phần mềm RECUVA FULL CRACK ở đây bạn nhé!

Mục Chính
Recuva là gì?
Recuva là một phần mềm khôi phục dữ liệu đã xóa một cách chuyên nghiệp, hiệu quả, miễn phí. Phần mềm được thiết kế bởi Ismo Laitela, phát triển bởi Công ty TNHH Piriform có trụ sở ở West End, Luân Đôn, Vương quốc Anh.
Phát hành lần đầu vào ngày 7/8/2007, sau nhiều lần cải tiến, Recuva đã trở thành công cụ đắc lực giúp phục hồi, cứu những tập tin đã bị xóa khỏi ổ cứng, thẻ nhớ, USB,… Chương trình làm việc chạy cả ở 2 hệ thống tập tin FAT và NTFS trên hệ điều hành Microsoft Windows 2000 trở lên.
Ưu điểm của phần mềm Recuva

Trên thị trường lúc bấy giờ có rất nhiều phần mềm khôi phục dữ liệu khác nhau nhưng số lượng người tải, setup và sử dụng Recuva ngày một ngày càng tăng. Có được điều ấy là nhờ vào những ưu điểm tiêu biểu vượt trội sau : Phục hồi tập tin bị xóa từ máy tính Windows, Card camera kỹ thuật số, máy nghe nhạc mp3 nhanh gọn, thuận tiện. Khôi phục nhiều loại dữ liệu khác nhau : ảnh, nhạc, tài liệu, video, email, …
- Có thể lấy lại file ngay cả khi drive bị hỏng hoặc được định dạng mới.
- Có chế độ quét sâu tiên tiến để tìm kiếm các tập tin khó tìm, bị chôn vùi.
- Xóa tập tin theo đúng tiêu chuẩn ngành và cấp quân sự, đảm bảo file muốn xóa được xóa sạch, an toàn.
- Dung lượng tải nhỏ, không tốn nhiều khoảng trống trong ổ cứng của bạn.
- Quá trình, thao tác sử dụng dễ dàng.
Các tính năng của phần mềm Recuva
Phần mềm khôi phục dữ liệu chuyên nghiệp Recuva chiếm hữu nhiều tính năng tuyệt vời. Có thể kể tới như :
Khôi phục tập tin trên máy tính
Trong quá trình sử dụng máy tính, không ít người nhỡ tay xóa hoặc bị nhiễm virus,… mà khiến tập tin bị mất đi. Điều này khiến bạn cảm thấy khó khăn, loay hoay không biết làm sao khi cần tới chúng. Tuy nhiên, với sự giúp đỡ của Recuva, chúng chẳng còn là vấn đề khó khăn nữa. Bởi Recuva sẽ giúp bạn tìm ra được tập tin đó và khôi phục lại chúng chỉ trong tích tắc.
Recuva có thể hoạt động trên nhiều thiết bị ghi khác nhau, từ hình ảnh trong thẻ nhớ của máy ảnh kỹ thuật số cho tới tập tin lưu vào ổ cứng bên ngoài. Kể cả tài liệu bạn ghi lại trên thẻ USB, Recuva cùng giúp bạn khôi phục được chúng.Khôi phục từ các ổ đĩa hỏng hoặc đã bị format lại
Windows sử dụng một chỉ mục ẩn tại các ổ cứng, ổ USB, thẻ nhớ. Chỉ mục này sẽ giúp bạn tìm kiếm được tập tin một cách nhanh hơn, hiệu quả hơn. Một khi chỉ mục này bị hỏng, Windows sẽ không thể tìm thấy tập tin của bạn, cho dù tập tin đó chưa hề bị hư hại.
Vậy trong trường hợp chỉ mục này bị hỏng, ổ cứng cũng bị hư hại, tập tin bạn quên sao lưu trước khi format lại ổ đĩa phải làm sao để tìm được tập tin của mình? Lúc này chính là thời điểm để Recuva phát huy công dụng. Recuva sẽ tiến hành quét toàn bộ các bộ phận của ổ đĩa cứng.
Nếu các bộ phận khác ở ổ cứng bị hỏng, phần mềm này cũng sẽ chỉ cho bạn các tập tin mà nó đã tìm thấy trên ổ đĩa đó. Kể cả khi bạn format ổ đĩa cứng, Recuva vẫn có thể quét được nội dung ổ đĩa cứng, tìm ra tập tin của bạn.Khôi phục email đã xóa
Với Recuva, bạn sẽ chẳng phải lo lắng về việc bị mất email trên các chương trình email desktop như Outlook Express, Windows Live Mail, Mozilla Thunderbird. Ngay cả khi chương trình email cho rằng sẽ không nhận lại được nữa. Bởi Recuva sẽ tìm kiếm, đi đến và khôi phục các email riêng lẻ.
Những email này sau khi phục hồi sẽ xuất hiện dưới dạng tập tin .ZIP đã nén. Bạn có thể dùng bất cứ công cụ đọc tập tin ZIP tiêu chuẩn nào để mở tập tin đó lên và xem được email bên trong.Khôi phục âm nhạc iPod đã xóa, tài liệu Word chưa lưu
Nếu bạn nghe nhạc trên iPod, phần mềm Recuva cũng có thể giúp bạn phục hồi các tập tin trực tiếp từ ổ iPod đó. Kể cả khi bạn không thể truy cập vào tập tin trên iPod trực tiếp. Giờ đây, bạn sẽ chẳng còn phải lo sợ khi mất file âm nhạc từ iTunes hay iPod nữa.
Không những vậy, Recuva còn có tính năng khôi phục lại các tài liệu word quên không lưu trữ hoặc do Microsoft Word bị hỏng. Nó sẽ xây dựng lại các tài liệu word này một cách thông minh từ các tập tin tạm thời.Xóa tập tin an toàn
Nếu bạn có thể khôi phục lại các dữ liệu đã bị xóa bằng Recuva thì người khác cũng có thể làm được khi truy cập vào ổ đĩa. Điều này sẽ rất nguy hại với những tập tin cũ chứa hồ sơ tài chính, tài liệu mật,… Do đó, nếu muốn xóa vĩnh viễn, an toàn, tránh bị làm dụng, bạn hãy sử dụng Recuva.
Recuva không chỉ giúp khôi phục dữ liệu mà còn được tích hợp công cụ xóa các dấu vết tập tin của bạn bên trong. Một khi đã trải qua thao tác xóa này thì không một công cụ nào, kể cả Recuva có thể tìm ra và khôi phục lại được file đó. Đây chính là một tính năng bảo vệ đặc biệt mà chỉ có phần mềm Recuva có được.Wizard khởi động nhanh
Recuva có chương trình Quick-Start Wizard, giúp bạn khôi phục lại dữ liệu mà không cần tới những lựa chọn khó hiểu. Theo đó, bạn chỉ cần chọn loại tập tin muốn tìm kiếm, địa chỉ tàng trữ chúng, chương trình sẽ tự động hóa triển khai những việc làm còn lại .
Quét sâu
Wizard giúp bạn tìm kiếm tập tin một cách nhanh chóng nhưng không phải là tất cả. Có một số tập tin bị xóa đã chôn sâu vào trong ổ đĩa cứng hoặc ổ tháo rời. Khi ấy, bạn nên chọn chế độ Deep Scan (quét sâu toàn bộ máy tính). Với chế độ quét triệt để này, Recuva sẽ đào sâu hơn vào các bit, byte trong ổ đĩa, tìm ra mọi thứ nó có thể khôi phục được.
Tuy nhiên, đi kèm với khả năng quét rộng, quét sâu đó là thời gian sẽ lâu hơn. Còn lâu hơn bao nhiêu thì lại tùy thuộc vào dung lượng ổ đĩa hay thiết bị mà bạn đang sử dụng như nào.Các phiên bản của Recuva
Hiện nay, phần mềm khôi phục dữ liệu Recuva được tăng trưởng thành những phiên bản sau :
Phiên bản máy tính
Nhằm đáp ứng ý muốn khôi phục dữ liệu ổ cứng máy tính, tập tin của người dùng trên máy tính, nhà phát triển đã cho ra đời 2 phiên bản: Recuva Free và Recuva Pro. Cả 2 phiên bản này đều được trang bị đầy đủ các tính năng, công nghệ phục hồi file cao cấp.
Có điều so với bản Free, phiên bản Pro sẽ được hỗ trợ ổ cứng ảo. Cũng như trang bị thêm tính năng cập nhật tự động và hỗ trợ đặc biệt từ nhà phát hành. Nhưng thông thường, chúng ta chủ yếu chỉ mất dữ liệu cơ bản trên ổ cứng máy tính, thẻ nhớ, USB nên bản Free cũng đủ để anh em sử dụng, không nhất thiết phải dùng tới bản Pro.Phiên bản di động
Ngoài phiên bản máy tính dùng cho mọi máy tính để bàn, notebook, laptop chạy Windows, Recuva còn có phiên bản di động. Với dung lượng nhỏ gọn, chúng dễ dàng lưu vào ổ USB, bạn có thể mang chúng theo mình tới bất cứ nơi đây.
Vì tồn tại hoàn toàn trên ổ USB nên phiên bản Recuva di động này không hề có bất cứ dấu vết sử dụng nào trên máy tính của bạn. Hơn nữa, chúng cũng không yêu cầu bạn cài đặt và có khoảng trống ổ đĩa cứng. Một sự lựa chọn lý tưởng giúp bạn khôi phục các tập tin bất cứ lúc nào, bất kỳ nơi đâu.Hướng dẫn cài đặt recuva full crack trên máy tính
Để sử dụng được Recuva, việc thứ nhất bạn cần làm đó chính là tải và thiết lập phần mềm này về máy của mình. Quá trình thiết lập này cũng khá đơn thuần, bạn chỉ cần làm theo những thao tác sau :
Bước 1: Bạn hãy lên Google hoặc trình duyệt tìm kiếm của mình, search từ khóa “Recuva full”. Sau vài giây, hàng loạt kết quả sẽ hiện ra, bạn tìm phiên bản Recuva full crack mới nhất, có lượt tải cao và đánh giá tốt nhất để tải về máy. Hoặc sử dụng link download của Võ Nguyễn tại đây: google drive
Bước 2: Sau khi tải thành công, bạn chạy file cài đặt phần mềm Recuva và chọn ngôn ngữ sử dụng ở mực “Select your language” rồi nhấn “Next”.
Bước 3: Tiếp tục bấm vào “Next”.
Bước 4: Ở bước này, nếu không muốn cài đặt các ứng dụng kèm theo thì bạn nhấn chuột, bỏ tích ở các ứng dụng tương ứng. Xong, bạn nhấn “Install”.
Bước 5: Hệ thống sẽ tiến hành quá trình cài đặt. Khi cài đặt thành công, bạn nhấn “Finish” để đóng cửa sổ.
Có thể thấy, quy trình setup này tương tự như như việc thiết lập nhiều phần mềm khác trên máy tính. Chỉ với 5 bước cơ bản trên, bạn đã có được phần mềm khôi phục dữ liệu Recuva ở máy .
Cách sử dụng phần mềm Recuva
Khi đã tải và setup thành công xuất sắc phần mềm Recuva, bạn hoàn toàn có thể dùng chúng để khôi phục dữ liệu đã mất hoặc xóa tập tin một cách bảo đảm an toàn, hiệu suất cao, nhanh gọn. Tùy thuộc vào mục tiêu sử dụng mà có những bước thao tác tương ứng. Cụ thể như sau :
Cách tìm kiếm dữ liệu đã xóa trên máy tính bằng Recuva
Khi muốn tìm kiếm dữ liệu bị mất, xóa nhầm, bạn hãy thao tác theo hướng dẫn sau :
Bước 1: Khởi động chương trình, bạn sẽ thấy xuất hiện giao diện Recuva Wizard. Khi ấy, bạn nhấn “Next” để tiếp tục.
Bước 2: Xác định dữ liệu cần khôi phục bằng cách click vào một trong những sự lựa chọn:
- All Files: tìm tất cả các file.
- Pictures: hiện các định dạng ảnh phổ biến.
- Music: hiện các định dạng âm thanh phổ biến.
- Documents: hiện các định dạng tập tin tài liệu phổ biến.
- Video: hiện các files video.
- Compresses: hiện các files đã nén.
- Emails: hiện các email từ Thunderbird, Outlook Express, Windows Mail, Microsoft Outlook.
Xong, bạn nhấn nút “ Next ” để chuyển sang bước tiếp theo .
Bước 3: Kế đến, bạn cần lựa chọn khu vực muốn tìm kiếm dữ liệu.
- I’m not sure: tìm kiếm mọi khu vực trong máy tính.
- On my media card or iPod: tìm trên ổ đĩa rời.
- In My Documents: tìm trong thư mục My Documents.
- In the Recycle Bin: tìm các tập tin đã bị xóa từ Recycle Bin.
- In a specific location: tìm từ một vị trí đặc biệt. Nếu click vào lựa chọn này, bạn cần cung cấp đường dẫn tới vị trí đó.
- On a CD/DVD: tìm dữ liệu trong đĩa CD/DVD.
Khi đã chọn xong, bạn nhấn vào “ Next ” để chuyển bước tiếp theo .
Bước 5: Nếu muốn quét sâu, bạn hãy tích vào “Enable Deep Scan”. Nếu không chọn, chương trình sẽ mặc định quét thông thường để tìm kiếm các dữ liệu đã mất. Sau đó, bạn nhấn vào “Start” để chương trình bắt đầu quét.
Bước 6: Sau khi chương trình quét kết thúc, các thông tin về file bị xóa sẽ được hiển thị cụ thể cùng với màu sắc tương ứng.
- Màu xanh: dữ liệu có thể khôi phục lại hoàn toàn.
- Màu vàng: khả năng phục hồi lại dữ liệu đã xóa thấp.
- Màu đỏ: dữ liệu không thể khôi phục được.
Cách khôi phục dữ liệu đã mất trên máy tính bằng Recuva
Nếu muốn khôi phục một hoặc một vài tập tin nào đó trong danh sách file mà Recuva File Recovery đã tìm thấy, bạn tiến hành thao tác theo các bước sau:
Bước 1: Trong danh sách file tìm kiếm, bạn muốn khôi phục file nào thì tick vào ô trống trước file đó. Ngoài ra, bạn có thể chọn nút “Switch to advanced mode” (Chuyển sang chế độ nâng cao) ở phía trên để tùy chỉnh ở nhiều chế độ khác nhau.
- Chọn ổ đĩa.
- Chọn chế độ quét.
- Tìm kiếm theo loại file.
Điều này sẽ giúp việc chọn file để khôi phục nhanh gọn hơn. Bạn không phải chuyển dời kéo chuột lên xuống, căng mắt tìm file giữa hàng loạt tập tin khác nhau. Còn nếu muốn hồi sinh tổng thể thì chọn ô “ Filename ” .
Bước 2: Chọn file khôi phục xong, bạn nhấn “Recover”.
Bước 3: Lúc này, hộp thoại “Browse For Folder” sẽ xuất hiện, bạn chọn đường dẫn tới vị trí muốn lưu file phục hồi và nhấn “OK”.
Như vậy, chương trình sẽ lấy lại dữ liệu thiết yếu cho bạn và lưu vào vị trí mong ước .
Cách xóa tập tin bảo đảm an toàn bằng Recuva
Nếu muốn xóa vĩnh viễn, tránh để người khác khôi phục lại được tập tin của mình, bạn hoàn toàn có thể dùng phần mềm Recuva theo những bước sau :Bước 1: Sau khi chạy quét tìm các tập tin đã xóa bằng Recuva, trong danh sách tập tin hiện ra, bạn nhấn chuột phải vào file muốn xóa vĩnh viễn rồi chọn “Secure Overwrite Highlighted”.
Bước 2: Nhấn OK để xác nhận việc xóa vĩnh viễn tập tin đó.
Bước 3: Sau khi quá trình xóa file hoàn tất, bạn click “OK” để xác nhận là xong.
Ứng dụng của phần mềm khôi phục dữ liệu Recuva để ” cứu dữ liệu ổ cứng bị format ” bạn xem qua video nhé
Ngoài ứng dụng phần mềm khôi phục dữ liệu Recuva còn có nhiều ứng dụng hay khác:
- Phần mềm cứu dữ liệu ổ cứng bị format, Raw, cài đè windowns tốt nhất ReclaiMe Data Recovery
- Phần mềm phục hồi dữ liệu bị xoá EaseUS Data Recovery Wizard
- Phần mềm khôi phục dữ liệu đã xóa trên máy tính mạnh mẽ R-studio
- Cách khôi phục file đã xoá vĩnh viễn trong thùng rác
Bài viết chi tiết cụ thể xin sung sướng nhấp vào link : https://thomaygiat.com/tin-tuc/phan-mem-cuu-du-lieu-tot-nhat.html
Trên đây, bài viết đã chia sẻ những thông tin liên quan tới Recuva Full File Recovery. Một phần mềm khôi phục dữ liệu nhanh chóng, hiệu quả. Hy vọng qua đó, bạn biết thêm cách lấy lại file đã bị mất cũng như cách xóa file an toàn, tốt nhất cho mình.
Source: https://thomaygiat.com
Category : Kỹ Thuật Số


Chuyển vùng quốc tế MobiFone và 4 điều cần biết – MobifoneGo
Muốn chuyển vùng quốc tế đối với thuê bao MobiFone thì có những cách nào? Đừng lo lắng, bài viết này của MobiFoneGo sẽ giúp…

Cách copy dữ liệu từ ổ cứng này sang ổ cứng khác
Bạn đang vướng mắc không biết làm thế nào để hoàn toàn có thể copy dữ liệu từ ổ cứng này sang ổ cứng khác…

Hướng dẫn xử lý dữ liệu từ máy chấm công bằng Excel
Hướng dẫn xử lý dữ liệu từ máy chấm công bằng Excel Xử lý dữ liệu từ máy chấm công là việc làm vô cùng…

Cách nhanh nhất để chuyển đổi từ Android sang iPhone 11 | https://thomaygiat.com
Bạn đã mua cho mình một chiếc iPhone 11 mới lạ vừa ra mắt, hoặc có thể bạn đã vung tiền và có một chiếc…

Giải pháp bảo mật thông tin trong các hệ cơ sở dữ liệu phổ biến hiện nay
Hiện nay, với sự phát triển mạnh mẽ của công nghệ 4.0 trong đó có internet và các thiết bị công nghệ số. Với các…

4 điều bạn cần lưu ý khi sao lưu dữ liệu trên máy tính
08/10/2020những chú ý khi tiến hành sao lưu dữ liệu trên máy tính trong bài viết dưới đây của máy tính An Phát để bạn…
![Thợ Sửa Máy Giặt [ Tìm Thợ Sửa Máy Giặt Ở Đây ]](https://thomaygiat.com/wp-content/uploads/sua-may-giat-lg-tai-nha-1.jpg)