Đọc chính tả tin nhắn và tài liệu trên máy Mac
Đọc chính tả tin nhắn và tài liệu trên máy Mac
Với Đọc chính tả, bạn hoàn toàn có thể đọc chính tả văn bản ở bất kể đâu bạn hoàn toàn có thể nhập. Bật tính năng đó trong setup Bàn phím – lời nói bạn đọc chính tả được gửi đến Apple để giải quyết và xử lý nhu yếu của bạn. Cửa sổ phản hồi đo âm lượng nói của bạn và phân phối những bộ điều khiển và tinh chỉnh đọc chính tả cơ bản .Nếu bạn cần đọc chính tả văn bản và điều khiển và tinh chỉnh máy Mac của mình bằng giọng nói thay vì bàn phím và bàn di chuột, hãy sử dụng Khẩu lệnh. Hãy xem Điều khiển máy Mac và ứng dụng bằng Khẩu lệnh. Khi Khẩu lệnh được bật, bạn không hề sử dụng Đọc chính tả .Trên máy Mac có Apple silicon, những nhu yếu đọc chính tả được giải quyết và xử lý trên thiết bị của bạn bằng nhiều ngôn từ – không cần liên kết internet. Khi đọc chính tả trong hộp tìm kiếm, văn bản được đọc chính tả hoàn toàn có thể được gửi đến nhà sản xuất dịch vụ tìm kiếm để giải quyết và xử lý tìm kiếm. Ngoài ra, bạn hoàn toàn có thể đọc chính tả văn bản có độ dài bất kể mà không lo hết thời hạn. Bạn hoàn toàn có thể tắt tính năng Đọc chính tả theo cách thủ công bằng tay hoặc tính năng đó sẽ tự động hóa dừng khi không phát hiện thấy lời nói nào trong vòng 30 giây .
Ghi chú: Đọc chính tả có thể không có sẵn với tất cả các ngôn ngữ hoặc tại tất cả các quốc gia hoặc vùng và các tính năng có thể thay đổi.
Bạn đang đọc: Đọc chính tả tin nhắn và tài liệu trên máy Mac
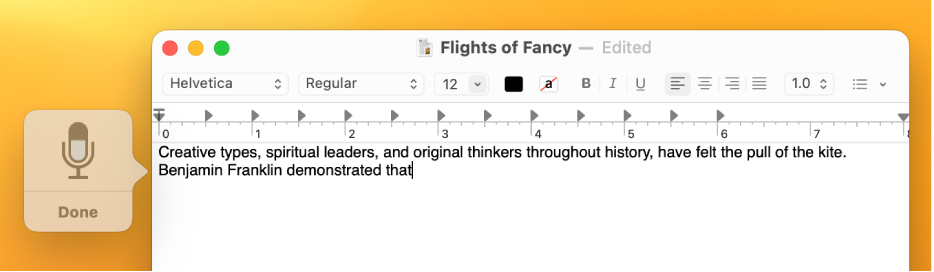
Bật Đọc chính tả
Trên máy Mac của bạn, hãy chọn menu Apple
> Cài đặt hệ thống, sau đó bấm vào Bàn phím
trong thanh bên. (Có thể bạn cần phải cuộn xuống).
Mở setup Bàn phím cho tôi
- Đi tới Đọc chính tả ở bên phải, sau đó bật lên. Nếu lời nhắc Open, hãy bấm vào Bật .
- Nếu bạn được đề xuất cải tổ Siri và Đọc chính tả, hãy triển khai một trong những tác vụ sau :
- Chia sẻ bản ghi âm thanh : Bấm vào Chia sẻ bản ghi âm thanh để cho phép Apple tàng trữ âm thanh của những tương tác Siri và Đọc chính tả của bạn từ máy Mac của bạn. Apple hoàn toàn có thể xem lại mẫu âm thanh được tàng trữ của bạn .
- Không san sẻ bản ghi âm thanh : Bấm vào Để sau .
Nếu sau này bạn đổi ý và muốn chia sẻ hoặc dừng chia sẻ bản ghi âm, hãy chọn menu Apple > Cài đặt hệ thống, sau đó bấm vào Quyền riêng tư & Bảo mật
trong thanh bên. (Có thể bạn cần phải cuộn xuống). Đi tới Phân tích & cải thiện ở bên phải, sau đó bật hoặc tắt tùy chọn Cải thiện Siri & Đọc chính tả. Xem Thay đổi cài đặt Quyền riêng tư & Bảo mật.
Ghi chú : Bạn hoàn toàn có thể xóa những tương tác âm thanh ( được phối hợp với mã định danh ngẫu nhiên và cũ dưới sáu tháng ) bất kỳ khi nào bạn thích — xem Xóa lịch sử dân tộc Siri và Đọc chính tả .
- Để đọc chính tả bằng một ngôn từ khác, bấm vào menu bật lên Ngôn ngữ, sau đó chọn ngôn từ và phương ngữ .
- Thêm ngôn từ chưa được liệt kê : Chọn Tùy chỉnh hoặc Thêm Ngôn ngữ, sau đó chọn hoặc thêm ngôn từ bạn muốn sử dụng .
- Xóa ngôn từ : Bấm vào menu bật lên Ngôn ngữ, chọn Tùy chỉnh, sau đó bỏ chọn ngôn từ bạn không muốn sử dụng .
Để khám phá thêm về cách Apple bảo vệ thông tin của bạn và được cho phép bạn chọn thông tin muốn san sẻ, hãy bấm vào Giới thiệu về Đọc chính tả và Quyền riêng tư ở cuối hành lang cửa số. Xem trang web về Quyền riêng tư của Apple .
Đọc chính tả văn bản
- Trong ứng dụng trên máy Mac của bạn, hãy đặt điểm chèn ở nơi bạn muốn văn bản được đọc chính tả sẽ Open .
Nhấn
nếu có sẵn trong hàng các phím chức năng, sử dụng phím tắt đọc chính tả hoặc chọn Sửa > Bắt đầu Đọc chính tả.
Ghi chú : Nhấn và nhả để bắt đầu Đọc chính tả ; nhấn và giữ để kích hoạt Siri ( Siri phải được bật ) .
Khi cửa sổ phản hồi hiển thị biểu tượng micrô
với chỉ báo âm lượng dao động hoặc bạn nghe thấy âm thanh báo hiệu rằng máy Mac đã sẵn sàng cho đọc chính tả, hãy đọc chính tả văn bản của bạn.
- Để chèn dấu câu hoặc triển khai những tác vụ định dạng đơn thuần, hãy thực thi bất kể tác vụ nào sau đây :
- Đọc tên của dấu câu, ví dụ điển hình như “ dấu chấm than ” .
- Đọc “ dòng mới ” ( tương tự với tác vụ nhấn một lần phím Return ) hoặc “ đoạn mới ” ( tương tự với tác vụ nhấn hai lần phím Return ). Dòng mới hoặc đoạn mới Open khi bạn hoàn tất việc đọc chính tả .
Để biết danh sách các lệnh bạn có thể sử dụng trong khi đọc chính tả, hãy xem Lệnh để đọc chính tả văn bản.
Ghi chú : Đọc chính tả tự động hóa chèn dấu phẩy, dấu chấm và dấu chấm hỏi cho bạn khi bạn đọc chính tả. Để tắt tính năng này, hãy chọn menu Apple > Cài đặt mạng lưới hệ thống, sau đó bấm vào Bàn phím trong thanh bên. ( Có thể bạn cần phải cuộn xuống ). Đi tới Đọc chính tả ở bên phải, sau đó tắt Dấu câu tự động hóa .
- Nếu bạn thiết lập Đọc chính tả cho nhiều ngôn từ và muốn quy đổi ngôn từ khi đọc chính tả, bấm vào ngôn từ trong hành lang cửa số phản hồi, sau đó chọn ngôn từ bạn muốn sử dụng .Để biết thông tin về cách thiết lập Đọc chính tả cho nhiều ngôn từ, hãy xem Bật Đọc chính tả .
- Khi bạn hoàn tất, nhấn phím tắt đọc chính tả, phím Return hoặc bấm Xong trong hành lang cửa số phản hồi .
Trên máy Mac sử dụng bộ giải quyết và xử lý Apple silicon, bạn hoàn toàn có thể chèn hình tượng bằng giọng nói khi đọc chính tả – ví dụ : nói “ hình tượng trái tim ” hoặc “ hình tượng xe hơi ” .Văn bản không rõ ràng được gạch chân bằng màu lam. Nếu văn bản không đúng chuẩn, bấm văn bản đó và chọn một văn bản thay thế sửa chữa. Bạn cũng hoàn toàn có thể nhập hoặc đọc chính tả văn bản đúng mực .
Đặt phím tắt Đọc chính tả
Bạn hoàn toàn có thể chọn phím tắt đọc chính tả đơn cử hoặc tạo một phím tắt riêng của mình .
Mẹo: Nếu có sẵn trong hàng các phím chức năng, bạn có thể nhấn phím đó để bắt đầu Đọc chính tả hoặc sử dụng phím tắt.
- Trên máy Mac của bạn, hãy chọn menu Apple > Cài đặt mạng lưới hệ thống, sau đó bấm vào Bàn phím trong thanh bên. ( Có thể bạn cần phải cuộn xuống ) .Mở thiết lập Bàn phím cho tôi
- Đi tới Đọc chính tả ở bên phải, bấm vào menu bật lên bên cạnh Phím tắt, sau đó chọn một phím tắt để bắt đầu Đọc chính tả .Để tạo một phím tắt không có trong list, hãy chọn Tùy chỉnh, sau đó bấm những phím bạn muốn sử dụng. Ví dụ : bạn hoàn toàn có thể nhấn Option-Z .
Ghi chú: Khi bạn chọn một phím tắt Đọc chính tả, tùy thuộc vào kiểu máy Mac của bạn, tùy chọn ”Nhấn phím fn để” hoặc ”Nhấn phím
để” trong cài đặt Bàn phím có thể tự động thay đổi. Ví dụ: nếu bạn chọn Nhấn Phím Fn (Function) Hai lần làm tùy chọn Phím tắt đọc chính tả thì tùy chọn cài đặt Bàn phím sẽ tự động thay đổi thành Bắt đầu Đọc chính tả (Nhấn Fn hai lần).
Để được trợ giúp thêm về các tùy chọn Bàn phím, hãy bấm vào nút Trợ giúp
trong cài đặt Bàn phím.
Thay đổi micrô được sử dụng cho tính năng Đọc chính tả
Nguồn micrô trong thiết lập Bàn phím hiển thị thiết bị mà máy Mac của bạn hiện đang dùng để nghe cho tính năng Đọc chính tả .
- Trên máy Mac của bạn, hãy chọn menu Apple > Cài đặt mạng lưới hệ thống, sau đó bấm vào Bàn phím trong thanh bên. ( Có thể bạn cần phải cuộn xuống ) .Mở setup Bàn phím cho tôi
- Đi tới Đọc chính tả ở bên phải, bấm vào menu bật lên bên cạnh “ Nguồn micrô ”, sau đó chọn micrô bạn muốn sử dụng cho tính năng Đọc chính tả .
Nếu bạn chọn Tự động, máy Mac sẽ nghe thiết bị mà bạn rất có thể sẽ sử dụng cho tính năng Đọc chính tả.
Tắt Đọc chính tả
- Trên máy Mac của bạn, hãy chọn menu Apple > Cài đặt mạng lưới hệ thống, sau đó bấm vào Bàn phím trong thanh bên. ( Có thể bạn cần phải cuộn xuống ) .Mở setup Bàn phím cho tôi
Source: https://thomaygiat.com
Category : Nghe Nhìn


Cách SỬA LỖI CAMERA YOOSEE đơn giản NHẤT [2023]
Mục ChínhVideo cách sửa lỗi camera yoosee không liên kết được wifiCamera Yoosee Không Xoay ĐượcCamera Yoosee bị Sai Giờ Lỗi camera Yoosee báo mạng…

Camera IP Quan Sát Không Dây YooSee 4 Râu C12
Camera IP Quan Sát Không Dây YooSee 4 Râu C12 Camera IP Yosee hạng sang chính hãng model C12 với chất lượng hình ảnh cao…

Camera Wifi Không dây Yoosee HD 3 Râu 1080p – Yoosee Việt Nam
Khả năng xoay linh hoạt dễ dàng quan sát Camera giám sát với khả năng xoay ngang 355°, xoay dọc 120° giúp người dùng dễ dàng…

Cáp Đồng Trục Liền Nguồn Việt Hàn RG59-Cu 1.0 – Chính Hãng
Cáp đồng trục liền nguồn Việt Hàn RG59-Cu 1.0 – cáp lõi đồng nguyên chất, chất lượng cao, giá tốt chính hãng Cáp đồng trục…

Lắp Đặt Camera Lùi Cho Xe Tải – Bảo Việt Technology
Bạn đang đọc: Lắp Đặt Camera Lùi Cho Xe Tải – Bảo Việt Technology 4.4 / 5 – ( 23 bầu chọn ) Doanh nghiệp…

Camera Logo Design PNG Picture, Camera Logo Design Free Logo Design Template, Logo, Flat, Shot PNG Image For Free Download
Successfully saved Free tải về HD contents without watermark please go to pngtree.com via PCOK Bạn đang đọc: Camera Logo Design PNG Picture, Camera Logo…
![Thợ Sửa Máy Giặt [ Tìm Thợ Sửa Máy Giặt Ở Đây ]](https://thomaygiat.com/wp-content/uploads/sua-may-giat-lg-tai-nha-1.jpg)
