Cách sao lưu dữ liệu trên Android đơn giản, dễ thực hiện
 Cách sao lưu dữ liệu trên điện thoại Android
Cách sao lưu dữ liệu trên điện thoại Android
Hướng dẫn cách sao lưu dữ liệu trên điện thoại Android
Để sao lưu dữ liệu trên điện thoại thông minh Android tránh mất dữ liệu, Phục hồi dữ liệu Android, tăng bộ nhớ tàng trữ. Hãy triển khai theo những cách được hướng dẫn dưới đây .
1. Sao lưu nhật kí cuộc gọi
Để sao lưu nhật ký cuộc gọi, bạn cần cài thêm ứng dụng để tương hỗ. Hiện nay có nhiều ứng dụng giúp cho bạn hoàn toàn có thể sao lưu nhật ký cuộc gọi, ở đây tôi sẽ hướng dẫn những bạn sử dụng ứng dụng không tính tiền Call Log Backup và Restore .
Sau khi tải và setup ứng dụng từ CH Play, bạn chọn Backup để triển khai lưu lại dữ liệu, khi cần lấy lại dữ liệu bạn chọn Restore, sau đó dẫn đến file đã backup từ trước .
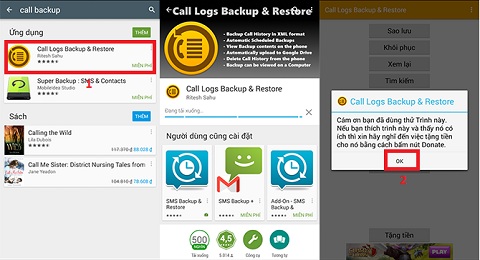 Cài đặt ứng dụng từ CH Play
Cài đặt ứng dụng từ CH Play Tùy chọn để sao lưu nhật ký cuộc gọi
Tùy chọn để sao lưu nhật ký cuộc gọi
Phần mềm còn cho phép đặt lịch để tự động thực hiện sao lưu dữ liệu.
Bạn đang đọc: Cách sao lưu dữ liệu trên Android đơn giản, dễ thực hiện
2. Sao lưu tin nhắn
Để sao lưu tin nhắn, tất cả chúng ta hoàn toàn có thể dùng ứng dụng SMS Backup và Restore để chép tin nhắn vào thẻ nhớ, sau đó phục sinh lại khi cần. So với những ứng dụng khác, vận tốc của ứng dụng rất nhanh và chuyên nghiệp. Ứng dụng còn được cho phép bạn đặt lịch để thiết bị tự động hóa sao lưu SMS .
Cài đặt và chọn Sao lưu để bắt đầu sao lưu tin nhắn
Các bước thực hiện sao lưu tin nhắnNgoài ra, bạn cũng hoàn toàn có thể sử dụng ứng dụng SMS Backup +. Sau khi setup, bạn sẽ được nhu yếu đăng nhập vào thông tin tài khoản Google. Sau đó, hàng loạt SMS sẽ được chép lên sever của Google như với Danh bạ và Lịch. Nếu muốn tự động hóa sao lưu, bạn hoàn toàn có thể chọn Auto Backup và trên Gmail bạn còn hoàn toàn có thể tạo một hộp thư là SMS .
3. Sao lưu danh bạ, lịch
Điều tiên phong cần làm khi mở màn sao lưu dữ liệu là sao lưu danh bạ và lịch, bởi đây là những dữ liệu cơ bản và quan trọng. Vì vậy việc sao lưu địa chỉ danh bạ và lịch là việc cần phải triển khai liên tục. Hiện tại trên hệ quản lý và điều hành Android, bạn hoàn toàn có thể trực tiếp sao lưu danh bạ và lịch lên trên mạng lưới hệ thống của Google trải qua thông tin tài khoản Gmail, hoặc sao lưu dữ liệu lên bộ nhớ máy / thẻ SD
Cách 1: Sao lưu trực tiếp lên tài khoản Gmail
Để thực thi, bạn vào Quản lý tài khoản, nếu chưa có thông tin tài khoản hoặc trên thiết bị đang đăng nhập thông tin tài khoản của người dùng khác thì bạn cần tạo mới hoặc đăng nhập vào bằng thông tin tài khoản của bạn để hoàn toàn có thể đồng nhất dữ liệu trên máy của bạn. Sau đó bạn cần chọn những gì mà bạn cần sao lưu, danh bạ, email, lịch … trên điện thoại thông minh sẽ được đưa lên đám mây của Google, và bạn hoàn toàn có thể thuận tiện đồng nhất lại chúng trên bất kỳ thiết bị nào khi đăng nhập bằng thông tin tài khoản Gmail của bạn .
Sao lưu danh bạ, lịch lên tài khoản Gmail
Cách 2: Sao lưu dữ liệu lên bộ nhớ máy/ thẻ SD
Ngoài việc sao lưu dữ liệu lên mạng, bạn còn hoàn toàn có thể đưa danh bạ sang thẻ nhớ hoặc bộ nhớ trong, và đưa ra ngoài máy tính để sao lưu khi thiết yếu. Tùy những thiết bị khác nhau sẽ có những cách làm khác nhau. Bạn hoàn toàn có thể kiểm tra trong phần Danh bạ, chọn vào Cài đặt, chọn Xuất / nhập lên thẻ nhớ / bộ nhớ trong để triển khai tạo tập tin sao lưu. Tập tin được tạo ra sẽ có đường dẫn hiển thị và có định dạng là VCF .
4. Sao lưu ảnh, video
Trên các thiết bị sử dụng hệ điều hành Android, có một công cụ mặc định để sao lưu ảnh và video làGoogle+ Photos. Bạn có thể sao lưu toàn bộ ảnh của mình lên máy chủ của Google.
Để kích hoạt tính năng, bạn mở ứng dụng Google+, chọn vào dấu 3 chấm trên góc bên phải của ứng dụng để vào phần cài đặt, trong cài dặt chọn Auto Backup và bật ON. Tiếp theo, để sao lưu ảnh có kích thước đầy đủ bạn kéo xuống dưới tìm đến mục Sao lưu bộ nhớ và chọn kích thước ảnh đầy đủ, hoặc bạn có thể chọn ảnh có kích thước tiêu chuẩn bằng cách chọn sang Kích thước chuẩn.Xem thêm: Giáo án dạy học Toán 11 theo định hướng phát triển phẩm chất năng lực – https://thomaygiat.com
Ngoài ra, bạn cũng hoàn toàn có thể sử dụng những ứng dụng tàng trữ dữ liệu đám mây như Dropbox để tàng trữ ảnh, video của mình. Để sử dụng ứng dụng, bàn cần tải về và thiết lập ứng dụng từ CH Play .
Tải và cài đặt ứng dụng từ CH PlayDropbox mặc định sẽ tự động hóa sao lưu ảnh full-size, bảo vệ kho ảnh của bạn sẽ được lưu giữ lại hàng loạt. Hạn chế của Dropbox đó là dung tích khởi đầu hơi nhỏ, chỉ có 2GB, nếu bạn đang sử dụng máy HTC hay Samsung thì bạn sẽ có thêm 25GB tàng trữ. Có một cách khác để tăng thêm dung tích tàng trữ là mời bè bạn sử dụng ứng dụng. Để sử dụng, bạn chạy Dropbox, chọn Menu, Settings, Turn on Camera Upload. Sau đó, ứng dụng sẽ tự động hóa sao lưu tổng thể ảnh của bạn .
Chạy ứng dụng Dropbox, chọn Menu, Settings, Turn on Camera UploadNgoài ra, bạn còn hoàn toàn có thể sao lưu ảnh trực tiếp qua ứng dụng Facebook mà bạn đang sử dụng hàng ngày. Tuy nhiên size ảnh sẽ bị biến hóa về kích cỡ 2048 px. Để sử dụng tính năng này, bạn vào phầnCài đặt trên Facebook, chọn Thiết lập ứng dụng, chọn Đồng bộ hóa ảnh, chọn Đồng bộ ảnh và ứng dụng sẽ tự động hóa sao lưu ảnh của bạn lên thông tin tài khoản Facebook .
Bạn có thể sao lưu trực tiếp ảnh lên Facebook, tuy nhiên kích thước ảnh sẽ bị thay đổi về tối đa 2048 pixel
5. Sao lưu ứng dụng
Nếu thiết bị của bạn gặp trục trặc, bạn phải setup lại máy về thiết lập gốc thì những ứng dụng trên thiết bị sẽ bị mất hết. Nếu không muốn mất những ứng dụng và những save game trên thiết bị thì sao lưu ứng dụng là một việc rất quan trọng. Hiện nay trên CH Play có nhiều ứng dụng giúp bạn hoàn toàn có thể sao lưu lại dữ liệu của mình, như Helium hay Titanium Backup. Các ứng dụng trên đều nhu yếu thiết bị của bạn cần được Root trước khi sử dụng. Tuy nhiên nếu bạn chưa root thiết bị của mình, bạn cần phải setup thêm ứng dụng Helium trên máy tính và liên kết điện thoại thông minh để hoàn toàn có thể sử dụng .
Cài đặt thêm ứng dụng Helium trên máy tính trước khi sử dụng Helium trên thiết bị AndroidSau khi thiết lập ứng dụng Helium trên thiết bị chạy Android và máy tính, bạn liên kết thiết bị với máy tính trải qua cáp USB, khởi động ứng dụng, ứng dụng sẽ kiểm tra thông tin thiết bị của bạn đã được Root hoặc đã cài Helium trên máy tính hay chưa, sau đó ứng dụng sẽ chuyển về giao diện sao lưu. Tại đây, bạn chọn những ứng dụng cần được sao lưu, bạn cũng hoàn toàn có thể sao lưu cả tin nhắn, danh bạ … qua ứng dụng. Sau khi đã xác lập được những ứng dụng cần sao lưu, bạn bấm vào nút Backup để Helium triển khai sao lưu dữ liệu của bạn .
Chọn ứng dụng, chọn Backup để bắt đầu sao lưu dữ liệu
Sau khi dữ liệu đã được sao lưu, bạn có thể khôi phục lại bất kỳ lúc nào bằng cách chọn vào cài đặt, chọn các ứng dụng cần khôi phục và chọn Restore.
Bạn có thể khôi phục lại dữ liệu bất cứ lúc nàoNgoài ra, bạn hoàn toàn có thể cài đặt để Helium tự động hóa sao lưu mỗi khi bạn thiết lập một ứng dụng nào đó vào máy. Ngay cả khi update phiên bản mới cho những ứng dụng khác gặp lỗi thì bạn cũng hoàn toàn có thể sử dụng Helium để Phục hồi lại trạng thái chưa update của ứng dụng
Với những ứng dụng được trình làng trên, bạn hoàn toàn có thể tìm thấy tại kho ứng dụng Google Play bằng việc tìm kiếm tên ứng dụng để tải về setup trên máy .
Chúc bạn thành công xuất sắc .
Source: https://thomaygiat.com
Category : Kỹ Thuật Số


Chuyển vùng quốc tế MobiFone và 4 điều cần biết – MobifoneGo
Muốn chuyển vùng quốc tế đối với thuê bao MobiFone thì có những cách nào? Đừng lo lắng, bài viết này của MobiFoneGo sẽ giúp…

Cách copy dữ liệu từ ổ cứng này sang ổ cứng khác
Bạn đang vướng mắc không biết làm thế nào để hoàn toàn có thể copy dữ liệu từ ổ cứng này sang ổ cứng khác…

Hướng dẫn xử lý dữ liệu từ máy chấm công bằng Excel
Hướng dẫn xử lý dữ liệu từ máy chấm công bằng Excel Xử lý dữ liệu từ máy chấm công là việc làm vô cùng…

Cách nhanh nhất để chuyển đổi từ Android sang iPhone 11 | https://thomaygiat.com
Bạn đã mua cho mình một chiếc iPhone 11 mới lạ vừa ra mắt, hoặc có thể bạn đã vung tiền và có một chiếc…

Giải pháp bảo mật thông tin trong các hệ cơ sở dữ liệu phổ biến hiện nay
Hiện nay, với sự phát triển mạnh mẽ của công nghệ 4.0 trong đó có internet và các thiết bị công nghệ số. Với các…

4 điều bạn cần lưu ý khi sao lưu dữ liệu trên máy tính
08/10/2020những chú ý khi tiến hành sao lưu dữ liệu trên máy tính trong bài viết dưới đây của máy tính An Phát để bạn…
![Thợ Sửa Máy Giặt [ Tìm Thợ Sửa Máy Giặt Ở Đây ]](https://thomaygiat.com/wp-content/uploads/sua-may-giat-lg-tai-nha-1.jpg)
