6 Cách tăng, giảm, chỉnh độ sáng màn hình laptop trên Windows 10 | GIA TÍN Computer
Bài viết dưới đây, Laptop Đà Nẵng xin hướng dẫn các bạn cách tăng, giảm, chỉnh độ sáng màn hình laptop trên Windows 10 chỉ bằng một cái click. Điều này sẽ giúp mắt các bạn được bảo vệ một cách tốt nhất khi thời gian ngồi máy tính quá lâu và trong từng điều kiện ánh sáng khác nhau. Hãy cùng theo dõi nhé!
Hướng dẫn tăng, giảm, chỉnh độ sáng màn hình laptop trên Windows 10
1. Thay đổi độ sáng màn hình laptop sử dụng phím tắt
Mỗi dòng laptop khác nhau có phím chức năng để tăng chỉnh độ sáng màn hình khác nhau. Phím tắt này thường nằm trên khu vực phím chức năng từ F1 đến F12, đôi khi nằm ở phím mũi tên. Ví dụ dưới đây, phím tắt tăng giảm độ sáng màn hình trên máy tính Dell là F11 và F12, máy tính Asus là F5 và F6.

Để chắc chắn điều này, bạn có thể tìm biểu tượng bóng đèn kết hợp dấu trừ (giảm độ sáng) hoặc dấu cộng (tăng độ sáng) trên màn hình. Và để điều chỉnh độ sáng bạn chỉ cần nhấn vào phím này hoặc nhấn kết hợp tổ hợp phím FN + phím tăng giảm độ sáng.
2. Thay đổi độ sáng màn hình laptop sử dụng Mobility Center
Mobility center là trung tâm thiết lập mà bạn có thể thay đổi nhiều thiết lập không chỉ mỗi độ sáng màn hình. Để thay đổi độ sáng các bạn thực hiện như sau:
- Bước 1: Bấm tổ hợp phím Windows + X hoặc click chuột phải vào biểu tượng menu start hoặc biểu tượng PIN chọn tùy chọn Mobility center

- Bước 2: Trong phần “Display Brightness” các bạn có thể dễ dàng điều chỉnh độ sáng thích hợp.

Xem ngay: Cách chuyển màn hình laptop sang màn hình ngoài
3. Điều chỉnh độ sáng màn hình laptop trên Action Center
Một tính năng rất tiện lợi của Windows 10 đó chính là Action Center, với Action Center bạn có thể chỉnh độ sáng cực nhanh chỉ với vài cú click chuột.
- Bước 1: Ấn biểu tượng Action Center trên thanh taskbar để hiện cửa sổ Action Center, bạn cũng có thể sử dụng phím tắt ctrl để hiện cửa sổ này.

- Bước 2: Điều chỉnh độ sáng bằng cách ấn vào biểu tượng điều chỉnh độ sáng để thay đổi độ sáng, nếu bạn không thấy biểu tượng này ấn nút Expand để nó hiện lên.

- Sẽ có 5 mức để bạn lựa chọn 0, 25, 50, 75, 100% với mỗi nút ấn sẽ tăng độ sáng lên đến mức tiếp theo. Ví dụ khi ở biểu tượng là 25% sau khi ấn sẽ tăng lên 50%. Khi độ sáng là 100% ấn một lần nữa sẽ chuyển về mức 0%.
Cách này cũng khá nhanh nhưng bạn lại chỉ hoàn toàn có thể kiểm soát và điều chỉnh được theo những mức mặc định như trên mà thôi .
4. Điều chỉnh độ sáng màn hình laptop trong Settings
Đây là cách chuẩn nhất để kiểm soát và điều chỉnh độ sáng của màn hình một cách đúng chuẩn nhất. Các bước thực thi được triển khai như sau :
- Bước 1: Mở Settings bằng cách nhấn chuột vào biểu tượng của nó ở bên trái của menu Start.
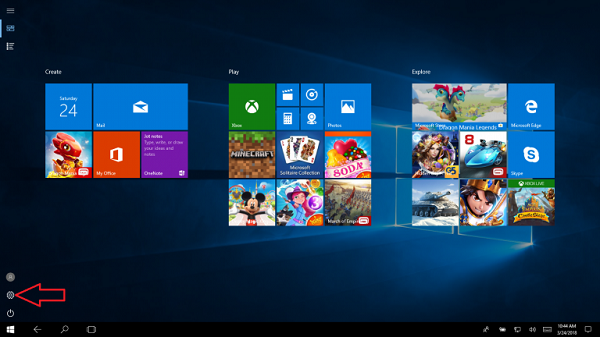
Xem thêm: Sửa Tivi Sony Huyện Thanh Trì
- Bước 2: Sau đó, ấn chọn System trong Settings

- Bước 3: Tiếp theo, các bạn ấn vào mục Display, bây giờ các bạn có thể điều chỉnh độ sáng thông qua tùy chọn Adjust brightness level bằng thanh kéo

Lưu ý: Cách này chỉ có thể dùng đối với laptop, ngoài ra bạn còn có thể kích hoạt tính năng Night Light giúp giảm ánh sáng xanh, bảo vệ sức khỏe đôi mắt khi sử dụng laptop và ban đêm.
Tìm hiểu ngay: Cách ghi âm trên laptop hệ điều hành Windows 7, 10
5. Điều chỉnh độ sáng trong Win 10 bằng Control Panel
Đây là cách mà bạn hoàn toàn có thể sử dụng với cả những phiên bản Win khác .
- Bước 1: Click chuột phải vào icon PIN trên thanh taskbar, sau đó Click tùy chọn Adjust screen brightness để mở cửa sổ “Power Options“.

- Bước 2: Ở bên dưới là thanh kéo điều chỉnh độ sáng, bạn có thể điều chỉnh độ sáng bằng cách kéo thanh này qua trái phải để tăng giảm độ sáng theo ý thích.
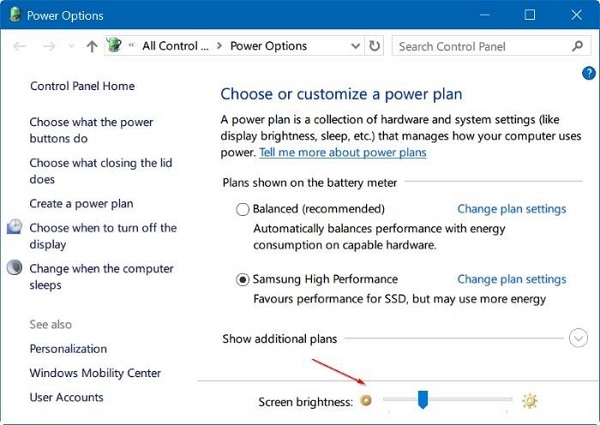
6. Tăng giảm độ sáng tự động bằng phần mềm F.lux
F.lux là công cụ hỗ trợ người dùng tự động thay đổi độ sáng màn hình phù hợp với cách nhìn của người dùng khi làm việc trên laptop. Tính năng này sẽ giúp tự động thay đổi độ sáng màn hình cho phù hợp với điều kiện ánh sáng của môi trường xung quanh, vừa bảo vệ máy tính vừa chăm sóc đôi mắt của bạn.
Việc tăng giảm độ sáng màn hình với F.lux cũng khá đơn giản, giúp bạn điều chỉnh độ sáng của màn hình PC hay Laptop sao cho mắt cảm thấy dễ chịu nhất. Bạn có thể tải F.lux TẠI ĐÂY. Phần mềm này có thể tùy chỉnh độ sáng 2700K hoặc thậm chí là 1200K nếu người dùng muốn.
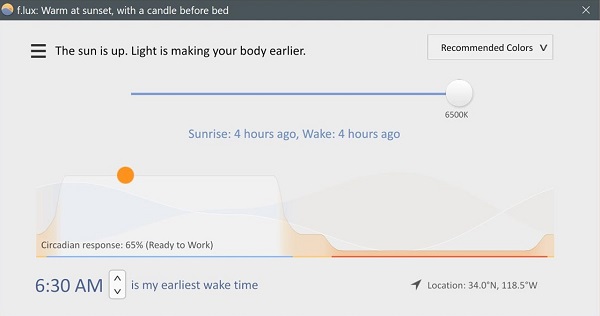
Xem thêm: Sửa Tivi Sony Quận Long Biên
Các tính năng chính của F.lux:
- Tự động điều chỉnh độ sáng màn hình thông qua múi giờ, thời gian (trời tối ánh sáng sẽ tự chỉnh giảm đi và ngược lại).
- Nhận diện điều kiện ánh sáng xung quanh.
Với những 6 cách tăng, giảm, chỉnh độ sáng màn hình laptop trên đây. Hy vọng sẽ giúp ích cho bạn. Nếu bạn có những cách điều chỉnh độ sáng màn hình laptop tối ưu hơn, đừng quên để lại bình luận phía dưới bài viết nhé.
Chúc những bạn thực thi thành công xuất sắc nhé !
Source: https://thomaygiat.com
Category : Điện Tử


Sửa Tivi Sony
Sửa Tivi Sony Dịch Vụ Uy Tín Tại Nhà Hà Nội 0941 559 995 Hà Nội có tới 30% tin dùng tivi sony thì việc…

Sửa Tivi Oled
Sửa Tivi Oled- Địa Chỉ Uy Tín Nhất Tại Hà Nội: 0941 559 995 Điện tử Bách Khoa cung cấp dịch vụ Sửa Tivi Oled với…

Sửa Tivi Samsung
Sửa Tivi Samsung- Khắc Phục Mọi Sự cố Tại Nhà 0941 559 995 Dịch vụ Sửa Tivi Samsung của điện tử Bách Khoa chuyên sửa…

Sửa Tivi Asanzo
Sửa Tivi Asanzo Hỗ Trợ Sử Lý Các Sự Cố Tại Nhà 0941 559 995 Dịch vụ Sửa Tivi Asanzo của điện tử Bách Khoa…

Sửa Tivi Skyworth
Sửa Tivi Skyworth Địa Chỉ Sửa Điện Tử Tại Nhà Uy Tín 0941 559 995 Điện tử Bách Khoa chuyên cung cấp các dịch vụ…

Sửa Tivi Toshiba
Sửa Tivi Toshiba Tại Nhà Hà Nội Hotline: 0948 559 995 Giữa muôn vàn trung tâm, các cơ sở cung cấp dịch vụ Sửa Tivi…
![Thợ Sửa Máy Giặt [ Tìm Thợ Sửa Máy Giặt Ở Đây ]](https://thomaygiat.com/wp-content/uploads/sua-may-giat-lg-tai-nha-1.jpg)
