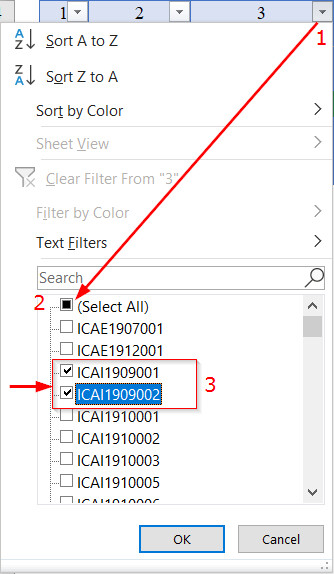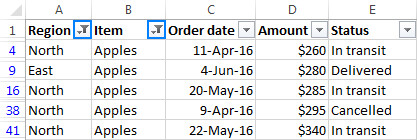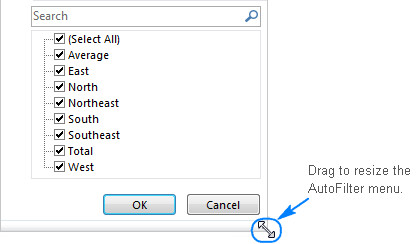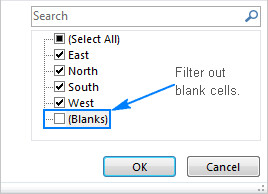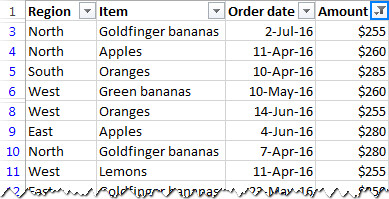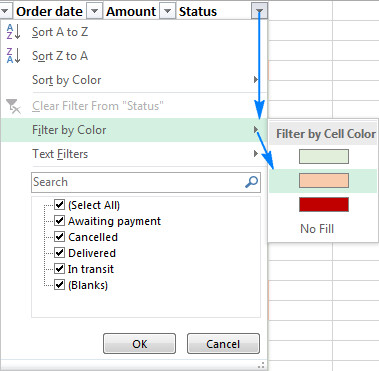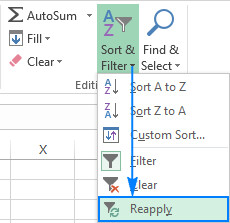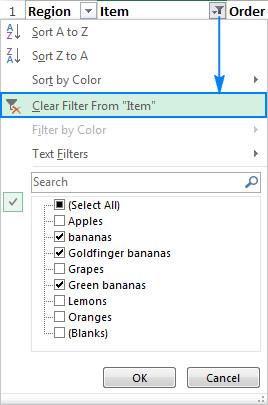Hướng dẫn chi tiết cách sử dụng bộ lọc dữ liệu Filter trong Excel
Xem thêm : Top khóa học tin học văn phòng giúp bạn thao tác hiệu suất cao
Mục Chính
- Cách tạo bộ lọc trong Excel
- Cách sử dụng bộ lọc để quản lý dữ liệu
- Sắp xếp dữ liệu trong bảng tính sử dụng bộ lọc Filter
- Các thao tác sử dụng bộ lọc
- Cách mở rộng bảng thông tin trong bộ lọc
- Cách lọc bỏ các ô trống trong bảng
- Cách lọc dữ liệu dạng văn bản (Text)
- Lọc theo 2 điều kiện trên cùng 1 cột
- Cách lọc dữ liệu theo ký tự đại diện
- Cách lọc dữ liệu dạng Số trong Excel
- Lọc dữ liệu theo thời gian trong Excel
- Cách lọc dữ liệu theo màu sắc trong Excel
- Cách sử dụng lại bộ lọc khi dữ liệu được cập nhật
- Cách sao chép kết quả lọc sang địa chỉ khác
- Cách xóa bỏ bộ lọc hay kết quả lọc khi không muốn sử dụng
Cách tạo bộ lọc trong Excel
Bộ lọc trong Excel hay còn được gọi là Filter ( hoặc AutoFiltter – Bộ lọc tự động hóa ), là một công cụ giúp bạn tìm kiếm, sàng lọc dữ liệu, sắp xếp dữ liệu … để bạn hoàn toàn có thể thuận tiện hơn trong việc quản trị dữ liệu. Bạn hoàn toàn có thể tạo bộ lọc bằng cách :
Bước 1: chọn toàn bộ bảng dữ liệu, tính từ dòng tiêu đề tới dòng cuối có dữ liệu trong bảng (hoặc có thể chọn thêm nhiều dòng trống bên dưới)
Bước 2 : tại thẻ Data trên thanh công cụ, bạn bấm chọn công dụng Filter
Sau khi chọn Filter, trong bảng dữ liệu sẽ Open biểu tượng hình mũi tên hướng xuống dưới tại dòng tiêu đề. Đây chính là hình tượng của bộ lọc .
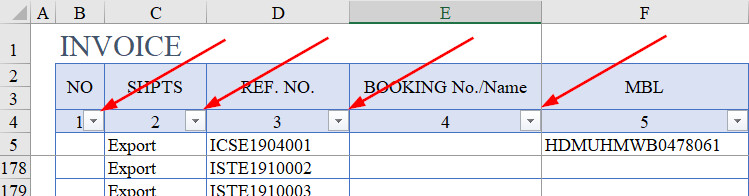
Chú ý
Một số điều bạn cần chú ý quan tâm với thao tác tạo bộ lọc là :
- Bạn có thể tạo nhanh bộ lọc bằng cách chọn 1 vị trí bất kỳ trong bảng rồi chọn Filter trên thẻ Data. Excel sẽ tự động hiểu là bạn muốn áp dụng bộ lọc trên bảng tính có chứa vị trí bạn đang chọn. Tuy nhiên đôi khi Excel hiểu sai do cấu trúc bảng của bạn không đúng tiêu chuẩn dẫn tới việc áp dụng bộ lọc sẽ không chính xác. Bạn nên chọn toàn bộ bảng thay vì chỉ chọn 1 vị trí trong bảng.
- Bộ lọc đôi khi bị ngắt tại vị trí dòng trống trong bảng. Dòng trống được hiểu là trên cả 1 dòng đều không có ô nào chứa dữ liệu.
- Nếu bảng tính có trộn ô tại dòng tiêu đề, bộ lọc sẽ áp dụng cho dòng đầu tiên (phía trên) chứ không phải dòng dưới cùng trong vùng tiêu đề.
- Bộ lọc chỉ xuất hiện ở vị trí dòng tiêu đề (thường là dòng đầu tiên phía trên cùng của 1 bảng). Nếu không có dòng tiêu đề riêng thì Excel sẽ coi dòng đầu tiên trong bảng là dòng tiêu đề.
Cách sử dụng bộ lọc để quản lý dữ liệu
Bộ lọc có nhiều tính năng, không đơn thuần là lọc dữ liệu. Chúng ta cùng khám phá những công dụng chính trong bộ lọc nhé :
Sắp xếp dữ liệu trong bảng tính sử dụng bộ lọc Filter
Khi bấm vào vị trí ký hiệu bộ lọc trong bảng dữ liệu, bạn hoàn toàn có thể thấy trong bộ lọc có công dụng Sort ( sắp xếp ) ở ngay phần tiên phong. Có 2 cách sắp xếp :
- Sort A to Z là sắp xếp từ A đến Z (theo thứ tự tăng dần)
- Sort Z tô A là sắp xếp từ Z đến A (theo thứ tự giảm dần)
Việc sắp xếp trong Filter có đặc thù : chỉ những giá trị đang hiển thị mới được sắp xếp, còn những giá trị đã bị ẩn đi ( bị lọc bỏ do không tương thích với điều kiện kèm theo lọc ) thì sẽ không được sắp xếp. Điều này rất khác so với việc sử dụng tính năng sắp xếp riêng trên thẻ Data .
Các thao tác sử dụng bộ lọc
Khi biểu tượng có hình mũi tên hướng xuống dưới
xuất hiện trên dòng tiêu đề có nghĩa là bộ lọc đã được thêm vào, nhưng vẫn chưa được sử dụng (hay đang không lọc theo điều kiện gì).
Để lọc dữ liệu trong Excel, hãy triển khai những bước sau :
- Nhấp chuột vào mũi tên hướng xuống ở cột mà bạn muốn lọc.
- Bỏ chọn tại mục Select All để bỏ tất cả các đối tượng một cách nhanh chóng.
- Chọn đối tượng mà bạn muốn lọc tìm, rồi nhấn OK.
Sau khi lọc thì biểu tượng mũi tên hướng xuống dưới ở cột được lọc thay đổi thành biểu tượng có hinh cái phễu
điều đó chứng tỏ cột này đang được áp dụng bộ lọc.
Đặc điểm của bảng dữ liệu khi đang ở chính sách sử dụng bộ lọc :
- Có biểu tượng hình phễu trên bộ lọc tại dòng tiêu đề
- Phần Heading hiển thị số dòng có màu xanh (thông thường là màu đen) và có những dòng bị ẩn đi (là những giá trị không phù hợp với điều kiện lọc)
- Những cột còn lại trong bảng sẽ chỉ còn những nội dung tương ứng với dòng chứa giá trị thỏa mãn điều kiện lọc đã áp dụng trước đó.
Bạn hoàn toàn có thể thực thi thao tác lọc trên nhiều cột cùng 1 lúc thay vì chỉ lọc duy nhất 1 cột. Khi đó biểu tượng hình phễu hoàn toàn có thể Open trên nhiều cột cùng lúc :
Cách mở rộng bảng thông tin trong bộ lọc
Ngoài ra bạn hoàn toàn có thể điều khiển và tinh chỉnh để cửa sổ bộ lọc trong Excel trở nên rộng hơn, hiển thị nhiều nội dung hơn bằng cách di chuột tới vị trí góc dưới bên phải vùng bảng khi mở bộ lọc, và ngay khi Open hình tượng mũi tên hai đầu, hãy giữ chuột và kéo nó xuống hay kéo nó về phía bên phải, bảng thông tin bộ lọc sẽ lan rộng ra theo chiều tương ứng .
Cách lọc bỏ các ô trống trong bảng
Để kiểm tra xem trong cột của bạn có ô trống hay không, bạn hoàn toàn có thể bấm vào hình tượng nút lọc trên dòng tiêu đề và chú ý quan tâm phần phía dưới của những đối tượng người dùng lọc : Nếu Open mục ( Blanks ) thì tức là có ô trống
- Bạn có thể bỏ dấu tích ở mục này để lọc bỏ đi các ô trống trong cột cần lọc, sau đó bấm vào nút OK.
- Ngoài ra bạn có thể bấm chuột bỏ dấu tích ở mục Select All, sau đó chỉ chọn Blanks thì sẽ chỉ hiển thị các ô trống mà thôi
Cách lọc dữ liệu dạng văn bản (Text)
Với những cột chứa dữ liệu dạng văn bản, khi bấm vào bộ lọc bạn sẽ thấy Open dòng Text Filters. Khi đó bạn hoàn toàn có thể sử dụng những điều kiện kèm theo lọc vận dụng cho dữ liệu dạng văn bản ( Text )
Ví dụ : để lọc bỏ những hàng có chứa Chuối ( tiếng anh là Bananas ), hãy triển khai như sau :
- Nhấp mũi tên hướng xuống ở tiêu đề của cột, rồi chọn Text Filters.
- Trong các tiêu chí lọc của Text Filters, bạn có thể chọn mục Does Not Contain (có nghĩa là Không có chứa)
- Hộp thoại Custom AutoFilter sẽ xuất hiện. Bạn có thể nhập nội dung mà bạn muốn lọc bỏ, sau đó nhấn OK
Kết quả là, tổng thể những hàng có chứa ký tự bananas, gồm có Bananas, Goldfinger bananas, Green bananas đều được ẩn đi khỏi bảng dữ liệu
Lọc theo 2 điều kiện trên cùng 1 cột
Để lọc dữ liệu trong Excel nhiều hơn 1 điều kiện kèm theo, bạn hoàn toàn có thể chọn mục Custome Filter ( dòng dưới cùng trong list những tiêu chuẩn lọc trong bảng chọn Text Filter ). Khi đó sẽ Open bảng Custom AutoFilter và bạn triển khai tiếp những thao tác sau :
- Chọn điều kiện lọc thứ 1 gồm toán tử (là các từ thể hiện khoảng giá trị như Contains, Does not contains…) ở phía bên trái và giá trị của điều kiện kèm theo (phía bên phải)
- Chọn mối quan hệ giữa các điều kiện này là And (đồng thời đúng) hay Or (chỉ cần 1 trường hợp đúng)
- Hãy chọn toán tử so sánh và giá trị của điều kiện thứ hai
Ví dụ : tất cả chúng ta sẽ lọc Hoặc là có giá trị bananas ( chuối ) hoặc là có giá trị lemons ( chanh ) thì thiết lập như sau :
Khi đó tác dụng lọc là những dòng có giá trị chuối hoặc chanh đều Open, còn không phải hai giá trị này thì sẽ ẩn đi .
Cách lọc dữ liệu theo ký tự đại diện
Nếu có quá nhiều dữ liệu Text và bạn lại không nhớ đúng chuẩn nội dung cần lọc là gì, bạn hoàn toàn có thể sử dụng những ký tự đại diện thay mặt :
- Ký tự dấu * đại diện cho bất kỳ ký tự nào, không giới hạn số lượng ký tự.
- Ký tự dấu ? đại diện cho 1 ký tự bất kỳ, có giới hạn số lượng ký tự là 1.
Bạn hoàn toàn có thể khám phá nội dung này kỹ hơn trong bài viết
Cách lọc dữ liệu dạng Số trong Excel
Tương tự như dạng văn bản ( text ), nếu cột chứa dữ liệu là những số lượng thì bộ lọc trong Excel sẽ tự động hóa biến hóa, không phải Text Filters mà sẽ là Number Filters. Tức là giải pháp lọc sẽ biến hóa dựa theo kiểu dữ liệu có trong cột cần lọc .
Đặc điểm của dữ liệu dạng Number đó là nó được sắp xếp tự động trong bộ lọc theo thứ tự tăng dần (tính cả số âm và số thập phân)
Xem thêm: Lịch sử Internet – Wikipedia tiếng Việt
Ví dụ : để lọc những giá trị từ 250 tới 300 thì ta hoàn toàn có thể chọn Between ( trong khoảng chừng ) và thiết lập như sau :
trong đó :
- is greater than or equal to có nghĩa là lớn hơn hoặc bằng (từ bao nhiêu)
- is less than or equal to có nghĩa là nhỏ hơn hoặc bằng (đến bao nhiêu)
Kết quả là, chỉ những đơn hàng có giá trị từ 250 $ đến 300 $ mới được hiển thị
Lọc dữ liệu theo thời gian trong Excel
Trước tiên bạn cần chú ý quan tâm là tất cả chúng ta gặp lỗi sai về dữ liệu thời hạn rất nhiều. Cụ thể là :
- Thông thường khi viết (hay nhập) giá trị thời gian trên Excel, chúng ta ngầm hiểu là sẽ nhập Ngày trước, Tháng sau, rồi mới đến năm.
- Nhưng Excel lại có thiết lập mặc định là hiểu người dùng sẽ nhập dạng Tháng trước, Ngày sau, rồi mới đến năm.
Chính cách hiểu khác nhau như vậy dẫn tới giá trị thời hạn bạn nhập vào không đúng, khiến hiệu quả lọc không suôn sẻ. Bạn cần biết cách Định dạng Ngày Tháng Năm trong Excel đúng cách thì mới chắc như đinh được dữ liệu không bị sai .Đặc điiểm dữ liệu thời hạn là :
- Hiển thị mục Date Filters trong bộ lọc
- Tự động gộp nhóm theo Năm > Tháng > Ngày trong bảng nội dung bộ lọc
Bạn hoàn toàn có thể sử dụng những chiêu thức lọc theo điều kiện kèm theo được cung ứng sẵn trong Date Filter rất nhanh gọn và tương thích với nhu yếu. Hoặc bạn sử dụng lọc theo Custom Filter để nhập theo giá trị như ý muốn .
Cách lọc dữ liệu theo màu sắc trong Excel
Ngoài việc lọc theo những giá trị đơn cử, Excel chọn được cho phép bạn lọc theo sắc tố được định dạng trong những ô, gồm có :
- Màu nền trong ô
- Màu chữ trong ô
Khi bạn sử dụng chiêu thức tô màu trực tiếp hoặc dùng Conditional formatting để tự động hóa đổi màu theo điều kiện kèm theo, lúc đó bạn chỉ cần sử dụng những sắc tố có sẵn để lọc tìm những giá trị tương thích :
Cách sử dụng lại bộ lọc khi dữ liệu được cập nhật
Khi dữ liệu được cập nhật mới (thêm / thay đổi / xóa bớt…) thì kết quả lọc sẽ khác. Do đó bạn sẽ cần phải cập nhật lại kết quả lọc. Có 1 cách rất đơn giản đó là bạn sử dụng chức năng Reapply trên thẻ Data. Cách làm như sau:
Điều kiện vận dụng : Khi bạn đang vận dụng bộ lọc theo điều kiện kèm theo ( trạng thái đang lọc ) .Trên thẻ Data, bạn bấm vào vị trí Reapply ( như hình bên dưới ), nó có nghĩa là Áp dụng lại điều kiện kèm theo lọc để update hiệu quả. Chức năng này có hình như bên dưới :
hoặc :
bạn chọn tới công cụ Sort & Filter trên thẻ Home > Chọn mục Reapply
Cách sao chép kết quả lọc sang địa chỉ khác
Sau khi lọc dữ liệu trong Excel, bạn hoàn toàn có thể cần sao chép hiệu quả lọc sang 1 địa chỉ khác, như 1 sheet khác hay 1 workbook khác. Cách làm như sau :
- Chọn vùng dữ liệu cần sao chép. Lưu ý vùng này chỉ còn các kết quả phù hợp với điều kiện lọc.
- Nhấn chuột phải chọn mục Copy (hoặc nhấn tổ hợp phím tắt Ctrl + C) để thực hiện lệnh sao chép.
- Tại nơi bạn muốn dán kết quả lọc, nhấn vào vị trí ô đầu tiên trong vùng cần dán kết quả, bấm chuột phải chọn Paste (hoặc nhấn tổ hợp phím tắt là Ctrl + V).
Một số lưu ý khi sao chép kết quả lọc
Thông thường, khi sao chép dữ liệu đã lọc sang 1 vị trí khác, bằng thao tác trên thì bạn sẽ nhận được tác dụng là những giá trị còn lại sau khi lọc .Nhưng trong 1 số ít trường hợp Excel lại hiển thị hàng loạt nội dung, gồm có cả những giá trị đã bị ẩn ( bị lọc bỏ ). Để khắc phục yếu tố này bạn hoàn toàn có thể triển khai thao tác sau ( khởi đầu từ sau bước 1 trong 3 bước ở trên )Cách 1 : nhấn Alt + ; để chọn chỉ những ô được hiển thị. Sau đó mới Copy .
Cách 2: Bạn nhấn phím F5 trên bàn phím để mở cửa sổ Go To… Sau đó chọn mục Special… > Trong cửa sổ Goto Special bạn chọn mục Visible Cells only (chỉ những ô đang hiển thị). Sau đó bạn thực hiện Copy dữ liệu này.
Cách xóa bỏ bộ lọc hay kết quả lọc khi không muốn sử dụng
Khi muốn trở về trạng thái trước khi lọc, hay muốn bỏ hẳn bộ lọc khỏi bảng dữ liệu, bạn hoàn toàn có thể sử dụng thao tác sau :
1. Để xóa điều kiện lọc, bạn bấm vào bộ lọc tại cột đang lọc, chọn mục Clear Filter như hình dưới đây:
hoặc bạn có thể vào thẻ Data > nhóm Sort & Filter, rồi chọn mục Clear.
Xem thêm: Lịch sử Internet – Wikipedia tiếng Việt
2. Để xóa bỏ bộ lọc, bạn nhấn lại vào hình tượng Filter trong thẻ Data. Lúc này nó hoạt động giải trí như 1 cái công tắc nguồn, trạng thái đang sử dụng là có màu xanh bao quanh hình tượng Filter, khi bạn nhấn trở lại vào thì nó mất màu xanh, quay trở lại trạng thái thông thường. Lúc đó bộ lọc không Open trên bảng dữ liệu nữa .Hy vọng bài viết này sẽ có ích trong việc nâng cao năng lực sử dụng Excel của bạn. Nếu có bất kể vướng mắc gì bạn hoàn toàn có thể góp ý, phàn hồi ngay dưới bài viết này để chúng tôi hoàn toàn có thể xử lý mọi vướng mắc của bạn một cách sớm nhất .
Những kiến thức và kỹ năng bạn đang xem thuộc khóa học Excel từ cơ bản tới nâng cao của Gitiho. com. Khóa học này phân phối cho bạn kiến thức và kỹ năng một cách rất đầy đủ và có mạng lưới hệ thống về những hàm, những công cụ trong excel, ứng dụng excel trong việc làm … Hiện nay mạng lưới hệ thống đang có nhiều khuyến mại khi bạn ĐK tham gia khóa học này .
Source: https://thomaygiat.com
Category : Kỹ Thuật Số


Chuyển vùng quốc tế MobiFone và 4 điều cần biết – MobifoneGo
Muốn chuyển vùng quốc tế đối với thuê bao MobiFone thì có những cách nào? Đừng lo lắng, bài viết này của MobiFoneGo sẽ giúp…

Cách copy dữ liệu từ ổ cứng này sang ổ cứng khác
Bạn đang vướng mắc không biết làm thế nào để hoàn toàn có thể copy dữ liệu từ ổ cứng này sang ổ cứng khác…

Hướng dẫn xử lý dữ liệu từ máy chấm công bằng Excel
Hướng dẫn xử lý dữ liệu từ máy chấm công bằng Excel Xử lý dữ liệu từ máy chấm công là việc làm vô cùng…

Cách nhanh nhất để chuyển đổi từ Android sang iPhone 11 | https://thomaygiat.com
Bạn đã mua cho mình một chiếc iPhone 11 mới lạ vừa ra mắt, hoặc có thể bạn đã vung tiền và có một chiếc…

Giải pháp bảo mật thông tin trong các hệ cơ sở dữ liệu phổ biến hiện nay
Hiện nay, với sự phát triển mạnh mẽ của công nghệ 4.0 trong đó có internet và các thiết bị công nghệ số. Với các…

4 điều bạn cần lưu ý khi sao lưu dữ liệu trên máy tính
08/10/2020những chú ý khi tiến hành sao lưu dữ liệu trên máy tính trong bài viết dưới đây của máy tính An Phát để bạn…
![Thợ Sửa Máy Giặt [ Tìm Thợ Sửa Máy Giặt Ở Đây ]](https://thomaygiat.com/wp-content/uploads/sua-may-giat-lg-tai-nha-1.jpg)