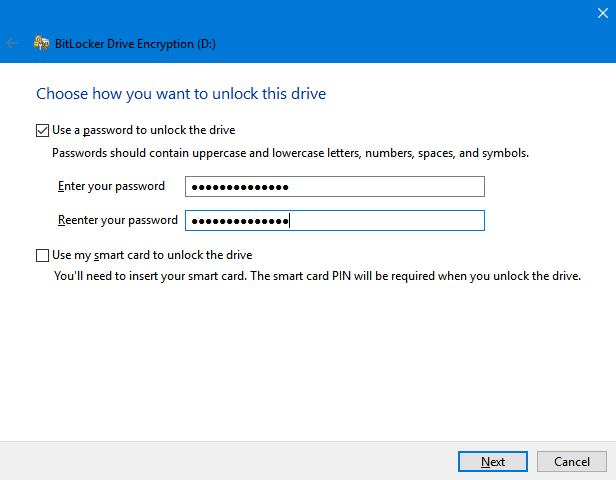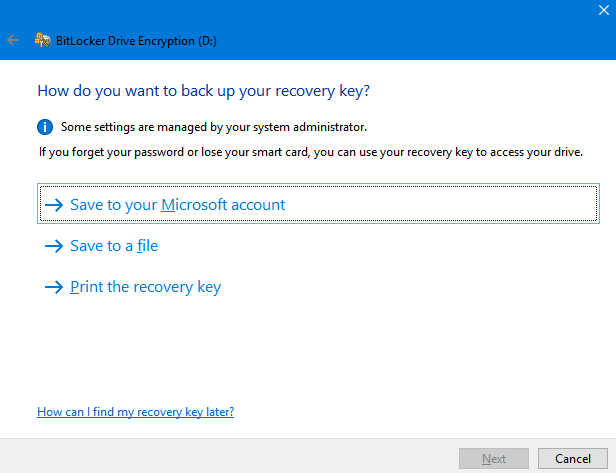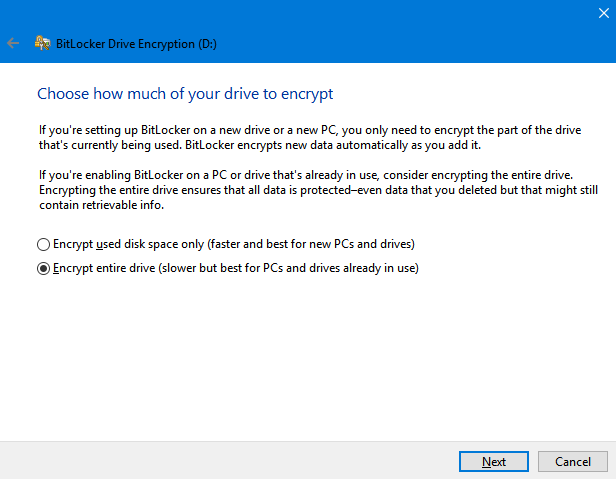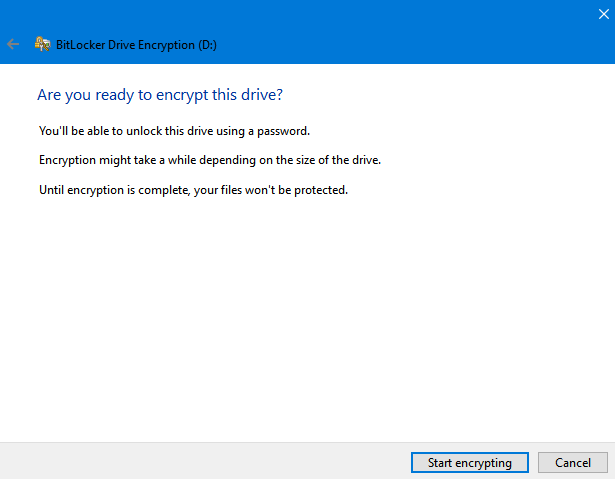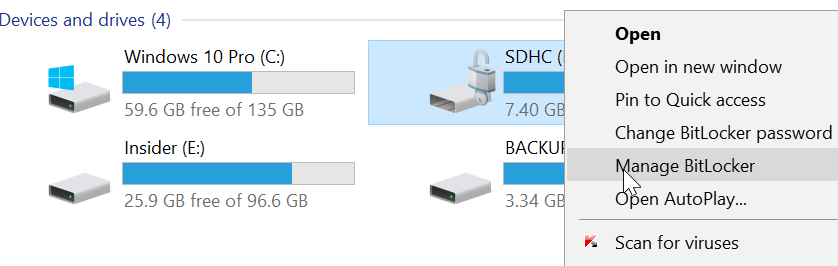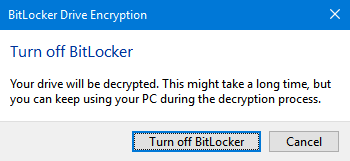Không cần cài thêm phần mềm, bạn vẫn có thể đặt mật khẩu mã hóa ổ đĩa USB, thẻ SD trên Windows 10
Người dùng Windows 10 phiên bản Pro có thể sử dụng công cụ BitLocker tích hợp sẵn để mã hóa dữ liệu của họ. Bên cạnh ổ đĩa gắn ngoài và ổ đĩa USB, BitLocker cũng có thể mã hóa thẻ nhớ SD.

Chức năng mã hóa BitLocker chỉ xuất hiện trên phiên bản Pro và những phiên cao hơn của Windows 10. Nếu bạn sử dụng Windows 10 phiên bản trang chủ, bạn hoàn toàn có thể sử dụng những công cụ bên thứ ba để mã hóa dữ liệu .
Lưu ý: Thẻ nhớ SD phải được định dạng theo chuẩn định dạng file hệ thống là NTFS, FAT32, FAT16, hoặc exFAT để có thể sử dụng BitLocker.
Bạn đang đọc: Không cần cài thêm phần mềm, bạn vẫn có thể đặt mật khẩu mã hóa ổ đĩa USB, thẻ SD trên Windows 10
Mã hóa thẻ nhớ SD sử dụng BitLocker trên Windows 10
Bước 1: Mở This PC. Nhấp chuột phải lên thẻ nhớ SD bạn muốn mã hóa bằng BitLocker, và sau đó chọn tùy chọn Turn on BitLocker.

Bước 2: Ở cửa sổ hiện ra, bạn đánh dấu kiểm vào hộp Use a password to unlock the drive.
Nhập mật khẩu và xác nhận lại mật khẩu tại những ô tương ứng là Enter your password và Reenter your password. Lưu ý : Bạn nên sử dụng mật khẩu mạnh và chắc như đinh bạn nhớ mật khẩu đã chọn trừ khi bạn dự tính lưu lại mã Phục hồi ( recovery key ) ở đâu đó trên PC hoặc bất kể vị trí nào khác .Nhấn nút Next để liên tục .
Bước 3: Tại đây, bạn sẽ thấy tùy chọn cho phép lưu lại mã dự phòng. Trong trường hợp quên mật khẩu, bạn có thể sử dụng mã dự phòng để truy cập thẻ nhớ SD và dữ liệu trên nó. Chọn một trong các tùy chọn lưu mã dự phòng và sau đó làm theo các hướng dẫn trên màn hình để lưu lại mã.
Nếu bạn chọn tùy chọn lưu mã dự trữ vào thông tin tài khoản Microsoft, bạn cần nhập thông tin đăng nhập thông tin tài khoản Microsoft gồm có địa chỉ email và mật khẩu .
Nhấn nút Next .
Bước 4: Bây giờ, bạn sẽ cần phải chọn giữa hai tùy chọn:
– Encrypt used disk space only ( Chỉ mã hóa vùng khoảng trống có chứa tài liệu )
– Encrypt entire drive (Mã hóa toàn bộ ổ đĩa)
Chọn một tùy chọn và sau đó nhấn nút Next. Thông thường, chúng tôi chọn tùy chọn mã hóa hàng loạt ổ đĩa .
Cuối cùng, bạn chọn tùy chọn Compatible mode và sau đó nhấn nút Next .
Bước 6: Nhấn nút Start encrypting để bắt đầu mã hóa thẻ nhớ SD. Tùy vào dung lượng của ổ đĩa và kích thước của dữ liệu trên nó, khoảng thời gian mã hóa có thể mất tới vài giờ.
Bạn sẽ nhận được thông tin khi quy trình mã hóa hoàn tất .
Gỡ mã hóa thẻ nhớ SD và xóa mật khẩu
Bước 1: Gắn thẻ nhớ SD vào khe đọc thẻ nhớ của máy tính và mở cửa sổ This PC. Nhấp chuột phải lên thẻ nhớ SD và sau đó chọn tùy chọn Manage BitLocker.
Bước 2: Bạn sẽ thấy thẻ nhớ đã được mã hóa xuất hiện trong phần Removable data drives – BitLocker To Go. Bạn hãy chọn tùy chọn Turn off BitLocker kế bên nó.
Bước 3: Khi thấy hộp thoại xác nhận, bạn nhấn nút Turn off BitLocker để bắt đầu gỡ mã hóa thẻ nhớ SD. Tương tự như khi mã hóa, quá trình gỡ mã hóa có thể diễn ra trong vài giờ.
Bạn sẽ nhận được thông tin khi quy trình gỡ mã hóa kết thúc .
Bích Ngân
Source: https://thomaygiat.com
Category : Kỹ Thuật Số


Chuyển vùng quốc tế MobiFone và 4 điều cần biết – MobifoneGo
Muốn chuyển vùng quốc tế đối với thuê bao MobiFone thì có những cách nào? Đừng lo lắng, bài viết này của MobiFoneGo sẽ giúp…

Cách copy dữ liệu từ ổ cứng này sang ổ cứng khác
Bạn đang vướng mắc không biết làm thế nào để hoàn toàn có thể copy dữ liệu từ ổ cứng này sang ổ cứng khác…

Hướng dẫn xử lý dữ liệu từ máy chấm công bằng Excel
Hướng dẫn xử lý dữ liệu từ máy chấm công bằng Excel Xử lý dữ liệu từ máy chấm công là việc làm vô cùng…

Cách nhanh nhất để chuyển đổi từ Android sang iPhone 11 | https://thomaygiat.com
Bạn đã mua cho mình một chiếc iPhone 11 mới lạ vừa ra mắt, hoặc có thể bạn đã vung tiền và có một chiếc…

Giải pháp bảo mật thông tin trong các hệ cơ sở dữ liệu phổ biến hiện nay
Hiện nay, với sự phát triển mạnh mẽ của công nghệ 4.0 trong đó có internet và các thiết bị công nghệ số. Với các…

4 điều bạn cần lưu ý khi sao lưu dữ liệu trên máy tính
08/10/2020những chú ý khi tiến hành sao lưu dữ liệu trên máy tính trong bài viết dưới đây của máy tính An Phát để bạn…
![Thợ Sửa Máy Giặt [ Tìm Thợ Sửa Máy Giặt Ở Đây ]](https://thomaygiat.com/wp-content/uploads/sua-may-giat-lg-tai-nha-1.jpg)