Cách thu nhỏ màn hình máy tính trên Windows 10, 11
Bạn thấy màn hình của mình có quá nhiều icon tài liệu, phần mềm? Và bạn muốn thu nhỏ màn hình máy tính lại để chứa thêm nhiều icon hoặc tài liệu ngoài Desktop nữa? Hay bạn muốn thu nhỏ, phóng to màn hình trong các chương trình, trình duyệt? Vậy, Tino Group sẽ hướng dẫn bạn cách thu nhỏ màn hình và cách phóng to màn hình trong bài viết này nhé!
Mục Chính
- Cách thu nhỏ màn hình máy tính desktop
- Cách thu nhỏ màn hình máy tính khác
- FAQs về cách thu nhỏ màn hình máy tính
- Cách để sử dụng Use small taskbar buttons trên Windows 11?
- Cách để ẩn icon trên màn hình Desktop ra sao?
- Cách để phóng to, thu nhỏ các icon trên màn hình không cần bàn phím ra sao?
- Cách không cần kéo chuột màn hình vẫn tự động lướt xuống ra sao?
Cách thu nhỏ màn hình máy tính desktop
Tôi ( cá thể người viết bài ) có thời cơ gặp rất nhiều giáo viên và có điểm chung là màn hình Desktop của họ chứa đầy tài liệu, hồ sơ tương quan để thuận tiện thao tác hơn mà không cần phải truy vấn nhiều vào những file .
Theo riêng cá nhân tôi, đây là cách sử dụng sẽ làm khó chính bạn khi muốn tìm kiếm một thứ gì đó sau một thời gian dài không truy cập. Tuy nhiên, nếu bạn vẫn thích để các icon ngoài màn hình và thu nhỏ màn hình máy tính lại để có thêm diện tích cho các tài liệu của mình, các bạn có thể lựa chọn 1 trong 2 cách dưới đây.
Bạn đang đọc: Cách thu nhỏ màn hình máy tính trên Windows 10, 11
Cách 1: sử dụng con lăn chuột
Đây là cách đơn giản nhất đấy! Bạn chỉ cần sử dụng cùng lúc 2 tay để bấm vào nút Ctrl và lăn con trỏ chuột xuống dưới để thu nhỏ các icon trên màn hình Desktop lại. Để phóng to, bạn chỉ cần lăn con lăn lên trên.
Trong ảnh là màn hình khi thu nhỏ hết mức ( bên phải ) và icon thông thường ( bên trái ) .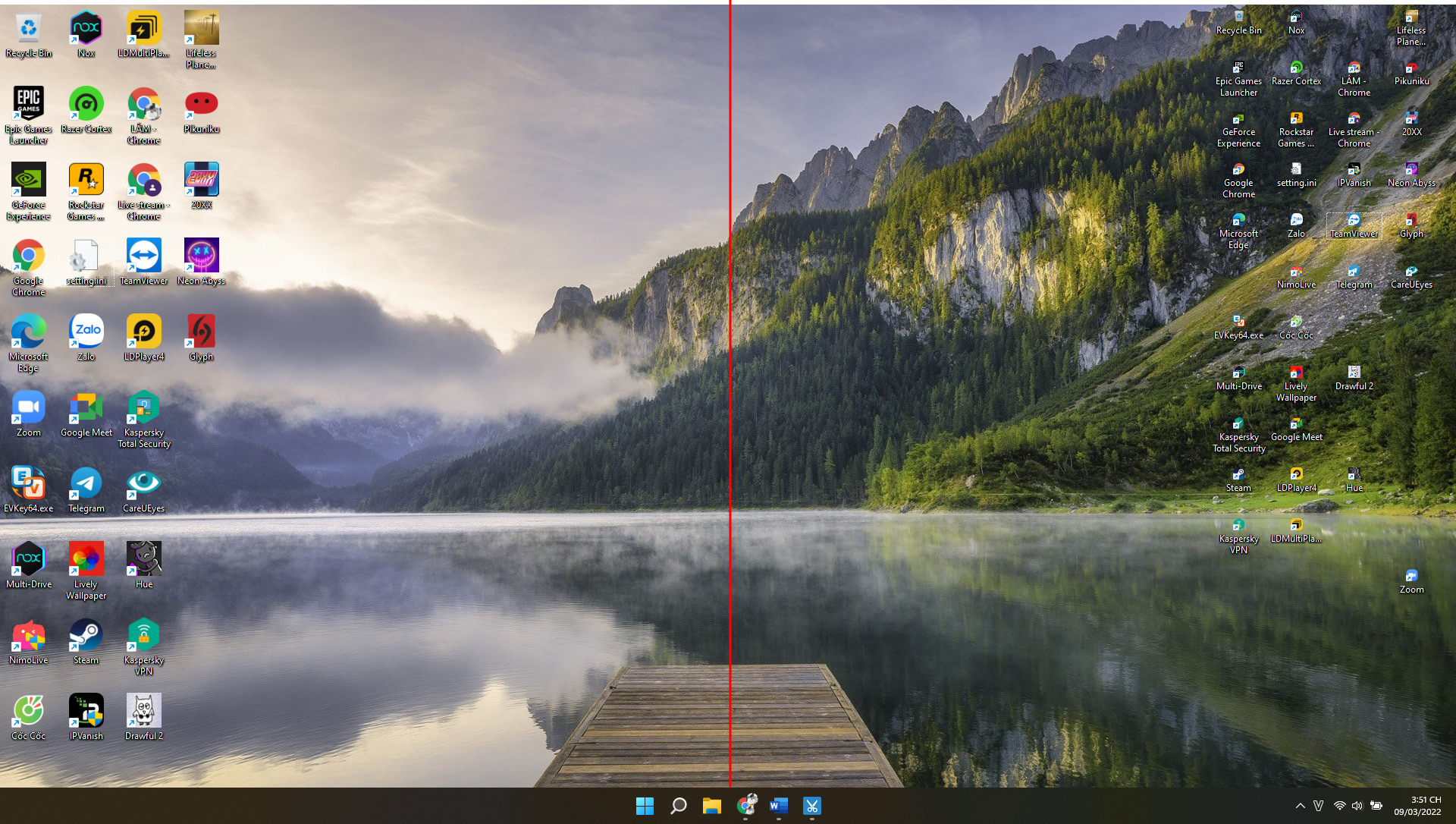
Cách 2: sử dụng công cụ Magnifier
Magnifier là một công cụ giúp bạn có thể phóng to, thu nhỏ màn hình mà không cần đến bất kỳ phần mềm nào khác cài vào Windows đấy! Cách thực hiện như sau:
Bước 1: bạn chọn vào Settings => chọn vào biểu tượng Ease of Access => Magnifier. Hoặc bạn gõ chữ Magnifier vào ô tìm kiếm để tìm công cụ này.
Bước 2: lúc này bạn chỉ cần học cách sử dụng Magnifier nhanh chóng như sau:
- Ctrl + Alt + L: Chuyển qua chế độ Lens
- Ctrl + Alt + M: Chuyển qua chế độ xem
- Ctrl + Alt + F: Chuyển qua chế độ Full screen
- Ctrl + Alt + D: Chuyển qua chế độ Docked
Hoặc bạn có thể sử dụng tổ hợp phím Windows + dấu +/- trên bàn phím ở dãy phím số để mở công cụ này nhanh hơn.
Ngoài ra, công cụ Magnifier trên Windows 11 còn có tính năng đọc từ bạn chỉ định nữa đấy !
Bạn chỉ cần nhấn Ctrl + Alt + chuột phải vào biểu tượng hoặc từ muốn nghe. Hiện tại, chức năng này chỉ hỗ trợ tiếng Anh là tốt nhất.

QUẢNG CÁO![]()
Cách 3: Cài đặt trong Display
Nếu muốn thu nhỏ hay phóng to nhiều thứ hơn, ví dụ như : cỡ chữ, ứng dụng hay những thứ khác, bạn chỉ hoàn toàn có thể triển khai như sau :
Bước 1: bạn vào Settings từ menu Start
Bước 2: chọn vào Display => Scale & layout bạn chọn vào mục:
- Scale để tăng kích cỡ chữ và phóng to màn hình tối đa lên 500%
- Display Resolution: điều chỉnh độ phân giải của màn hình, tùy vào từng kích cỡ màn hình khác nhau, bạn sẽ có thể điều chỉnh độ phân giải từ mức 800 x 600 cho đến 1920 x 1080 hoặc hơn tùy vào kích cỡ màn hình của bạn đang sử dụng.
- Display orientation: đây là điều chỉnh dùng để xoay màn hình ngang, dọc, ngược. Nếu bạn sử dụng Windows 10 trở xuống, bạn có thể sử dụng tổ hợp phím Ctrl + Alt + Mũi tên xuống, lên, trái, phải để xoay màn hình và “troll” bạn bè :))
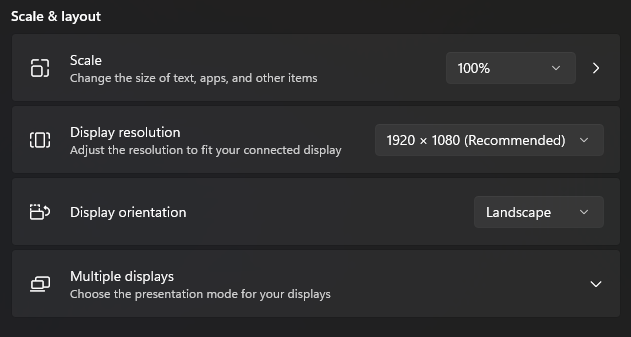
Cách thu nhỏ màn hình máy tính khác
Nếu bạn đang sử dụng máy tính và truy vấn vào Google Chrome, sẽ có rất nhiều cách để bạn hoàn toàn có thể thu phóng trong trình duyệt này lắm đấy !
Sử dụng Touchpad trên laptop
Có thể bạn chưa biết, Touchpad kỳ diệu hơn bạn nghĩ nhiều !
Để phóng to hay thu nhỏ màn hình trên Chrome, bạn chỉ cần kéo 2 ngón tay xa ra để phóng to hoặc kéo 2 ngón tay từ xa gần lại để thu nhỏ.
Nếu bạn sử dụng Windows 11, tất cả chúng ta còn hoàn toàn có thể :
- Nhấn giữ 3 ngón tay để có thể di chuyển giữa các ứng dụng trên màn hình của bạn đang mở
- Kéo 2 ngón tay sang phải hoặc trái để trở lại trang trước hoặc trang sau trên Chrome
- Nhấn 2 ngón để mở thanh menu mini
- Nhấn 3 ngón tay để mở thanh tìm kiếm trên menu Start
- Nhấn cùng lúc 4 ngón để mở thanh thông báo trên Windows
- Nhấn giữ và kéo cùng lúc 4 ngón để trượt qua lại giữa các màn hình Desktop trên Windows
![]()
Điều chỉnh thu phóng trên Chrome
Nếu nhỡ may touchpad trên máy tính của bạn bị hỏng, chuột của bạn dùng là loại chuột cũ chạy bằng bi và không có con lăn ( không phải con chuột trong ảnh ), tệ hơn là bị liệt cả chuột phải . Nhưng bạn vẫn muốn thu phóng màn hình ? Chúng ta vẫn có 1 số ít cách thu phóng khác bằng công dụng của Chrome như sau :
Nhưng bạn vẫn muốn thu phóng màn hình ? Chúng ta vẫn có 1 số ít cách thu phóng khác bằng công dụng của Chrome như sau :
Bước 1: bạn nhấp vào dấu 3 chấm trên màn hình bên phải của Chrome.
Bước 2: bạn sẽ thấy chức năng Zoom hiển thị bên dưới và bạn nhấp vào dấu + để phóng to màn hình và dấu – để thu nhỏ màn hình.
Ngoài ra, để xem với chế độ toàn màn hình bạn có thể nhấp vào dấu Toàn màn hình ở cạnh bên dấu + hoặc nhấn nút F11 để phóng to màn hình của bạn lên.
Sau khi phóng to hoặc thu nhỏ khác số 100%, bạn sẽ thấy biểu tượng kính lúp phóng to hoặc thu nhỏ ở thanh địa chỉ trên Chrome. Bạn có thể nhấn vào đó để phóng to hoặc thu nhỏ màn hình tùy chọn nhé!
Ngoài ra, bạn vẫn hoàn toàn có thể sử dụng tổng hợp phím :
- Ctrl + Shift + +
- Ctrl + Shift + +
hoặc
- Ctrl + +
- Ctrl + –
Để hoàn toàn có thể phóng to và thu nhỏ màn hình nhé !
Tùy theo độ phân giải trên màn hình, bạn có thể lựa chọn mức thu phóng sao cho phù hợp. Đối với cá nhân tôi, tôi sử dụng mức màn hình trên Chrome khi viết blog trên Google Docs là 90% trên màn hình 1920 x 1080 để có thể chia đôi màn hình Chrome vừa tham khảo, vừa viết bài.
Xem thêm: Sửa Tivi Sony Quận Cầu Giấy
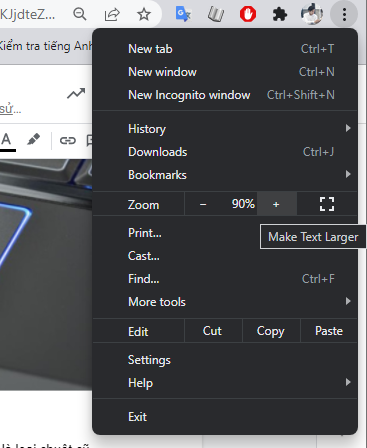
Cách thu nhỏ màn hình trong Word, PowerPoint và Excel
Trong quy trình soạn thảo văn bản trên Word, kiểm soát và điều chỉnh số liệu trên Excel hay đang soạn slide cho bài thuyết trình / pitching trên PowerPoint, việc thu nhỏ màn hình lại để thấy tổng quan tài liệu, bản tính hay slide là một điều vô cùng thiết yếu. Để làm được điều này, bạn triển khai như sau trên cả 3 mẫu sản phẩm Office của Microsoft gồm : Word, PowerPoint và Excel :
Bước 1: mở ứng dụng Word, PowerPoint và Excel bạn đang cần thu nhỏ màn hình.
Bước 2: bạn chuyển sang tab View để điều chỉnh lại kích cỡ xem.
Bước 3: bạn chọn vào nút Zoom để điều chỉnh kích thước như bạn mong muốn trong cửa sổ nhỏ. Tại đây, bạn có thể thu phóng từ 10% cho đến 500% của tập tài liệu.
Để thu nhỏ thành 1 trang tài liệu duy nhất hiện trên màn hình, bạn nhấn vào Whole Page hoặc Page Width để mở.
Nếu bạn muốn xem cùng lúc toàn bộ trang, bạn nhấn vào Many Pages để mở.
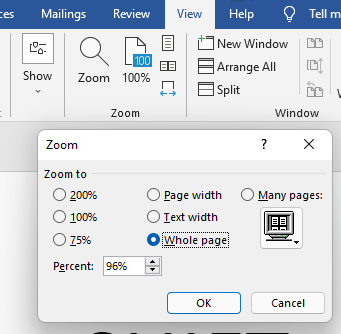 Ngoài ra, bạn còn hoàn toàn có thể sử dụng những công cụ thu phóng ở góc phải bên dưới màn hình để thuận tiện hơn trong việc kiểm soát và điều chỉnh size của trang đấy !
Ngoài ra, bạn còn hoàn toàn có thể sử dụng những công cụ thu phóng ở góc phải bên dưới màn hình để thuận tiện hơn trong việc kiểm soát và điều chỉnh size của trang đấy !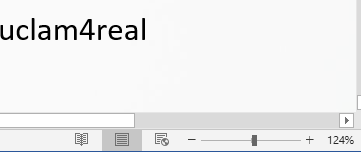 Vậy là tất cả chúng ta đã cùng nhau tìm hiểu và khám phá về cách thu nhỏ màn hình máy tính trên Windows 10, 11 và thậm chí còn là bạn hoàn toàn có thể vận dụng cho những phiên bản Windows 8.1 trở lại trước nữa đấy ! Chúc bạn sẽ có thưởng thức tốt với màn hình của mình !
Vậy là tất cả chúng ta đã cùng nhau tìm hiểu và khám phá về cách thu nhỏ màn hình máy tính trên Windows 10, 11 và thậm chí còn là bạn hoàn toàn có thể vận dụng cho những phiên bản Windows 8.1 trở lại trước nữa đấy ! Chúc bạn sẽ có thưởng thức tốt với màn hình của mình !
FAQs về cách thu nhỏ màn hình máy tính
Trên Windows 11, bạn sẽ không cần phải bật hay tắt tính năng này, Windows sẽ tự động hóa kiểm soát và điều chỉnh kích cỡ của những icon nhỏ dần để tương thích với lượng icon bạn thêm vào trong Taskbar đấy !
Cách để ẩn icon trên màn hình Desktop ra sao?
Để ẩn icon trên màn hình desktop, bạn có thể nhấn Chuột phải => View => chọn vào Show Desktop icons để ẩn những icon trên màn hình.
Cách để phóng to, thu nhỏ các icon trên màn hình không cần bàn phím ra sao?
Nếu bạn chỉ thích dùng chuột, không sẵn tay để sử dụng bàn phím, bạn hoàn toàn có thể nhấn chuột như sau :
Bạn nhấn Chuột phải => View và bạn sẽ thấy:
- Large icons: Kích thước icon lớn.
- Medium icons: Kích thước icon trung bình.
- Small icons: Kích thước icon nhỏ.
Cách không cần kéo chuột màn hình vẫn tự động lướt xuống ra sao?
Bạn muốn đọc nhanh tài liệu trên web nhưng “lười” rê chuột? Vậy bạn có thể nhấn con lăn chuột để hiển thị biểu tượng điều hướng và rê xuống vừa với tốc độ nhìn của bạn và trải nghiệm nhé!
Dùng quen là “ bao nghiện ” luôn đấy !
CÔNG TY CỔ PHẦN TẬP ĐOÀN TINO
- Trụ sở chính: L17-11, Tầng 17, Tòa nhà Vincom Center, Số 72 Lê Thánh Tôn, Phường Bến Nghé, Quận 1, Thành phố Hồ Chí Minh
Văn phòng đại diện: 42 Trần Phú, Phường 4, Quận 5, Thành phố Hồ Chí Minh - Điện thoại: 0364 333 333
Tổng đài miễn phí: 1800 6734 - Email: [email protected]
- Website: www.tino.org
Xem thêm: Sửa Tivi Sony Quận Cầu Giấy
Source: https://thomaygiat.com
Category : Điện Tử


Sửa Tivi Sony
Sửa Tivi Sony Dịch Vụ Uy Tín Tại Nhà Hà Nội 0941 559 995 Hà Nội có tới 30% tin dùng tivi sony thì việc…

Sửa Tivi Oled
Sửa Tivi Oled- Địa Chỉ Uy Tín Nhất Tại Hà Nội: 0941 559 995 Điện tử Bách Khoa cung cấp dịch vụ Sửa Tivi Oled với…

Sửa Tivi Samsung
Sửa Tivi Samsung- Khắc Phục Mọi Sự cố Tại Nhà 0941 559 995 Dịch vụ Sửa Tivi Samsung của điện tử Bách Khoa chuyên sửa…

Sửa Tivi Asanzo
Sửa Tivi Asanzo Hỗ Trợ Sử Lý Các Sự Cố Tại Nhà 0941 559 995 Dịch vụ Sửa Tivi Asanzo của điện tử Bách Khoa…

Sửa Tivi Skyworth
Sửa Tivi Skyworth Địa Chỉ Sửa Điện Tử Tại Nhà Uy Tín 0941 559 995 Điện tử Bách Khoa chuyên cung cấp các dịch vụ…

Sửa Tivi Toshiba
Sửa Tivi Toshiba Tại Nhà Hà Nội Hotline: 0948 559 995 Giữa muôn vàn trung tâm, các cơ sở cung cấp dịch vụ Sửa Tivi…
![Thợ Sửa Máy Giặt [ Tìm Thợ Sửa Máy Giặt Ở Đây ]](https://thomaygiat.com/wp-content/uploads/sua-may-giat-lg-tai-nha-1.jpg)
