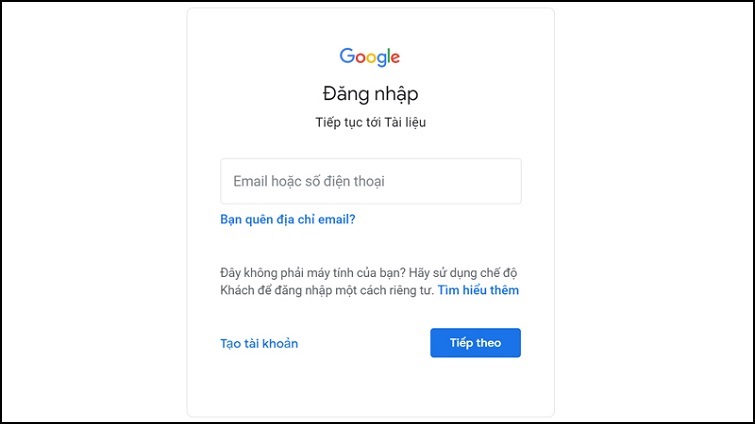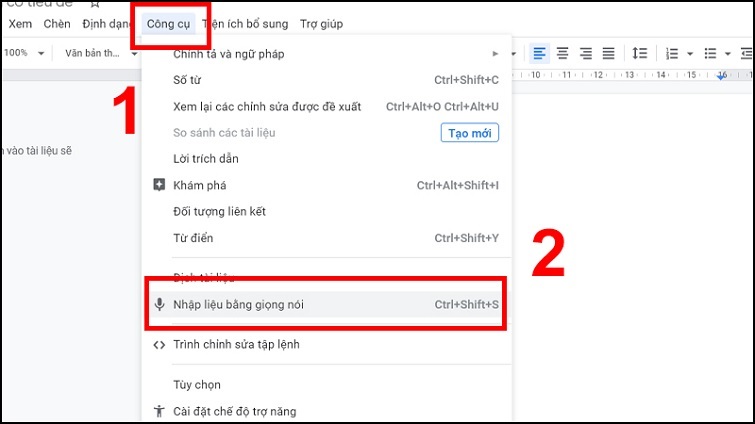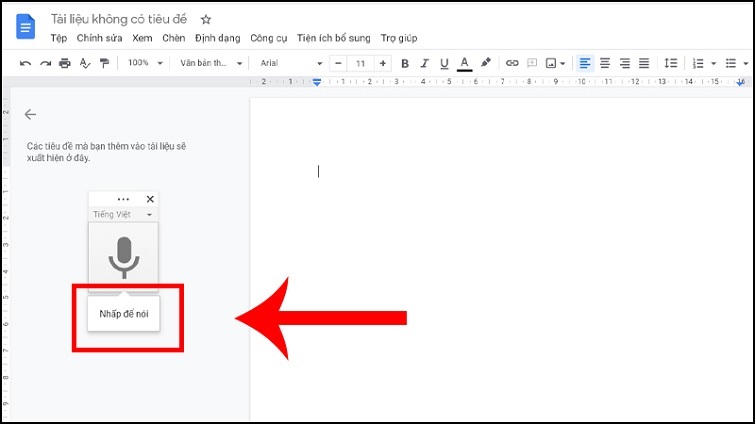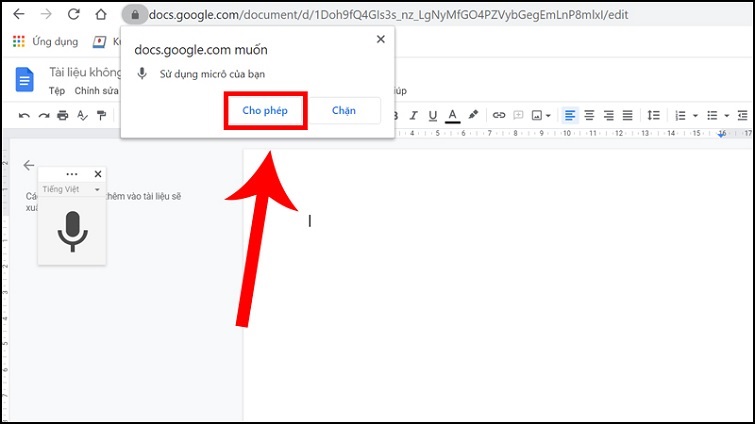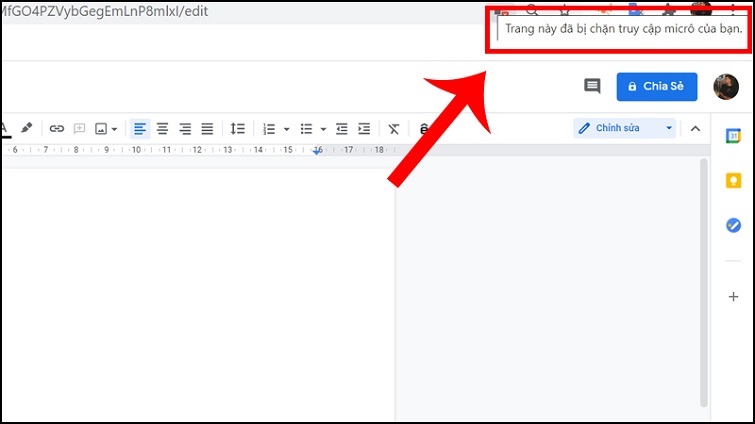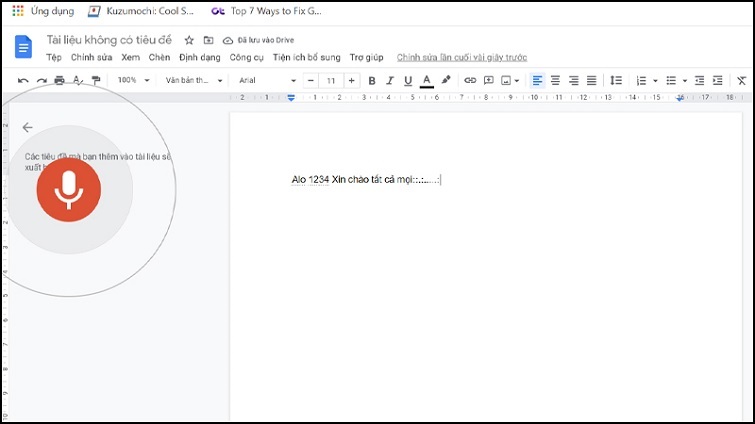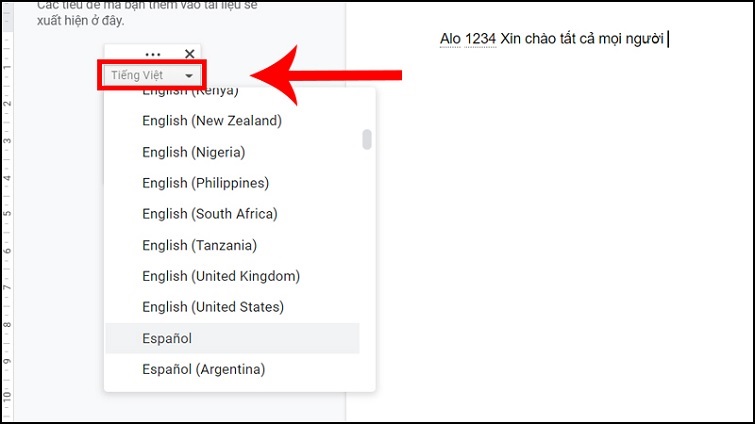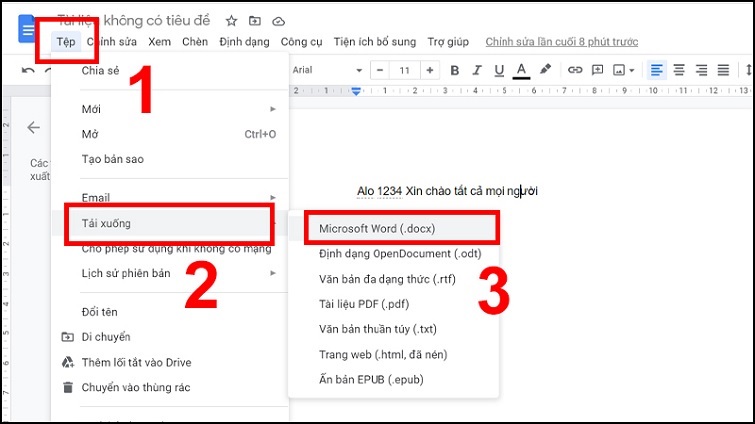Cách gõ văn bản bằng giọng nói trên máy tính cực dễ
Bạn đã quá nhàm chán với việc gõ tài liệu trong nhiều giờ liền. Kèm theo đó là tốc độ gõ phím của bạn không được nhanh. Bạn hãy yên tâm theo dõi những chia sẻ dưới đây đến từ Techcare – Sửa laptop Đà Nẵng. Chúng tôi sẽ hướng dẫn đến các bạn Cách gõ văn bản bằng giọng nói trên máy tính cực dễ. Đồng thời, với những phần mềm chuyển giọng nói thành văn bản tiếng Việt sẽ giúp ích cho bạn tốt nhất.
Download phần mềm đánh văn bản: https://drive.google.com/file/d/1PqY2lpFKN2_NcUDoKEImTTs92fO3At_T/view?usp=sharing
Cách gõ văn bản bằng giọng nói trên máy tính
Lưu ý: Trong quá trình đánh Word bằng giọng nói, bạn nên sử dụng đến tai nghe đã được tích hợp micro. Ngoài ra, bạn cần ngồi trong một không gian thật yên tĩnh để hỗ trợ cho Google phân tích chính xác. Đặc biệt, máy tính của bạn phải luôn ở trong tình trạng kết nối mạng internet.
Sau đây sẽ là những thao tác đánh word bằng giọng nói được chia sẻ từ sửa chữa laptop Đà Nẵng Techcare. Mời các bạn cùng theo dõi ngay sau đây nhé!
Bạn đang đọc: Cách gõ văn bản bằng giọng nói trên máy tính cực dễ
Bước 1: Tiến hành Truy cập vào Google Docs
Đầu tiên, bạn cần Truy cập vào Google Docs theo đường dẫn dưới đây :
https://docs.google.com/document/u/0/?pli=1
Sau đó, bạn thực thi đăng nhập vào thông tin tài khoản Google của bạn trước khi mở màn sử dụng dịch vụ .
Bước 2: Mở tài liệu mới
Trên giao diện chính của ứng dụng Google Docs. Bạn hãy chọn vào hình tượng dấu + như hình bên dưới để hoàn toàn có thể mở một văn bản mới lên .
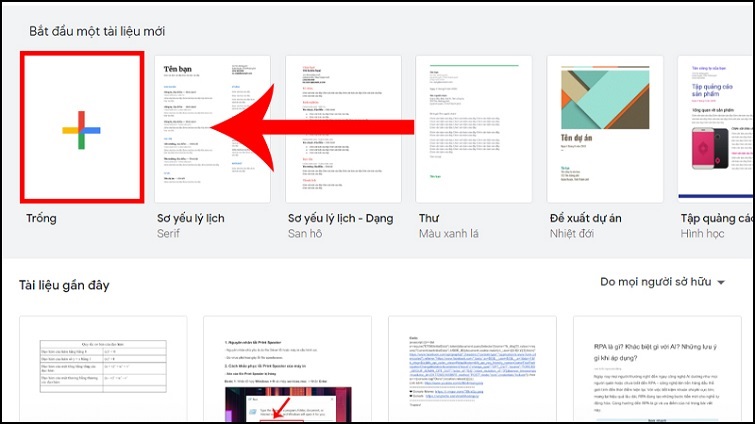
Bước 3: Thiết lập cách gõ văn bản bằng giọng nói
Trước tiên, bạn chọn vào mục Công cụ. Sau đó, bạn chọn vào tùy chọn Nhập liệu bằng giọng nói. Hoặc bạn hoàn toàn có thể sử dụng đến tổng hợp phím Ctrl + Shift + S để mở một cách nhanh gọn hơn .
Ngay sau đó, trên màn hình hiển thị sẽ hiển thị một hình tượng chiếc microphone. Bạn click chuột lên mục Nhấp để nói .
Tại đây, một cửa sổ hiển thị với yêu cầu cho phép cấp quyền sử dụng thiết bị micro. Bạn chỉ cần chọn vào Cho phép để thiết bị máy tính của bạn nhận và phân tích âm thanh thu được từ giọng nói của bạn.
Đối với trường hợp bạn nhấn nút Chặn. Trang web sẽ không nhận được những thông tin mà bạn phân phối trải qua giọng nói. Đồng thời, bạn cũng không hề sử dụng đến tính năng này để đánh word bằng giọng nói được .
Bước 4: Sử dụng công cụ nhập văn bản bằng giọng nói trên máy tính
Sau khi bạn đã triển khai thiết lập xong những bước trên đây. Lúc này, bạn hoàn toàn có thể đọc văn bản mà bạn muốn nhập vào. Google Docs sẽ thao tác và nghiên cứu và phân tích để nhận diện một cách đúng mực. Nó sẽ tương hỗ tiếng Việt có dấu rất không thiếu nên những bạn hãy yên tâm sử dụng .
Bên cạnh đó, Google Docs tương hỗ cho người dùng với 40 ngôn từ khác nhau. Các bạn hoàn toàn có thể lựa chọn nếu muốn tại biểu tượng hình tam giác nằm ở vị trí trên microphone .
Bước 5: Lưu văn bản
Sau khi bạn đã triển khai Cách gõ văn bản bằng giọng nói trên máy tính hoàn tất. Bạn sẽ thể lưu lại file dưới dạng file Word trực tiếp mà không cần phải sao chép sang những ứng dụng khác. Để làm được điều này, bạn hãy thao tác như sau :
Bạn chọn vào Tệp, chọn mục Tải Xuống và chọn định dạng loại tệp đó .
Với những thao tác vô cùng đơn giản như vậy, các bạn đã thực hiện Cách gõ văn bản bằng giọng nói trên máy tính thành công. Đảm bảo sẽ giúp cho quá trình đánh văn bản trên word của bạn được thực hiện nhanh chóng hơn rất nhiều so với đánh văn bản bằng tay như thông thường.
Các ứng dụng chuyển giọng nói thành văn bản
Ứng dụng chuyển giọng nói thành văn bản – Gboard
Ứng dụng chuyển giọng nói thành văn bản hay nhất mà Techcare muốn san sẻ đến những bạn là Gboard. Đây là một ứng dụng tương hỗ trên 120 ngôn từ khác nhau. Kèm theo đó là những tính năng vô cùng can đảm và mạnh mẽ mà ứng dụng chuyển giọng nói thành văn bản được tích hợp. Ví dụ như tính năng đánh word bằng giọng nói, dịch thuật nội dụng của tin nhắn trải qua bàn phím máy tính, tìm kiếm ảnh động, … Đặc biệt hơn khi ứng dụng chuyển giọng nói thành văn bản này còn tương hỗ người dùng nhập văn bản nhanh gọn trải qua thao tác lướt ngón tay từ vần âm này đến vần âm khác .
Ứng dụng chuyển giọng nói thành văn bản – Laban Key
Khi nói đến những ứng dụng chuyển giọng nói thành văn bản. Chúng ta không hề bỏ lỡ Ứng dụng chuyển giọng nói thành văn bản – Laban Key này. Để hoàn toàn có thể sử dụng được app chuyển giọng nói thành văn bản này trên máy tính. Các bạn hãy thực thi thiết lập và sử dụng để tương hỗ cho quy trình đánh word nhanh gọn nhất nhé !
Trên đây là hướng dẫn về Cách gõ văn bản bằng giọng nói trên máy tính cực dễ mà Techcare – Sửa máy tính TP. Đà Nẵng đã san sẻ đến những bạn. Đồng thời, với những ứng dụng chuyển giọng nói thành văn bản trên đây. Chúc những bạn có những thưởng thức thật mê hoặc và cung ứng nhu yếu việc làm tốt nhất nhé ! !
Source: https://thomaygiat.com
Category : Nghe Nhìn


Cách SỬA LỖI CAMERA YOOSEE đơn giản NHẤT [2023]
Mục ChínhVideo cách sửa lỗi camera yoosee không liên kết được wifiCamera Yoosee Không Xoay ĐượcCamera Yoosee bị Sai Giờ Lỗi camera Yoosee báo mạng…

Camera IP Quan Sát Không Dây YooSee 4 Râu C12
Camera IP Quan Sát Không Dây YooSee 4 Râu C12 Camera IP Yosee hạng sang chính hãng model C12 với chất lượng hình ảnh cao…

Camera Wifi Không dây Yoosee HD 3 Râu 1080p – Yoosee Việt Nam
Khả năng xoay linh hoạt dễ dàng quan sát Camera giám sát với khả năng xoay ngang 355°, xoay dọc 120° giúp người dùng dễ dàng…

Cáp Đồng Trục Liền Nguồn Việt Hàn RG59-Cu 1.0 – Chính Hãng
Cáp đồng trục liền nguồn Việt Hàn RG59-Cu 1.0 – cáp lõi đồng nguyên chất, chất lượng cao, giá tốt chính hãng Cáp đồng trục…

Lắp Đặt Camera Lùi Cho Xe Tải – Bảo Việt Technology
Bạn đang đọc: Lắp Đặt Camera Lùi Cho Xe Tải – Bảo Việt Technology 4.4 / 5 – ( 23 bầu chọn ) Doanh nghiệp…

Camera Logo Design PNG Picture, Camera Logo Design Free Logo Design Template, Logo, Flat, Shot PNG Image For Free Download
Successfully saved Free tải về HD contents without watermark please go to pngtree.com via PCOK Bạn đang đọc: Camera Logo Design PNG Picture, Camera Logo…
![Thợ Sửa Máy Giặt [ Tìm Thợ Sửa Máy Giặt Ở Đây ]](https://thomaygiat.com/wp-content/uploads/sua-may-giat-lg-tai-nha-1.jpg)