Cách lọc dữ liệu trong Excel theo nhu cầu cực nhanh và đơn giản
Mặc dù hệ thống thông tin dữ liệu đã được bạn nhập vào các ô của Excel nhưng nếu dữ liệu quá nhiều thì cũng rất khó tránh khỏi các tình trạng rối mắt và khó khăn khi muốn tìm kiếm nội dung bất kỳ. Do vậy, bạn cần biết được cách lọc dữ liệu trong Excel để truy xuất thông tin được nhanh chóng hơn.
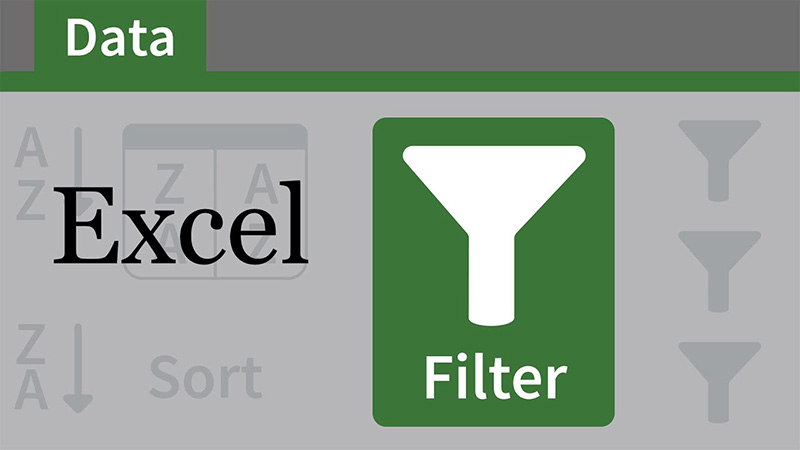
Khi lọc dữ liệu, những thông tin không quan trọng sẽ trong thời điểm tạm thời được ẩn đi và trên màn hình hiển thị sẽ chỉ Open những thông tin mà bạn muốn giữ lại để xem. Có nhiều cách để lọc dữ liệu trong Excel mà Sforum sẽ ra mắt trong bài viết này. Bạn hãy vận dụng tùy vào trường hợp của mình nhé !
Cách lọc dữ liệu trong Excel ở bảng tính
Cách lọc dữ liệu trong Excel ở bảng tính
Cách này sẽ hiệu quả khi bạn chỉ cần lọc và lấy thông tin ở một vùng dữ liệu nhỏ trong toàn bộ bảng tính Excel.
Cách này sẽ hiệu quả khi bạn chỉ cần lọc và lấy thông tin ở một vùng dữ liệu nhỏ trong toàn bộ bảng tính Excel.
Bước 1: Tiến hành mở chức năng bộ lọc bằng cách chọn trang Data/Dữ liệu > Filter/Lọc.

Bước 2: Lúc này, trên tiêu đề của mỗi cột, bạn sẽ nhìn thấy một dấu mũi tên nhỏ xuất hiện bên cạnh. Hãy nhấn vào dấu mũi tên ở cột bạn muốn lọc thông tin và toàn bộ những dữ liệu có ở cột này sẽ được hiển thị ở danh sách bên dưới.

Bước 3: Bấm bỏ chọn hoặc chọn sao cho dấu tích chỉ có ở những dữ liệu thông tin bạn muốn xem> nhấn nút OK để Excel tiến hành lọc.

Cách lọc dữ liệu trong Excel theo phạm vi
Khác biệt với cách bên trên khi bạn chỉ được chọn đánh dấu tích theo thông tin đã được nhập sẵn thì với cách này, chúng ta có thể đặt điều kiện để thông tin được lọc sẽ rộng hơn.
Khác biệt với cách bên trên khi bạn chỉ được chọn đánh dấu tích theo thông tin đã được nhập sẵn thì với cách này, tất cả chúng ta hoàn toàn có thể đặt điều kiện kèm theo để thông tin được lọc sẽ rộng hơn .
Bước 1: Vẫn tiến hành mở chức năng bộ lọc bằng cách chọn trang Data/Dữ liệu > Filter/Lọc.
Bước 2: Khi nhấn vào các dấu mũi tên ở tiêu đề, bạn sẽ nhìn thấy những tiện ích khác nhau. Như Text Filters nếu dữ liệu là văn bản và Number Filters nếu là dữ liệu là số. Mỗi loại sẽ có các chức năng được hỗ trợ lọc khác nhau.
Xem thêm: Giáo án dạy học Toán 11 theo định hướng phát triển phẩm chất năng lực – https://thomaygiat.com

Bước 3: Ở danh sách các điều kiện, bạn chọn một loại điều kiện có sẵn hoặc tự thiết kế bộ lọc (Custom Filter) để phù hợp nhất với nhu cầu của mình.
Với ví dụ này, mình sẽ lọc với điều kiện số lượng của sản phẩm nào còn bằng hoặc dưới 20 bằng cách chọn điều kiện Less than or Equal to…/Còn ít hơn hoặc bằng với … > nhập số 20 vào ô > nhấn OK. Bảng tính sẽ tự động được lọc một cách nhanh chóng theo điều kiện đưa ra.

Cách lọc dữ liệu trong Excel bằng Slicer
Khi sử dụng Slicer, bạn có thể nhấn chọn để truy xuất thông tin dữ liệu cực kỳ nhanh chóng chỉ với một cú click chuột thay vì cách chọn thủ công bên trên. Thao tác như sau:
Khi sử dụng Slicer, bạn hoàn toàn có thể nhấn chọn để truy xuất thông tin dữ liệu cực kỳ nhanh gọn chỉ với một cú click chuột thay vì cách chọn bằng tay thủ công bên trên. Thao tác như sau :
Bước 1: Chọn 1 ô bất kỳ trong bảng tính > ở tab Insert/Chèn bạn bấm Table/Bảng > nhấn nút OK.

Bước 2: Ở tab vừa xuất hiện sau khi tạo bảng, bấm Insert Slicer/Chèn Slicer > đánh dấu tích vào các trường dữ liệu (cột) mà bạn muốn tạo slicer > bấm OK.

Bước 3: Ngay lập tức, trên màn hình sẽ xuất hiện 1 slicer gồm tiêu đề và các nút bấm để bạn lựa chọn. Khi cần, hãy nhấn vào nút theo dữ liệu muốn lọc và nhấn chọn biểu tượng xóa bộ lọc ở góc slicer.
Xem thêm: 7 phương pháp dạy học tiếng việt theo hướng phát triển năng lực hiệu quả – https://thomaygiat.com

Tạm kết
Với những cách lọc dữ liệu trong Exel mà Sforum vừa chia sẻ bên trên, hi vọng bạn đã có thể áp dụng ngay và phục vụ mình trong những trường hợp cần đến. Chúc bạn thực hiện thành công!
Với những cách lọc dữ liệu trong Exel mà Sforum vừa san sẻ bên trên, hy vọng bạn đã hoàn toàn có thể vận dụng ngay và Giao hàng mình trong những trường hợp cần đến. Chúc bạn thực thi thành công xuất sắc !
MUA LAPTOP / PC GIÁ SIÊU TỐT ! ! !
Source: https://thomaygiat.com
Category : Kỹ Thuật Số


Chuyển vùng quốc tế MobiFone và 4 điều cần biết – MobifoneGo
Muốn chuyển vùng quốc tế đối với thuê bao MobiFone thì có những cách nào? Đừng lo lắng, bài viết này của MobiFoneGo sẽ giúp…

Cách copy dữ liệu từ ổ cứng này sang ổ cứng khác
Bạn đang vướng mắc không biết làm thế nào để hoàn toàn có thể copy dữ liệu từ ổ cứng này sang ổ cứng khác…

Hướng dẫn xử lý dữ liệu từ máy chấm công bằng Excel
Hướng dẫn xử lý dữ liệu từ máy chấm công bằng Excel Xử lý dữ liệu từ máy chấm công là việc làm vô cùng…

Cách nhanh nhất để chuyển đổi từ Android sang iPhone 11 | https://thomaygiat.com
Bạn đã mua cho mình một chiếc iPhone 11 mới lạ vừa ra mắt, hoặc có thể bạn đã vung tiền và có một chiếc…

Giải pháp bảo mật thông tin trong các hệ cơ sở dữ liệu phổ biến hiện nay
Hiện nay, với sự phát triển mạnh mẽ của công nghệ 4.0 trong đó có internet và các thiết bị công nghệ số. Với các…

4 điều bạn cần lưu ý khi sao lưu dữ liệu trên máy tính
08/10/2020những chú ý khi tiến hành sao lưu dữ liệu trên máy tính trong bài viết dưới đây của máy tính An Phát để bạn…
![Thợ Sửa Máy Giặt [ Tìm Thợ Sửa Máy Giặt Ở Đây ]](https://thomaygiat.com/wp-content/uploads/sua-may-giat-lg-tai-nha-1.jpg)
