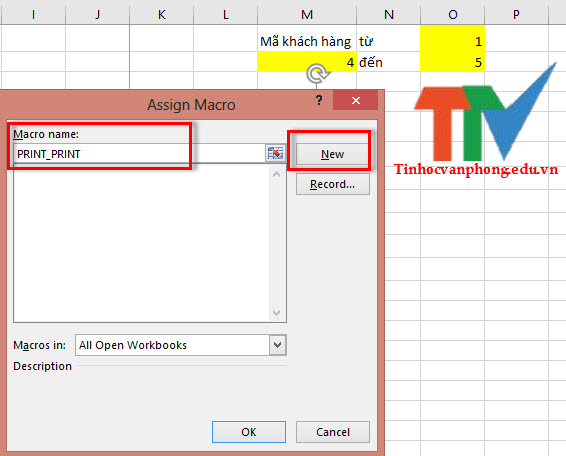MAIL MERGE TỪ EXCEL SANG EXCEL
MAIL MERGE TỪ EXCEL SANG EXCEL
Các bạn biết đấy, thông thường nhắc tới mail merge thì người ta thường nghĩ tới việc kết hợp giữa excel và word, như ở bài hướng dẫn mail merge trong word, nhưng trong nhiều trường hợp các bạn không muốn sử dụng word, hay nói cách khác là mail merge không cần mở file word.
Cụ thể như những bạn có một form soạn thảo từ excel chứa rất nhiều chỉ tiêu vô định, việc sử dụng trên excel sẽ khiến những bạn thuận tiện hơn vì hoàn toàn có thể sử dụng công thức dò tìm những chỉ tiêu không cố định và thắt chặt này, như những bạn in thư mời người mua dựa vào một list cố định và thắt chặt, in hàng loạt giấy phép của nhân viên cấp dưới …
Hôm nay TTV sẽ chia sẻ với các bạn một thủ thuật excel thú vị đó là “mail merge từ excel sang excel” bằng cách sử dụng VBA excel, bạn mà giỏi VBA thì hiệu xuất làm việc của bạn sẽ tăng lên rất nhiều. Cùng theo dõi bài viết bên dưới nào.
Trong ví dụ sau, mình có Form thông tin như hình dưới, có hai giá trị bôi vàng sẽ thay đổi, và muốn in hàng loạt form này theo từng khách hàng khác nhau dựa vào danh sách khách hàng, nếu bạn cứ gõ từng khách rồi in thì có lẽ với hàng ngàn khách hàng bạn sẽ mất cả ngày làm việc.
Nhưng TTV sẽ hướng dẫn các bạn in toàn bộ trong một click chuột “mail merge từ excel sang excel”.
File này mình có 2 sheet FORM và DANH SÁCH tương ứng 2 hình sau:Bạn đang đọc: MAIL MERGE TỪ EXCEL SANG EXCEL
Đây là danh sách khách hàng chứa các thông tin tương ứng cần điền vào form mẫu.

– Bước 1: Đầu tiên bạn cố định lại vùng cần in, để khi in không lẫn những vùng khác vào.
– Bước 2: Bây giờ ở ngoài vùng in các bạn làm như sau, ở ô M2 các bạn tô vàng lên, và để trống vậy, tiếp theo ô O1 và O2 các bạn dùng để gõ mã số khách hàng cần in hàng loạt, hoặc toàn bộ.
Còn các chỉ tiêu thay đổi như khách hàng, tiền… các bạn cứ sử dụng công thức dò dựa vào Mã khách hàng ở ô M2 và sheet Danh Sách khách hàng như thông thường. Để biết công thức đúng hay sai, hãy gõ một Mã khách hàng bất kỳ vào ô M2.
– Bước 3: Tiếp theo các bạn vào Insert – vùng Illustrations – Shapes và chọn một hình bất kỳ để vẽ vào một vùng ngoài vùng cần in ra.
– Rồi gõ nội dung gì tùy bạn, cơ bản là như thế này
– Bước 4: Xong rồi hãy click chuột phải vào nó và chọn Assign Macro
– Ở hộp thoại Assign Macro tại Macro Name hãy đặt tên là PRINT_PRINT sau đó vào New
– Bước 5: Bạn thấy vùng trống ở giữa Sub PRINT_PRINT() và End Sub chứ, hãy copy đoạn code bên dưới dán vào giữa chúng, các bạn chú ý copy đúng và đầy đủ, tránh bị bỏ sót ký tự, nếu không code sẽ không hoạt động được.
Code:
Dim p1, p2, i&
p1 = Sheet1.Range(“O1”).Value
p2 = Sheet1.Range(“O2”).ValueIf IsNumeric(p1) = False Or IsNumeric(p2) = False Then
tb = MsgBox(“So code phai la so.”,, “Thông báo”)
Exit Sub
End IfIf p1 > p2 Then
tb = MsgBox(“So code sau phai >= so code truoc.”,, “Thông báo”)
Exit Sub
End IfIf p1 < 1 Or p2 < 1 Then
tb = MsgBox(“So code phai >= 1.”,, “Thông báo”)
Exit Sub
End IfIf p1 <= p2 Then
For i = p1 To p2
Sheet1.Range(“M2”).Value = i
Sheet1.PrintOut
Next
End If
– Bước 6: Tắt cửa sổ vba excel đi và quay lại file excel, lúc này bạn muốn in từ khách hàng nào tới khách hàng nào thì cứ việc gõ Mã khách hàng vào ô O1, và O2, sau đó nhấn vào nút In vừa tạo.Chỉ với 1 đoạn Code như trên thì chúng ta đã có thể mail merge từ excel sang excel rồi, giờ thì chỉ cần 1 click chuột là bạn có thể in được danh sách phiếu khách hàng tương ứng. Và bạn đừng quên lưu file dưới dạng Macro (.xlsm) đấy nhé.
TTV chúc những bạn thành công xuất sắc !
— — — — — — — — — — –TRUNG TÂM ĐÀO TẠO TIN HỌC TRÍ TUỆ VIỆT
CS1: 451 Điện Biên Phủ, Phường 25 – Quận Bình Thạnh – TP.HCM
CS2: 213 Đường 3/2, Phường 9 – Quận 10 – TP.HCM
CS3: 84T/8 Trần Đình Xu – Quận 1 – TP.HCM
Hotline: 0902.936.936
Rate this post
Source: https://thomaygiat.com
Category : Kỹ Thuật Số


Chuyển vùng quốc tế MobiFone và 4 điều cần biết – MobifoneGo
Muốn chuyển vùng quốc tế đối với thuê bao MobiFone thì có những cách nào? Đừng lo lắng, bài viết này của MobiFoneGo sẽ giúp…

Cách copy dữ liệu từ ổ cứng này sang ổ cứng khác
Bạn đang vướng mắc không biết làm thế nào để hoàn toàn có thể copy dữ liệu từ ổ cứng này sang ổ cứng khác…

Hướng dẫn xử lý dữ liệu từ máy chấm công bằng Excel
Hướng dẫn xử lý dữ liệu từ máy chấm công bằng Excel Xử lý dữ liệu từ máy chấm công là việc làm vô cùng…

Cách nhanh nhất để chuyển đổi từ Android sang iPhone 11 | https://thomaygiat.com
Bạn đã mua cho mình một chiếc iPhone 11 mới lạ vừa ra mắt, hoặc có thể bạn đã vung tiền và có một chiếc…

Giải pháp bảo mật thông tin trong các hệ cơ sở dữ liệu phổ biến hiện nay
Hiện nay, với sự phát triển mạnh mẽ của công nghệ 4.0 trong đó có internet và các thiết bị công nghệ số. Với các…

4 điều bạn cần lưu ý khi sao lưu dữ liệu trên máy tính
08/10/2020những chú ý khi tiến hành sao lưu dữ liệu trên máy tính trong bài viết dưới đây của máy tính An Phát để bạn…
![Thợ Sửa Máy Giặt [ Tìm Thợ Sửa Máy Giặt Ở Đây ]](https://thomaygiat.com/wp-content/uploads/sua-may-giat-lg-tai-nha-1.jpg)