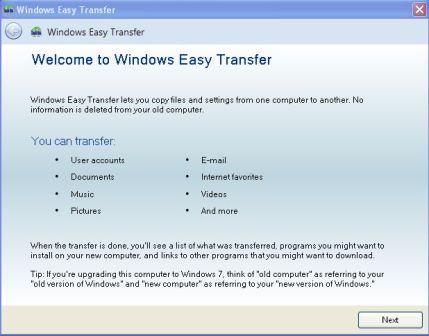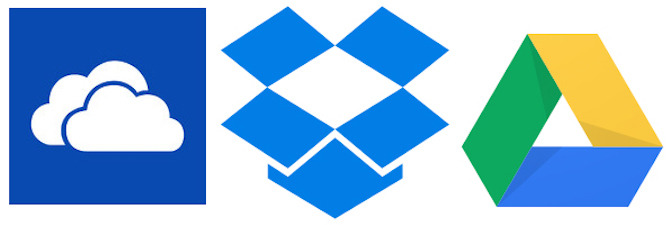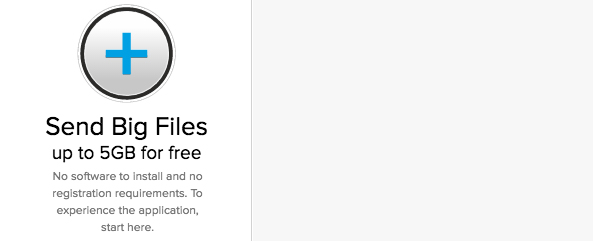Chuyển dữ liệu giữa các máy tính

May mắn thay, điều này thực sự không khó khăn hay nhàm chán giống như bạn tưởng tượng. Vẫn còn một vài lựa chọn khác nhau sẵn có trên thị trường hiện nay, phụ thuộc vào số lượng dữ liệu bạn muốn truyền.
Bạn đang đọc: Chuyển dữ liệu giữa các máy tính
Tất cả những giải pháp đều rất rõ ràng, nhưng chọn đúng chiêu thức mình cần sẽ giúp quy trình diễn ra suôn sẻ hơn. Trong bài viết này, tất cả chúng ta sẽ cùng tò mò một vài cách nhanh và dễ triển khai nhất để truyền dữ liệu từ máy tính cũ sang máy tính mới .
1. Sử dụng phương tiện lưu trữ ngoài
Hiển nhiên, đây là cách mà hầu hết mọi người nghĩ đến khi chuyển dữ liệu giữa những máy tính. Bạn chỉ cần cắm ổ USB flash vào máy tính để sao chép dữ liệu, sau đó cắm sang máy tính khác và dán dữ liệu. Nếu có nhiều dữ liệu bạn hoàn toàn có thể sử dụng ổ cứng gắn ngoài .

Sử dụng ổ cứng ngoài còn không chỉ giúp chuyển dữ liệu mà còn phân phối cho bạn bản sao dữ liệu để đề phòng trường hợp mất dữ liệu. Quá trình này hoàn toàn có thể mất nhiều thời hạn tùy thuộc vào lượng dữ liệu bạn cần chuyển .Nếu cả hai máy tính đều có cổng USB 3.0, bạn hoàn toàn có thể sử dụng ổ flash để chuyển nhiều dữ liệu và tăng cường quy trình. Một cách nhanh hơn là kiểm tra xem máy tính bạn chuyển dữ liệu có cổng eSATA hoặc khe SATA không. Nếu có, ngắt liên kết ổ cứng từ máy tính cũ và liên kết với máy tính mới. Nó sẽ hiển thị ổ cứng này như một ổ cứng nữa trên máy tính mới. Bạn hoàn toàn có thể chuyển dữ liệu qua SATA nhanh hơn sử dụng USB .Tất nhiên, một lựa chọn không tồi là ghi những file ra đĩa CD hoặc DVD và sau đó là copy chúng sang máy tính mới. Tuy nhiên, đĩa CD và DVD chậm hơn rất nhiều so với ổ cứng. Vậy nên lựa chọn này sẽ tốn nhiều thời hạn – đặc biệt quan trọng là khi bạn có hàng gigabyte dữ liệu nhạc, ảnh, video và những thứ khác cần chuyển .Lưu ý, bạn chỉ hoàn toàn có thể sử dụng thiết bị tàng trữ ngoài để chuyển file và thư mục, cách này không hề chuyển setup và ứng dụng Windows .
2. Sử dụng cáp chuyển USB
Để quy đổi dữ liệu giữa những máy tính, bạn hoàn toàn có thể sử dụng một số ít cáp chuyển dữ liệu. Nó nhanh hơn khi sử dụng ổ cứng do tại việc sao chép và dán dữ liệu được thực thi đồng thời từ máy tính này sang máy tính khác. Khi sử dụng ổ cứng ngoài, về cơ bản bạn chuyển dữ liệu giữa ba ổ, trong khi sử dụng cáp này giảm xuống chỉ còn hai ổ .
Chuyển dữ liệu từ máy tính Windows sang máy tính Windows: Nếu máy tính mới của bạn vẫn sử dụng hệ điều hành Windows, bạn có thể sử dụng cáp EasyTransfer USB chẳng hạn như F5U279 của Belkin.
Nó được cho phép bạn liên kết hai máy tính Windows với nhau bằng liên kết USB-to-USB. Phương pháp này hoạt động giải trí nhanh hơn khi sử dụng cổng USB 3.0 trên cả hai máy tính .
Chuyển dữ liệu từ máy Mac sang máy Mac: Apple có cổng độc quyền riêng của nó, được gọi là Thunderbolt, cho phép bạn tạo một chuỗi daisy (một số máy tính hoặc thiết bị máy tính kết nối với nhau tạo thành chuỗi) và chuyển các file giữa các máy Mac. Vì vậy, hãy sử dụng một cáp Thunderbolt-to-Thunderbolt và thực hiện chuyển file đơn giản như chuyển dữ liệu giữa một ổ USB flash với ổ cứng.
Chuyển dữ liệu giữa máy tính Windows/Mac/Linux sang máy tính Windows/Mac/Linux: Sử dụng cáp Ethernet để xây dựng mạng cục bộ không cần router. Bạn cần đảm bảo đó là cáp Ethernet chéo, tức là các mẫu màu trên một đầu cáp không khớp với đầu cáp còn lại. Thiết lập mạng trên cả hai máy tính và chuyển dữ liệu.
3. Kết nối HDD hoặc SSD theo cách thủ công
Nếu chuyển dữ liệu từ máy tính cũ không còn hoạt động giải trí nữa hoặc muốn setup ổ cứng mới sửa chữa thay thế cho ổ cứng cũ, vậy làm thế nào để lấy dữ liệu trên ổ cứng đó ?
Ổ đĩa cứng ( HDD ) và ổ cứng trạng thái rắn ( SSD ) sử dụng cáp SATA tiêu chuẩn để liên kết với bo mạch chủ. Nếu bạn có cổng SATA hoặc eSATA dự trữ, hãy liên kết với ổ cứng cũ. Hệ điều hành quản lý sẽ nhận dạng nó là ổ cứng mới, sau đó triển khai chuyển dữ liệu. Đây là giải pháp chuyển dữ liệu nhanh nhất .Không giống như máy tính PC, tìm cổng SATA dự trữ trên máy tính khó hơn nhiều. Bạn hoàn toàn có thể sử dụng bộ chuyển đổi SATA sang USB đơn thuần như adapter USB 3.0 to SATA của Anker .
4. Chia sẻ qua mạng LAN hoặc WiFi
Đối với những máy tính gần nhau, có hai cách chính để san sẻ file và thư mục. Cách tiên phong là thiết lập mạng cục bộ ( LAN ) để bạn hoàn toàn có thể sử dụng một máy tính để tìm ổ cứng của máy tính khác. Cách thức hai là sử dụng ứng dụng để chuyển file qua WiFi .
Sử dụng mạng LAN
Tất cả những hệ điều hành chính đều có tùy chọn tích hợp để thiết lập mạng mái ấm gia đình, được cho phép những thiết bị trong cùng một router ( được liên kết trải qua Ethernet hoặc Wifi ) nhận dạng lẫn nhau. Do vậy khi cần chuyển file giữa những máy tính, bạn không cần thiết lập liên kết mới. Bạn hoàn toàn có thể tìm hiểu thêm bài viết Làm thế nào để san sẻ dữ liệu giữa 2 máy tính qua mạng Lan ? để biết cách thiết lập .
Chia sẻ dữ liệu sử dụng phần mềm
Nếu hai máy tính ở trong cùng một mạng Wifi, bạn hoàn toàn có thể chuyển file bằng một số ít ứng dụng đơn thuần. Có nhiều ứng dụng san sẻ file lớn tức thì bạn hoàn toàn có thể tìm kiếm trên mạng .
Send Anywhere
Download: Send Anywhere
Đây là ứng dụng dành cho Windows, Mac và Linux. Nó thậm chí còn còn có ứng dụng web và extension Chrome, do đó bạn hoàn toàn có thể sử dụng ứng dụng này trên Chrome OS. Ngoài ra, bạn hoàn toàn có thể sử dụng nó để chuyển file từ một máy tính sang nhiều máy tính khác hoặc điện thoại cảm ứng, máy tính bảng .
Windows Easy Transfer
Giống như tên đã ám chỉ, Windows Easy Transfer có thể là cách đơn giản nhất để người dùng di chuyển từ máy này sang máy khác cùng rất nhiều cơ chế chuyển khác nhau – bao gồm kết nối mạng, ghi file ra đĩa CD hoặc DVD, copy chúng sang ổ USB hoặc dây cáp chuyển dữ liệu USB.
Xem thêm: Giáo án dạy học Toán 11 theo định hướng phát triển phẩm chất năng lực – https://thomaygiat.com
Phương pháp sử dụng cáp là đơn giản nhất, mặc dù bạn sẽ phải mua nó. Dây này có thể đi kèm với đĩa có chứa công cụ Windows Easy Transfer. Nếu không có, download tại đây (nhớ rằng, công cụ này được tích hợp sẵn vào trong Windows 7, vậy nên điều này chỉ áp dụng khi bạn sử dụng hệ điều hành Windows XP hoặc Vista). Kích vào nút Download và thực hiện theo các hướng dẫn rồi cài đặt công cụ, chấp nhận tất cả các lựa chọn mặc định.
Bắt đầu với chiếc máy tính cũ của bạn, kích vào Start > All Programs > Accessories > System Tools > Windows Easy Transfer. Tiếp đến, chuyển sang máy tính mới (Windows 7) và thực hiện tương tự. Ở cả 2 máy, khi màn hình Welcome to Windows Easy Transfer xuất hiện, kích Next. Hộp thoại tiếp theo sẽ hỏi về cách chuyển cách file: chọn “An Easy Transfer cable” ở cả 2 máy.
Máy tính cũ (Windows XP/Vista) sẽ chỉ hiển thị lựa chọn “This is my old computer” – kích vào nó. Tên máy tính Windows Vista, chọn “This is my new computer” và sẽ có câu hỏi: “Do you need to install Windows Easy Transfer on your old computer?”. Chọn “I already installed it on my old computer”. Sau đó, kích Next ở cả 2 máy tính.
Tiếp đến, cắm dây cáp Windows Easy Transfer để nối 2 máy tính – mỗi đầu chỉ cần cắm vào đầu nối USB. Máy tính Windows 7 sẽ quét nội dung của máy tính cũ và sau một khoảng chừng thời hạn ngắn, nó sẽ hiển thị list thông tin tài khoản người dùng, thiết lập và những file hoàn toàn có thể chuyển .
Trong khi đó, máy tính cũ lại hiển thị message “Transferring files and settings…” và chú ý rằng vẫn chưa có gì được chuyển trong thời gian này cả.
Máy tính mới sẽ hiển thị cửa sổ “Choose what to transfer”. Mỗi tài khoản người dùng đều được liệt kê và được tích theo mặc định, vậy nên bạn có thể bỏ dấu tích nếu cần.
Ngoài ra, người dùng cũng có thể truyền những mục tin mình cần từ mỗi tài khoản người dùng bằng cách kích vào Customize trước khi chọn. Chú ý rằng phần mềm và ứng dụng không thể truyền được và cần phải cài đặt lại trên máy tính mới.
Bên cạnh đó, bạn cũng có thể điều chỉnh cách tài khoản người dùng sẽ xuất hiện như thế nào sau khi chúng được chuyển sang máy tinh mới. Khi máy tính cũ hiển thị hộp thoại “Choose what to transfer”, kích vào lựa chọn Advanced Options.
Theo mặc định, tài khoản chính trên máy tính cũ sẽ được truyền sang tài khoản mặc định trên máy tính mới, ngay cả khi tên của nó có khác nhau. Nếu không muốn như vậy, hãy chọn Create User từ menu dạng dropdown ở đó, nó sẽ yêu cầu tạo tài khoản người dùng mới trên máy tính Windows 7.
Đặt tên cho tài khoản người dùng mới, thêm mật khẩu rồi kích Create. Tiếp đến, kích Save để thoát hộp thoại Advanced Options.
Trên máy tính Windows 7, kích vào nút Transfer. Cửa sổ “Transferring files and settings to this computer” sẽ xuất hiện, hiển thị quá trình chuyển các mục tin. Quá trình này có thể tốn một chút thời gian, phụ thuộc vào lượng dữ liệu cần chuyển. Trong thời gian này, dù bạn có làm gì đi nữa thì cũng không được dừng máy tính. Nếu một trong 2 máy hoặc cả 2 máy đều là laptop, hãy nhớ cắm nguồn cho nó đề phòng trường hợp hết pin.
Cuối cùng, cửa sổ “Your transfer is complete” sẽ xuất hiện trên máy tính Windows 7. Kích vào đường link “See what was transferred” nếu muốn xem thông tin chi tiết; kích vào lựa chọn “See a list of programs you might want to install on your new computer” để xem danh sách những ứng dụng đã được cài trên máy tính cũ. Khi hoàn thành, Windows Easy Transfer đã có thể đóng một cách an toàn.
PCmover
PCmoverThật không may, Easy Transfer đã bị vô hiệu trong Windows 10, nhưng tin vui là Microsoft đã hợp tác với Laplink PCmover để tái tạo lại công dụng này .Phiên bản PCmover Express cho phép bạn chọn những thư mục, profile người dùng, file và thiết lập mà bạn muốn chuyển sang PC mới của mình. Tất cả những gì bạn phải làm sau đó là liên kết hai PC với Internet và để mọi dữ liệu được truyền. PCmover sẽ cố gắng nỗ lực rất là để làm cho PC mới của bạn giống PC cũ, tuy nhiên, tùy thuộc vào độ cũ của hệ quản lý mà bạn đang chuyển sang, bạn hoàn toàn có thể sẽ thấy một số ít đổi khác. Trong trường hợp có yếu tố gì xảy ra, nhà tăng trưởng sẽ tương hỗ bạn 24/7 để khắc phục sự cố .Phiên bản PCmover này không được cho phép chuyển hàng loạt ứng dụng giữa những PC. Nó thích hợp với những hệ quản lý Windows ở giữa ( và gồm có ) Windows XP và Windows 10. Hãy nhớ rằng PCmover không tạo bản sao lưu những file của bạn khi chúng được chuyển .
Macrium Reflect
Macrium ReflectClone ( nhân bản ) PC tạo một bản sao đúng chuẩn của ổ cứng cũ trên ổ mới, mặc dầu là ổ cứng ngoài hay bên trong, một cách hiệu suất cao. Sau đó, bản sao của ổ sẽ hoàn toàn có thể được liên kết và khởi động trên PC mới .Có một số ít công cụ clone mà bạn hoàn toàn có thể lựa chọn, một trong số đó là Macrium Reflect. Có một phiên bản không tính tiền hoạt động giải trí tốt cho người dùng thông thường, một phiên bản mái ấm gia đình với 4 giấy phép sử dụng và cũng có một phiên bản dành cho doanh nghiệp không tính tiền cùng những tùy chọn trả phí với nhiều mức giá khác nhau .Nếu bạn chăm sóc đến việc tạo bản sao trực tiếp của ổ đĩa cũ để sử dụng trong PC mới, hãy xem hướng dẫn của chúng tôi về cách sao chép ổ cứng PC bằng Macrium Reflect sẽ hướng dẫn bạn hàng loạt quy trình tiến độ .
5. Sử dụng dịch vụ lưu trữ đám mây
Lựa chọn ở đầu cuối là sử dụng Internet. Bạn hoàn toàn có thể tải file lên những dịch vụ tàng trữ đám mây và tải về máy tính như Dropbox, Google Drive, OneDrive, v.v … Ngoài ra bạn hoàn toàn có thể sử dụng email để chuyển dữ liệu .
Ổ đĩa đám mây là lựa chọn tuyệt vời vì không bị số lượng giới hạn kích cỡ file miễn là bạn đủ dung tích tàng trữ. Ngoài ra, nếu cả hai máy tính đồng điệu thư mục cục bộ, thì khi một máy tính tải file lên, máy tính kia sẽ lập tức tải về .Nếu bạn không muốn sử dụng ổ đĩa đám mây nhưng muốn tải file lớn, hãy thử Plustransfer. com. Bạn hoàn toàn có thể tải lên đến 5GB trong một lần và thậm chí còn bạn không cần ĐK thông tin tài khoản .
Nếu muốn tăng tốc quá trình vận chuyển, bạn có thể sử dụng trang web File.pizza. Đây là một trong những công cụ dễ nhất để chia sẻ file với bạn bè. Đây là một ứng dụng ngang hàng, do đó, khi một máy tính tải file lên, máy tính khác có thể tải về ngay lập tức.
Xem thêm: Giáo án dạy học Toán 11 theo định hướng phát triển phẩm chất năng lực – https://thomaygiat.com
Bạn thấy đấy việc truyền toàn bộ những loại dữ liệu sang máy tính mới là việc làm tương đối đơn thuần. Thật vậy, truyền những file và thư mục cá thể – và thậm chí còn là những thiết lập cá thể – có lẽ rằng chỉ bớt nhàm chán hơn việc setup lại ứng dụng và công cụ tất cả chúng ta đã cài vào Windows cũ trước đó. Do đó, nỗi sợ việc phải chuyển khối lượng dữ liệu lớn sẽ không còn là rào cản khi bạn mua máy tính nữa. Nó thuận tiện hơn bạn tưởng tượng rất nhiều .Chúc những bạn triển khai thành công xuất sắc !
Xem thêm :
Source: https://thomaygiat.com
Category : Kỹ Thuật Số


Chuyển vùng quốc tế MobiFone và 4 điều cần biết – MobifoneGo
Muốn chuyển vùng quốc tế đối với thuê bao MobiFone thì có những cách nào? Đừng lo lắng, bài viết này của MobiFoneGo sẽ giúp…

Cách copy dữ liệu từ ổ cứng này sang ổ cứng khác
Bạn đang vướng mắc không biết làm thế nào để hoàn toàn có thể copy dữ liệu từ ổ cứng này sang ổ cứng khác…

Hướng dẫn xử lý dữ liệu từ máy chấm công bằng Excel
Hướng dẫn xử lý dữ liệu từ máy chấm công bằng Excel Xử lý dữ liệu từ máy chấm công là việc làm vô cùng…

Cách nhanh nhất để chuyển đổi từ Android sang iPhone 11 | https://thomaygiat.com
Bạn đã mua cho mình một chiếc iPhone 11 mới lạ vừa ra mắt, hoặc có thể bạn đã vung tiền và có một chiếc…

Giải pháp bảo mật thông tin trong các hệ cơ sở dữ liệu phổ biến hiện nay
Hiện nay, với sự phát triển mạnh mẽ của công nghệ 4.0 trong đó có internet và các thiết bị công nghệ số. Với các…

4 điều bạn cần lưu ý khi sao lưu dữ liệu trên máy tính
08/10/2020những chú ý khi tiến hành sao lưu dữ liệu trên máy tính trong bài viết dưới đây của máy tính An Phát để bạn…
![Thợ Sửa Máy Giặt [ Tìm Thợ Sửa Máy Giặt Ở Đây ]](https://thomaygiat.com/wp-content/uploads/sua-may-giat-lg-tai-nha-1.jpg)