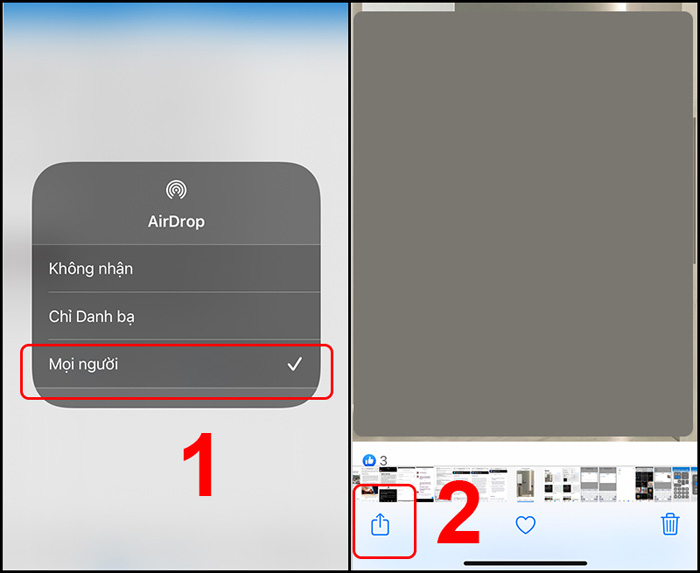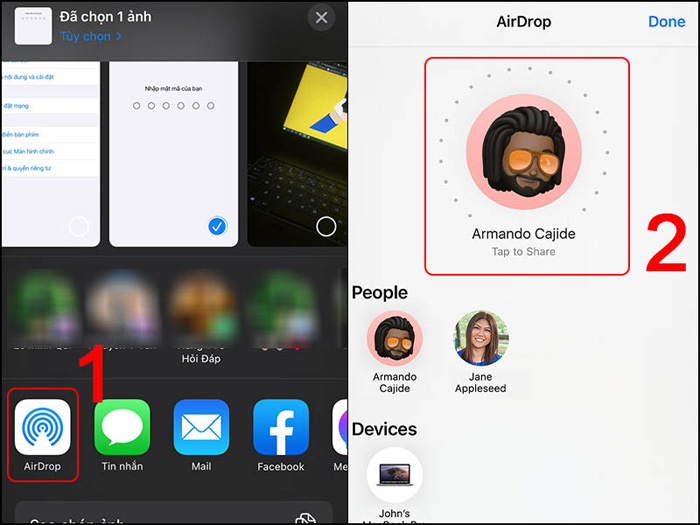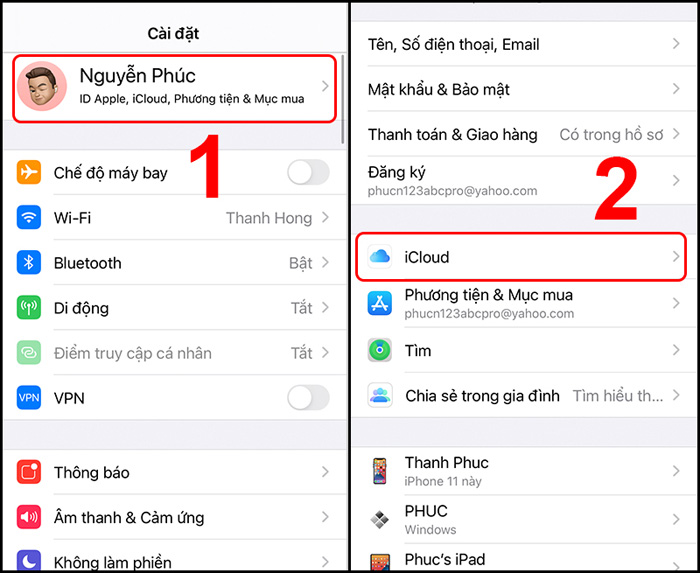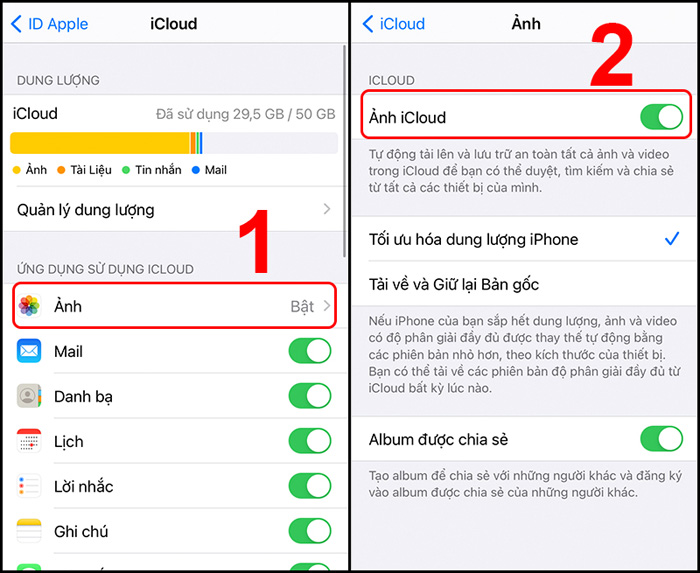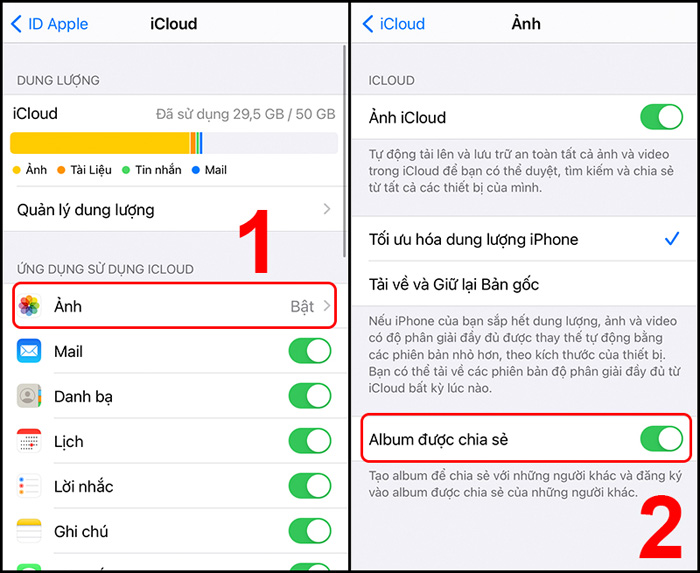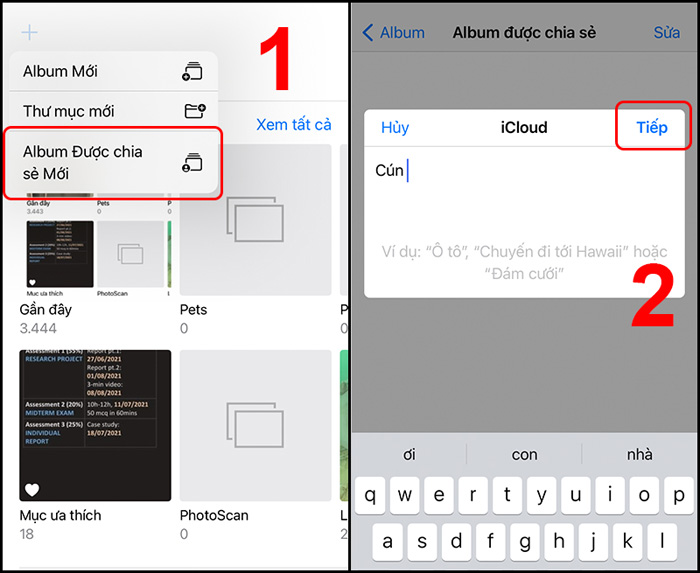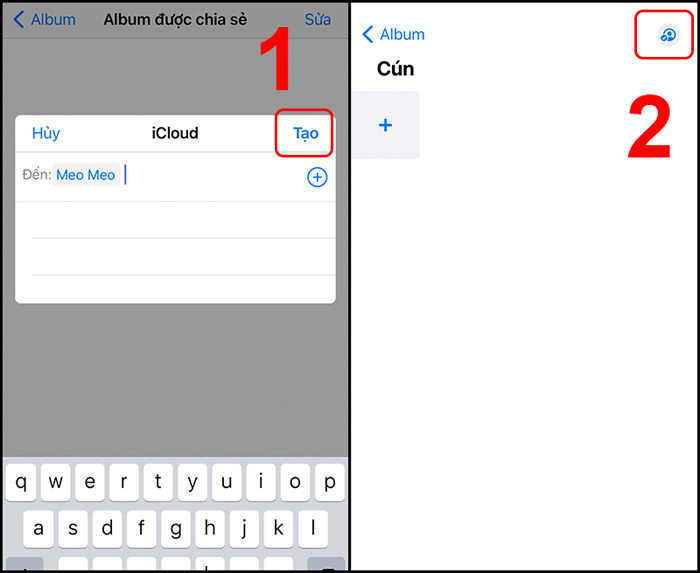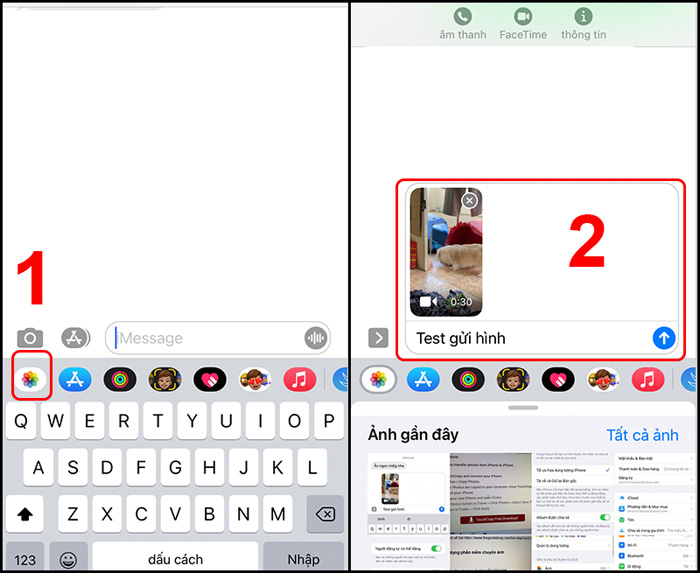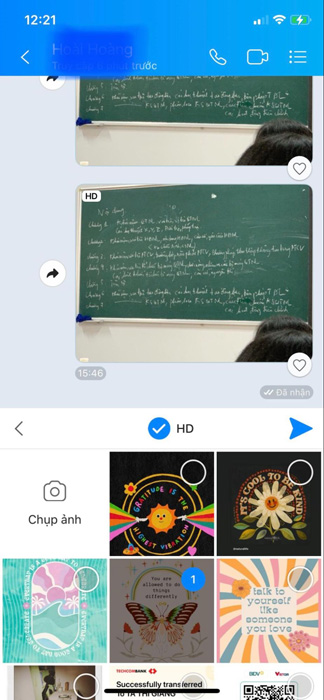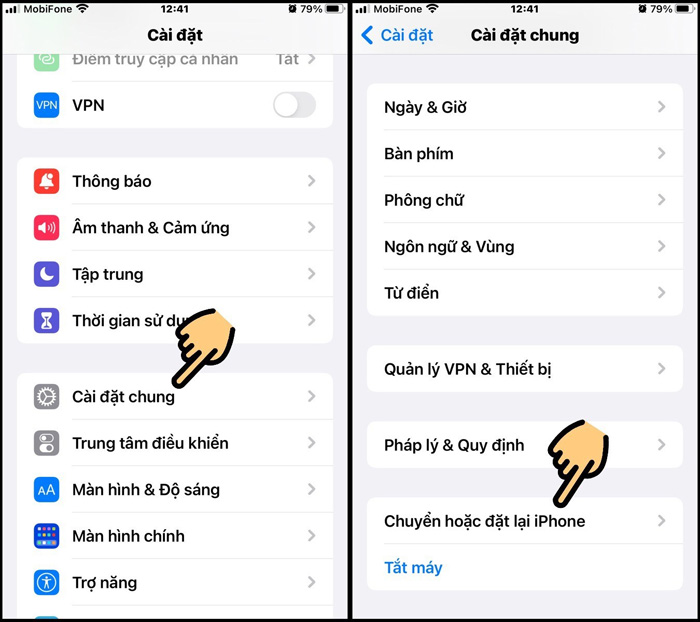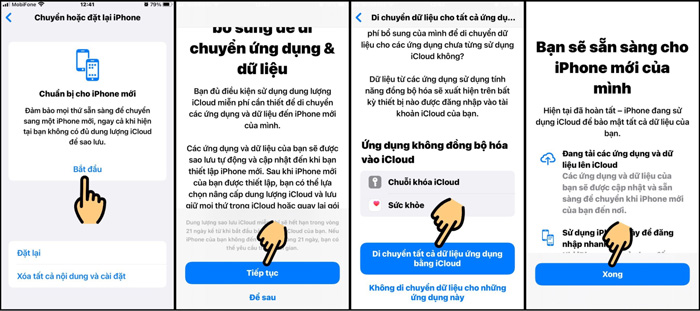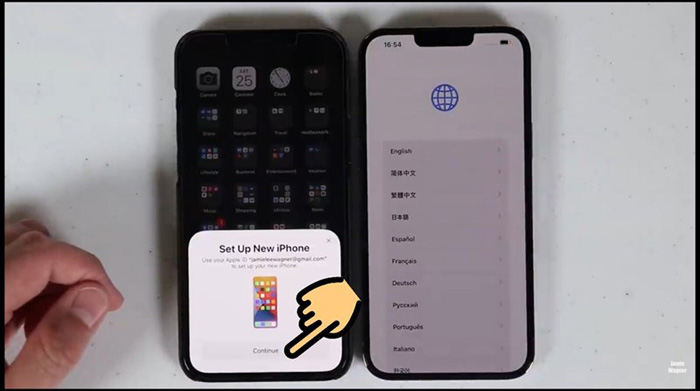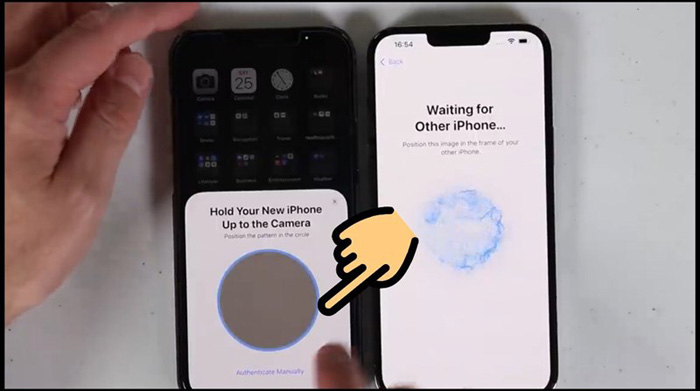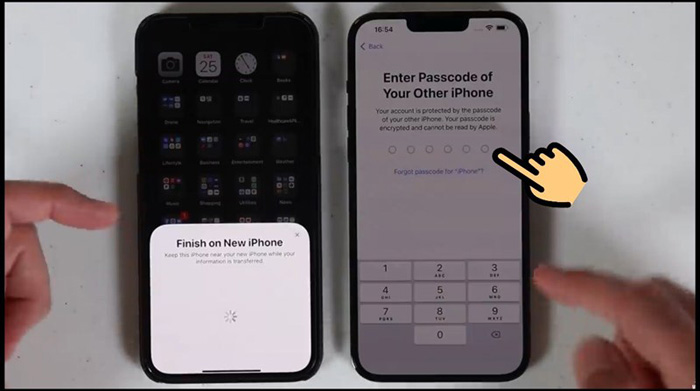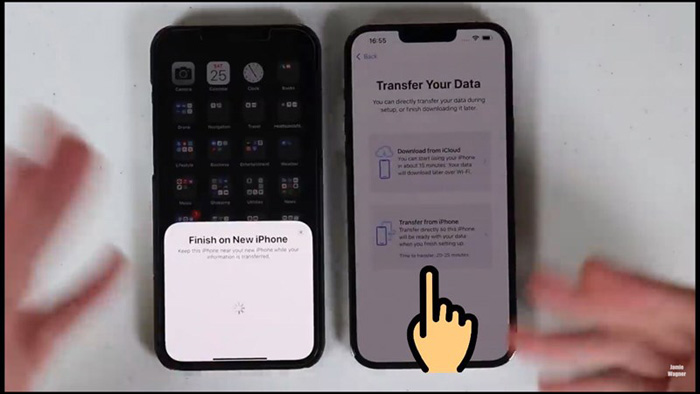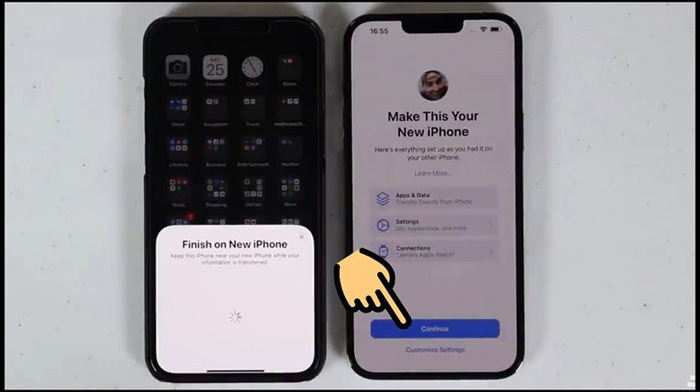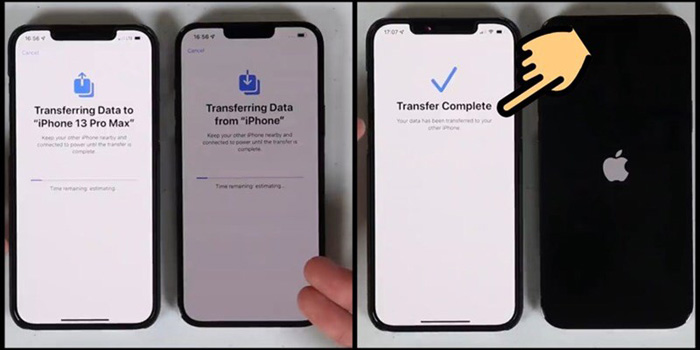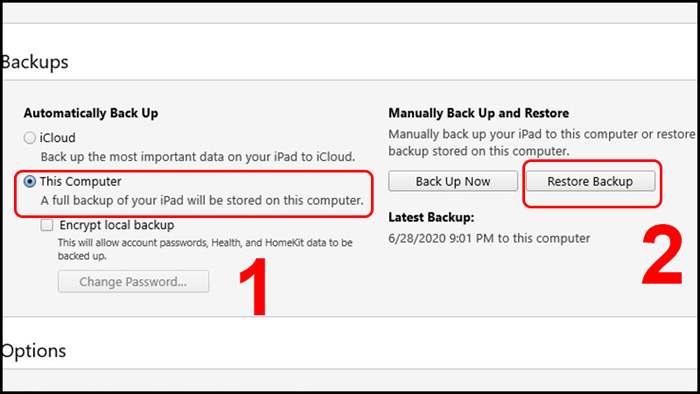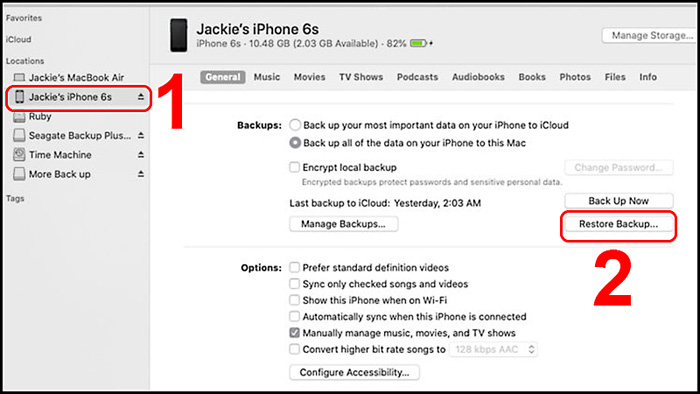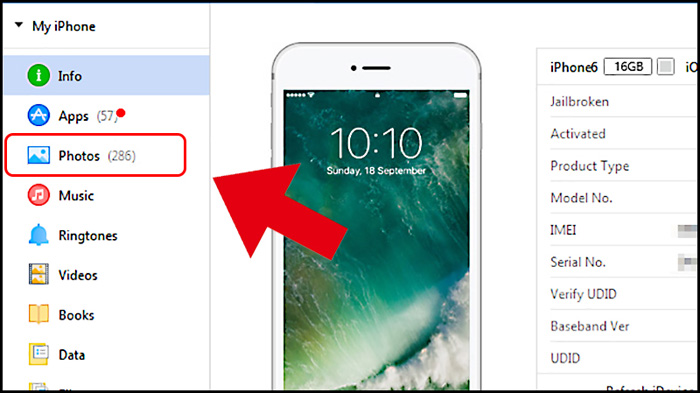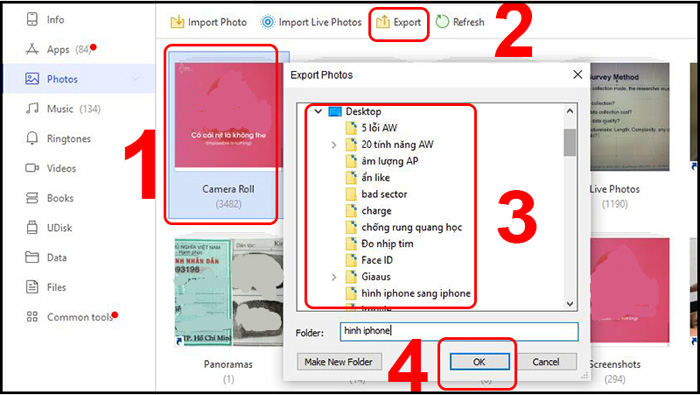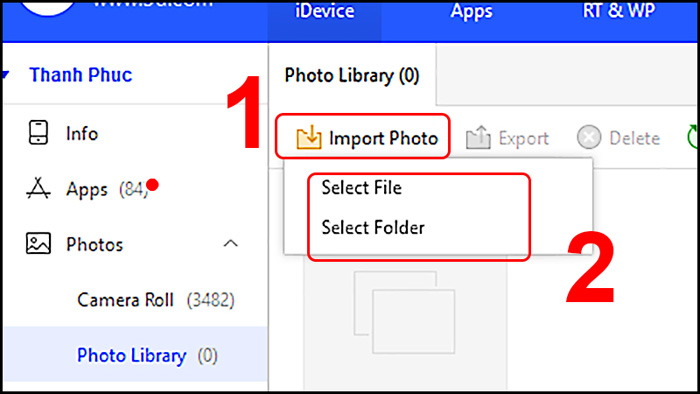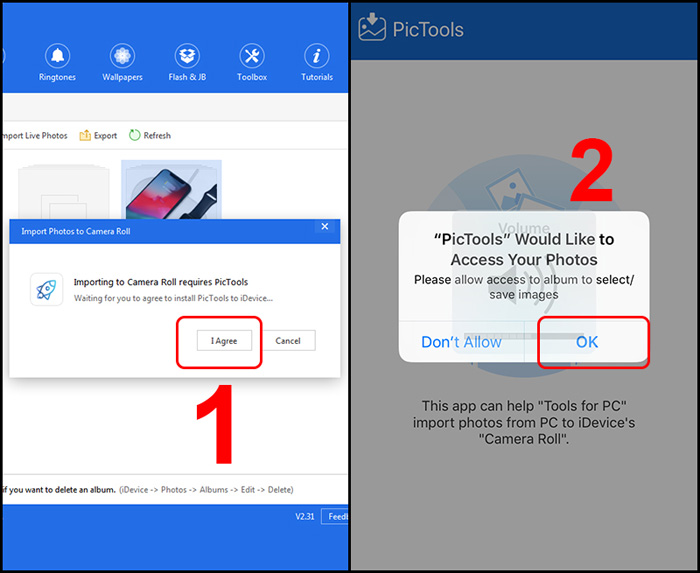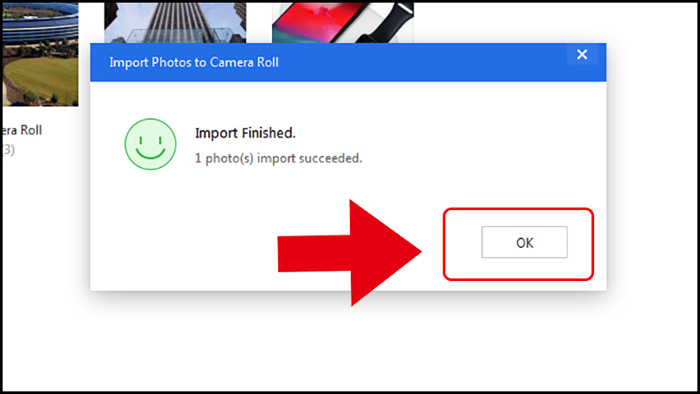9 Cách chuyển ảnh từ iPhone sang iPhone cực đơn giản
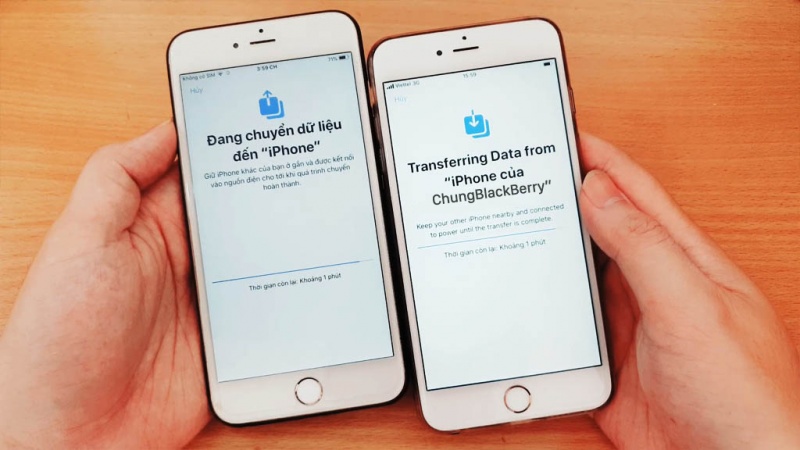 Hướng dẫn chuyển ảnh từ iPhone sang iPhone đơn thuần chỉ trong vài bước
Hướng dẫn chuyển ảnh từ iPhone sang iPhone đơn thuần chỉ trong vài bước
1. Chuyển ảnh từ iPhone sang iphone bằng AirDrop
Để chuyển ảnh từ iPhone sang iPhone bạn có thể sử dụng cách gửi ảnh qua airdrop
Bạn đang đọc: 9 Cách chuyển ảnh từ iPhone sang iPhone cực đơn giản
Với Airdrop, bạn hoàn toàn có thể san sẻ tài liệu nhanh gọn với các thiết bị iPhone trong khoanh vùng phạm vi gần. Vì vậy để chuyển tài liệu theo cách này bạn hãy triển khai các bước như sau :
Bước 1: Truy cập trung tâm kiểm soát bằng cách vuốt góc trái màn hình xuống đối với dòng iPhone sử dụng Face ID, vuốt cạnh dưới màn hình lên đối với dòng iPhone sử dụng nút Home vật lý. Sau đó, nhấn giữ vào ô vuông có chứa tùy chọn Wifi và bật Airdrop.
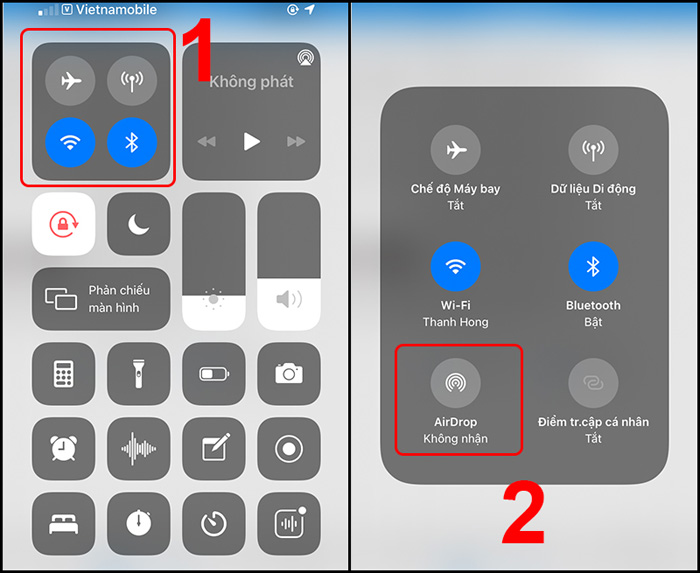
Bật tính năng Airdrop trên iPhone
Bước 2: Nhấn giữ Airdrop và chọn Mọi người. Sau đó, bạn vào thư viện ảnh và chọn ảnh mà bạn cần gửi, nhấn vào biểu tượng mũi tên ở góc trái phía dưới màn hình.
Sau khi bật Airdrop, truy vấn thư viện ảnh và chọn ảnh mà bạn muốn san sẻ
Bước 3: Màn hình hiển thị các tùy chọn chia sẻ, nhấn vào Airdrop và chọn thiết bị mà bạn muốn chia sẻ ảnh là xong.
Chọn thiết bị cần gửi ảnh trong Airdrop
2. Cách chuyển hình ảnh từ iPhone sang iPhone qua iCloud
Cũng giống như Airdrop, iCloud là công cụ chỉ có trên iPhone. Để san sẻ ảnh trên iPhone iPhone bằng iCloud, bạn cần thực thi như sau :
Bước 1: Trước khi chia sẻ dữ liệu, bạn cần tải hình ảnh trong iphone lên iCloud. Truy cập Cài đặt > ID Apple, iCloud, Phương tiện & Mục mua > iCloud.
Truy cập Cài đặt > ID Apple, iCloud, Phương tiện và Mục mua > iCloud
Bước 2: Để có thể chia sẻ ảnh cho các thiết bị iPhone khác, chọn mục Ảnh và bật Ảnh iCloud.
Chọn mục Ảnh và bật Ảnh iCloud bằng cách gạt nút sang phải
Sau khi hoàn tất thiết lập, toàn bộ ảnh và tài liệu trong iPhone của bạn sẽ được tự động hóa update trên iCloud. Khi muốn truy vấn tài liệu từ thiết bị iPhone khác, bạn chỉ cần đăng nhập iCloud trên thiết bị đó là hoàn toàn có thể lấy được ảnh và video .3. Cách tạo album chia sẻ ảnh qua email hoặc số điện thoại
Một tính năng san sẻ ảnh thuận tiện khác trên iPhone chính là tạo album san sẻ ảnh và gửi qua email hoặc số điện thoại cảm ứng. Cách làm như sau :
Bước 1: Truy cập Cài đặt > ID Apple, iCloud, Phương tiện & Mục mua > iCloud. Sau đó, truy cập vào Ảnh > Bật iCloud > Bật Album được chia sẻ.
Cách chuyển hình từ iPhone sang iPhone bằng cách tạo album
Bước 2: Truy cập thư viện ảnh và chọn mục Album. Sau đó, nhấn vào biểu tượng dấu cộng ở góc trái phía trên màn hình và chọn Album Được chia sẻ Mới. Sau khi đặt tên Album, nhấn Tiếp.
Truy cập Ảnh > chọn dấu cộng ở góc trái màn hình hiển thị > chọn Album Được san sẻ Mới
Bước 3: Điền email hoặc số điện thoại liên hệ mà bạn muốn chia sẻ Album ảnh và nhấn Tạo. Sau đó, nhấn vào biểu tượng hình người ở góc phải màn hình để tùy chỉnh người nhận và chế độ đăng ảnh.
Nhập email hoặc số điện thoại thông minh người nhận và tạo Album ảnh
4. Chuyển ảnh qua iMessage hoặc SMS
iMessage là tính năng gửi tin nhắn bằng số điện thoại cảm ứng trên iPhone, đây là tính năng vô cùng đặc biệt quan trọng bởi khi có liên kết internet, bạn sẽ không mất phí khi gửi tin nhắn. Ngoài ra, khi người dùng gửi ảnh qua iMessage, chất lượng ảnh sẽ được giữ nguyên mà không bị giảm chất lượng như những nền tảng gửi tin nhắn khác .
Thao tác gửi ảnh qua iMessage vô cùng đơn thuần như sau :Bước 1: Truy cập ứng dụng Tin nhắn và chọn người gửi.
Bước 2: Nhấn vào biểu tượng Ảnh, chọn ảnh muốn gửi và nhấn biểu tượng mũi tên để gửi.
Chọn hình tượng Ảnh và gửi ảnh mà bạn muốn san sẻ
5. Dùng Zalo để chia sẻ hình ảnh từ iPhone sang iPhone
Zalo là nền tảng gửi tin nhắn thông dụng và có tính năng gửi ảnh HD vô cùng chất lượng và nhanh gọn. Thao tác san sẻ ảnh trên Zalo cũng tương tự như như iMessage, bạn chỉ cần triển khai các bước dưới đây :
Bước 1: Truy cập Zalo và chọn liên hệ bạn muốn gửi.
Bước 2: Nhấn vào biểu tượng hình ảnh, sau đó, chọn ảnh bạn muốn chia sẻ và nhấn biểu tượng mũi tên để gửi.
Chia sẻ ảnh chất lượng cao giữa các thiết bị iPhone bằng Zalo
6. Chuyển ảnh từ iPhone cũ Sang iPhone mới bằng “QR code”
Tính năng này thường được sử dụng khi bạn mua iPhone mới và muốn chuyển hàng loạt tài liệu từ iPhone cũ sang iPhone mới. Các thao tác triển khai như sau :
Bước 1: Trên iPhone bạn muốn lấy dữ liệu, truy cập Cài đặt > Cài đặt chung > Chuyển hoặc đặt lại iPhone.
Truy cập Cài đặt > Cài đặt chung > Chuyển hoặc đặt lại iPhone
Bước 2: Tại ô Chuẩn bị cho iPhone mới > Bắt đầu > Tiếp tục > Di chuyển tất cả dữ liệu ứng dụng bằng iCloud > Xong.
Thiết lập các cài đặt trước khi tiến hành chuyển dữ liệu
Bước 3: Sau khi hoàn tất thiết lập, bạn khởi động iPhone mới mà bạn muốn chuyển dữ liệu.
Bước 4: Đặt 2 chiếc iPhone cạnh nhau, màn hình sẽ hiển thị thông báo Set Up New iPhone > Nhấn Continue.
Màn hình hiển thị thông tin Set Up New iPhone > Nhấn Continue
Bước 5: Quét mã QR trên thiết bị mới để kết nối 2 thiết bị.
Quét mã QR cho iPhone mới
Bước 6: Chiếc iPhone mới sẽ yêu cầu mật khẩu, bạn nhập mật khẩu của iPhone cũ.
Nhập mật khẩu của iPhone cũ trên iPhone mới
Bước 7: Trên iPhone mới, chọn Transfer from iPhone để tiến hành chuyển dữ liệu.
Nhấn Transfer from iPhone để thực thi chuyển tài liệu
Bước 8: Tại mục Make this your new iPhone, chọn Continue.
Tại mục Make this your new iPhone, chọn Continue
Bước 9: Sau khi hoàn tất chuyển dữ liệu, màn hình điện thoại sẽ hiển thị thông báo Transfer Complete.
Màn hình hiển thị Transfer Complete khi chuyển tài liệu thành công xuất sắc
7. Chuyển ảnh thông qua máy tính
7.1. Cách Chuyển ảnh bằng iTunes
Để chuyển tài liệu giữa các thiết bị iPhone trải qua máy tính, bạn hoàn toàn có thể sử dụng iTunes để sao lưu và đồng nhất tài liệu. Các thao tác triển khai như sau :
Bước 1: Kết nối iPhone mà bạn muốn lấy dữ liệu vào máy tính đã tải iTunes trước đó > Chọn Back Up Now để máy tính thực hiện sao lưu dữ liệu.
Bước 2: Huỷ kết nối với iPhone hiện tại và kết nối với iPhone mà bạn muốn chuyển dữ liệu > Chọn This Computer > Chọn Restore Backup để tiến hành đồng bộ dữ liệu lên iPhone mới.
Chọn Restore Backup để đồng điệu tài liệu
7.2. Dùng Finder để chuyển ảnh từ iPhone sang iPhone
Nếu bạn đang sử dụng Macbook, bạn trọn vẹn hoàn toàn có thể san sẻ ảnh qua Finder như sau :
Bước 1: Kết nối iPhone mà bạn muốn lấy dữ liệu với Macbook > Truy cập ứng dụng Finder trên máy tính > Chọn tên iPhone > Chọn Backup now để sao lưu dữ liệu từ iPhone.
Bước 2: Huỷ kết nối với iPhone hiện tại và kết nối với iPhone mà bạn muốn chuyển dữ liệu > Tại Finer chọn tên iPhone > Chọn Restore Backup để tiến hành chuyển dữ liệu vào máy mới.
Chọn Restore Backup để đồng nhất tài liệu
3 uTools là công cụ quản trị tài liệu cho iPhone, ứng dụng này có giao diện sử dụng vô cùng đơn thuần. Do đó, bạn hoàn toàn có thể sử dụng ứng dụng này để san sẻ hình ảnh như sau :Bước 1: Kết nối iPhone với máy tính đã được cài đặt phần mềm 3uTools bằng dây cáp > Chọn mục Photos
Tại cột My iPhone > Chọn Photos
Bước 2: Tại giao diện Photos, chọn vào Album bạn muốn chia sẻ > Nhấn Export > Chọn thư mục trên máy tính bạn muốn lưu ảnh > Nhấn OK
Xuất hình ảnh từ điện thoại cảm ứng vào thư mục máy tính
Bước 3: Sau khi lưu ảnh vào máy tính, bạn huỷ kết nối với iPhone hiện tại và kết nối với iPhone mà bạn muốn gửi ảnh. Sau đó, tại phần mềm 3uTools, truy cập vào Photo Library > Nhấn Import Photo > Chọn thư mục bạn đã lưu ảnh trước đó
Tải tài liệu từ thư mục đã trích xuất ảnh trước đó
Bước 4: Màn hình hiển thị ô thoại Import Photos to Camera Roll > Chọn I Agree để cài đặt Pictools trên iPhone. Sau đó, mở ứng dụng PicTools trên iPhone và nhấn OK
Tải PicTools về iPhone để lưu dữ liệu
Bước 5: Sau khi chuyển ảnh thành công, màn hình sẽ hiển thị thông báo Import Finished > Nhấn OK để hoàn tất
Màn hình hiển thị thông báo khi hoàn tất
Xem thêm: Thay Pin Nokia 5 * Lấy Ngay Sau 20 Phút
Với bài viết hướng dẫn bạn cách chuyển ảnh từ iPhone sang iPhone, hi vọng bài viết này HnamMobile đã giúp ích phần nào nhu cầu bạn đang cần. Cảm ơn bạn đã đọc bài viết và chúc các bạn thực hiện thành công.
HnamMobile

Source: https://thomaygiat.com
Category : Điện Thoại


Wallcraft – Hình nền: động 4K
Tìm kiếm hình nền chất lượng cao cho iPhone?Để phù hợp với kích thước thị sai?Để xem mỗi ngày có rất nhiều hình nền mới?Bạn…

Cách hiện phần trăm pin trên iPhone 12, 12 Pro, 12 Pro Max đơn giản – https://thomaygiat.com
Một số mẫu iPhone đang kinh doanh tại Thế Giới Di Động Giảm Ngất Ngư iPhone 14 Pro Max 128GB 27.490.000₫ 29.990.000₫ -8% Giảm Ngất…

Cách quay màn hình iPhone có tiếng cực dễ dành cho người mới sử dụng iPhone
Tính năng Ghi màn hình đã xuất hiện trên i Phone kể từ phiên bản iOS 11 và thao tác để thực thi cũng rất…

Thay pin iPhone XR – USCOM Apple Store
Pin iPhone được thiết kế đặc biệt và hoàn toàn khác với những loại pin thông thường khác, pin iPhone sẽ bị chai sau một…

Cách test màn hình iPhone chuẩn xác, chi tiết nhất – https://thomaygiat.com
Việc test màn hình một chiếc smartphone trước khi mua là điều mà bạn nên làm đầu tiên, dù là mới hay cũ. Mặc dù…

Kiểm Tra Ngày Kích Hoạt iPhone Nhanh Chóng
Xem ngày kích hoạt iPhone là một trong những điều rất quan trọng để biết được những thông tin đúng chuẩn về chiếc điện thoại…
![Thợ Sửa Máy Giặt [ Tìm Thợ Sửa Máy Giặt Ở Đây ]](https://thomaygiat.com/wp-content/uploads/sua-may-giat-lg-tai-nha-1.jpg)