Làm thế nào để ghép nhạc vào video trên iPhone?
Rất đơn giản, các bạn không cần phải sử dụng đến ứng dụng của bên thứ 3 mà vẫn ghép nhạc vào video trên iPhone được. iMovie – một ứng dụng do Apple phát hành sẽ giúp các bạn làm được điều đó.
Thông thường, để ghép được nhạc vào video trên iPhone nhiều người sẽ tìm đến một ứng dụng của bên thứ 3. Tuy nhiên, giờ đây tất cả chúng ta trọn vẹn hoàn toàn có thể ghép nhạc vào video mà không cần đến họ. Và iMovie chính là một ứng dụng như vậy .
Hướng dẫn ghép nhạc vào video trên iPhone thông qua iMovie
- Bước 1: Đầu tiên các bạn cần tải ứng dụng iMovie về iPhone của mình TẠI ĐÂY (Lưu ý: ứng dụng này chỉ tương thích với iPhone, iPad).
- Bước 2: Để ghép nhạc vào video trên iPhone các bạn cần mở ứng dụng lên sau đó làm theo các yêu cầu. Cụ thể là nhấn vào Continue -> nhấn vào Create Project và cuối cùng là nhấn vào Movie.
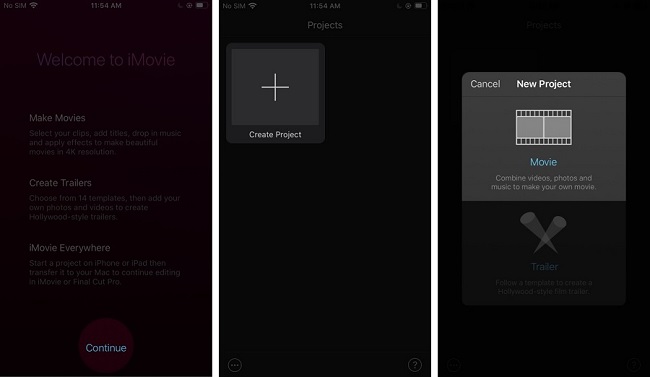 Bắt đầu ghép nhạc vào video
Bắt đầu ghép nhạc vào video
- Bước 3: Tiếp theo, bạn hãy chọn một video muốn chèn nhạc vào từ điện thoại -> chọn tiếp Create Movie để tạo movie. Sau đó video sẽ được tải lên trên ứng dụng và bạn hãy kéo về đoạn đầu tiên của video.
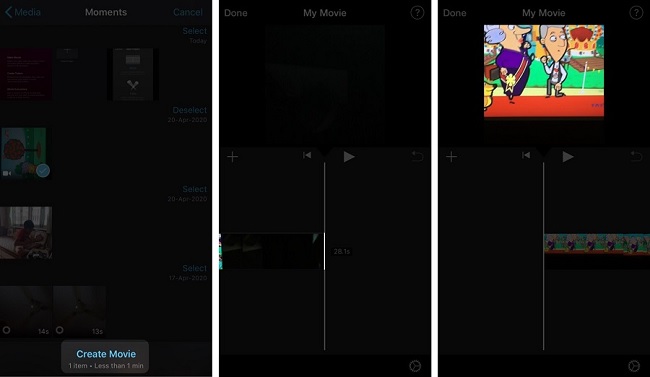 Chọn video để ghép nhạc
Chọn video để ghép nhạc
- Bước 4: Trên cạnh trái màn hình iPhone, các bạn hãy chọn vào biểu tượng hình dấu “+”. Tiếp theo nhấn vào Audio -> chọn 1 trong 3 mục là: Sound Effects (Hiệu ứng âm thanh), Soundtracks (Nhạc nền) hoặc My Music (Âm nhạc của tôi).
Trong đó Soundtracks (đã có sẵn một số bài offline, một số còn lại sẽ phải tải thêm về), Sound Effects (tất cả đều offline). Apple có một thư viện lớn và người dùng có thể tải miễn phí để ghép nhạc vào video trên iPhone. Còn mục My Music sẽ cho phép người dùng chọn nhạc có trong máy của bạn.
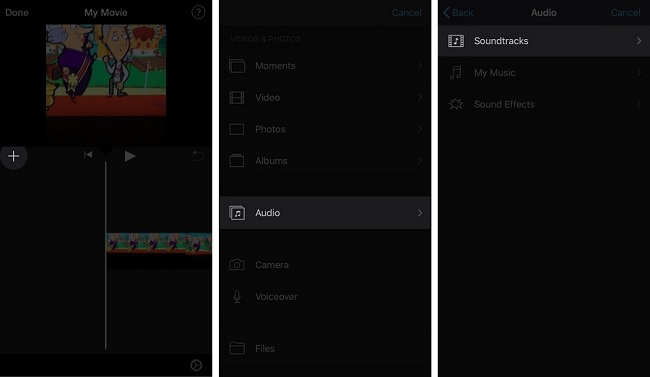 Chọn nhạc để ghép vào video
Chọn nhạc để ghép vào video
- Bước 5: Chọn một bài hát bất kỳ hoặc một file âm thanh nào đó mà bạn muốn ghép vào video. Sau đó ứng dụng sẽ phát thử 1 đoạn để bạn nghe thử. Nếu thích và thấy ứng ý các bạn hãy nhấn vào dấu “+” ở cuối tên của bài hát để chọn nó.
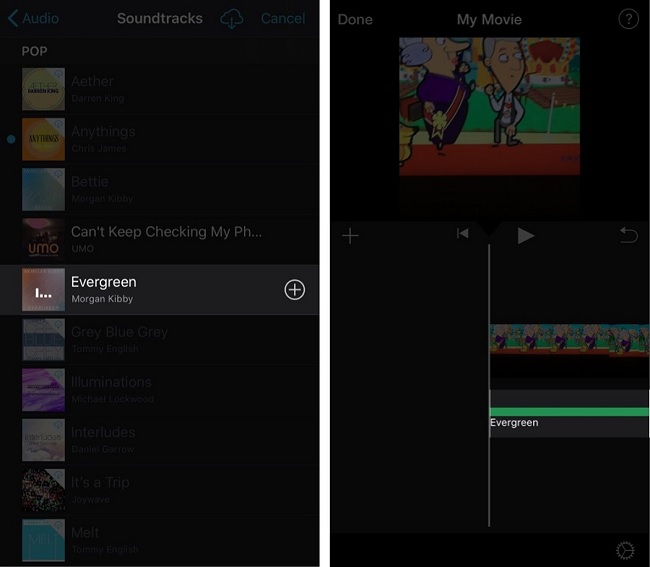 Chọn một bài hát để ghép vào video
Chọn một bài hát để ghép vào video
Sau đó, các bạn có thể tắt hết âm thanh gốc có trong video hoặc để nó phát cùng nhạc đã chọn.
Xem thêm: Thay Vỏ Nokia N8-00 * Lấy Ngay
Xem thêm: MÀN HÌNH NOKIA 210 2019 ZiN
Bạn đang đọc: Làm thế nào để ghép nhạc vào video trên iPhone?
- Bước 6: Nhấn vào khu vực chỉnh sửa trên video -> chọn biểu tượng loa ở cạnh dưới của màn hình -> kéo thanh trượt hết về bên trái để tắt âm thanh gốc của video hoặc để nhỏ nếu bạn muốn.
Điều chỉnh âm thanh gốc của video
- Bước 7: Nhấn vào giữa màn hình tại nút Play bạn sẽ thấy được video đang chạy cùng bài hát vừa chọn. Nếu đã ứng ý bạn hãy tiếp tục xuất video để tạo ra sản phẩm cuối cùng.
Phát thử video
- Bước 8: Nhấn vào nút Done ở góc trên bên trái -> tiếp đến là nhấn vào nút chia sẻ ở cạnh dưới và cuối cùng là nhấn vào Save video để lưu video.
Lưu lại video đã hoàn thànhBạn hoàn toàn có thể lựa chọn chất lượng cho video và mức cao nhất là 1080 p. Nếu bạn muốn đăng lên mạng xã hội thì chỉ nên chọn mức 720 p. Sau đó video sẽ được hình thành và lưu vào ứng dụng photo trên điện thoại thông minh .
Chọn độ phân giải cho video
- Bước 9: Kiểm tra lại video vừa hoàn thành đã có trong ứng dụng Photo chưa. Mở nó ra và nếu không thấy có âm thanh thì hãy kiểm tra lại biểu tượng âm thanh ở dưới và bật nó lên.
Mở lại video
Ghép nhạc vào video trên iPhone rất đơn giải phải không nào. Nếu bạn chưa biết cách thực hiện hãy làm theo các bước trên nhé. Chúc các bạn thành công!
BÀI VIẾT LIÊN QUAN
Source: https://thomaygiat.com
Category : Điện Thoại


Wallcraft – Hình nền: động 4K
Tìm kiếm hình nền chất lượng cao cho iPhone?Để phù hợp với kích thước thị sai?Để xem mỗi ngày có rất nhiều hình nền mới?Bạn…

Cách hiện phần trăm pin trên iPhone 12, 12 Pro, 12 Pro Max đơn giản – https://thomaygiat.com
Một số mẫu iPhone đang kinh doanh tại Thế Giới Di Động Giảm Ngất Ngư iPhone 14 Pro Max 128GB 27.490.000₫ 29.990.000₫ -8% Giảm Ngất…

Cách quay màn hình iPhone có tiếng cực dễ dành cho người mới sử dụng iPhone
Tính năng Ghi màn hình đã xuất hiện trên i Phone kể từ phiên bản iOS 11 và thao tác để thực thi cũng rất…

Thay pin iPhone XR – USCOM Apple Store
Pin iPhone được thiết kế đặc biệt và hoàn toàn khác với những loại pin thông thường khác, pin iPhone sẽ bị chai sau một…

Cách test màn hình iPhone chuẩn xác, chi tiết nhất – https://thomaygiat.com
Việc test màn hình một chiếc smartphone trước khi mua là điều mà bạn nên làm đầu tiên, dù là mới hay cũ. Mặc dù…

Kiểm Tra Ngày Kích Hoạt iPhone Nhanh Chóng
Xem ngày kích hoạt iPhone là một trong những điều rất quan trọng để biết được những thông tin đúng chuẩn về chiếc điện thoại…
![Thợ Sửa Máy Giặt [ Tìm Thợ Sửa Máy Giặt Ở Đây ]](https://thomaygiat.com/wp-content/uploads/sua-may-giat-lg-tai-nha-1.jpg)
