Không lo hết bộ nhớ với 12+ cách giải phóng dung lượng iPhone
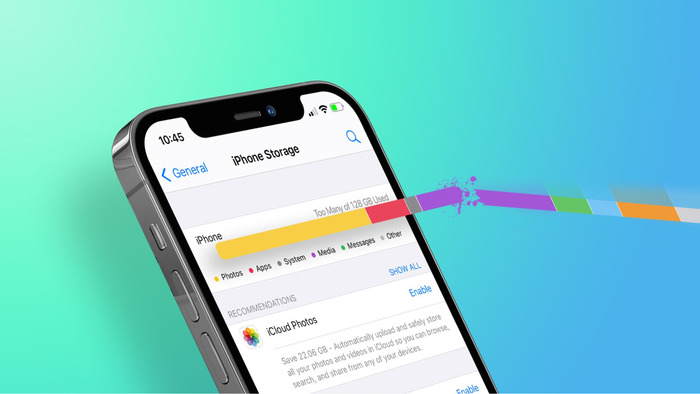
Không lo hết bộ nhớ với 12+ cách giải phóng dung lượng iPhone
Mục Chính
- 1. Khôi phục cài đặt gốc
- 2. Dùng dữ liệu đám mây để sao lưu hình ảnh và dữ liệu
- 3. Xóa tin nhắn rác, email không quan trọng
- 4. Xóa các ứng dụng ít truy cập hoặc không dùng đến
- 5. Không sử dụng My Photo Stream
- 6. Tắt tính năng giữ ảnh gốc khi chụp ảnh ở chế độ HDR
- 7. Bật tính năng iCloud Photo Library
- 8. Xóa bộ nhớ đệm của các ứng dụng
- 9. Xóa các bộ nhớ cache không còn quan trọng trên trình duyệt
- 10. Xóa nhạc trên iPhone
- 11. Xóa bỏ video và ảnh cũ không quan trọng
- 12. Xóa các lịch sử duyệt web trên Safari và trên tab ẩn danh
- 13. Hủy bỏ các lưu trữ sách đọc ngoại tuyến nếu đã đọc xong
1. Khôi phục cài đặt gốc
Khôi phục setup gốc tương hỗ quét dọn thiết bị và vô hiệu hàng loạt những tập tin rác không thực sự thiết yếu. Vì vậy, bộ nhớ trong của iPhone sẽ tăng lên sau đó. Để thực thi các bước một cách đúng nhất, tìm hiểu thêm ngay 4 bước vô cùng dễ triển khai sau đây :
Bước 1: Mở ứng dụng Cài Đặt.
Mở iPhone và vào ứng dụng Cài đặt
Bước 2: Tiếp tục vào phần Cài đặt chung.
Chọn và phần Cài đặt chung
Bước 3: Chọn vào phần Đặt lại.
Lướt xuống bên dưới và bấm liên tục vào Đặt lại
Bước 4: Ở đây chọn vào mục Đặt lại tất cả cài đặt, sau đó hệ thống sẽ xóa tất cả những thiết lập cài đặt trước đó trên iPhone, nhưng không xóa dữ liệu trong máy.
Chọn Đặt lại toàn bộ cài đặt để xóa thiết lập thiết lập trước đó nhưng không xóa dữ liệu trong máy
Hoặc bạn hoàn toàn có thể chọn vào phần Xóa tổng thể nội dung và thiết lập, mạng lưới hệ thống sẽ xóa toàn bộ tài liệu của thiết bị, tức rằng máy sẽ được đặt lại trạng trạng thái khởi đầu và mất trọn vẹn tài liệu bên trong .
Chọn Xóa tổng thể nội dung và thiết lập để xóa trọn vẹn thiết lập setup và tài liệu trong máy
2. Dùng dữ liệu đám mây để sao lưu hình ảnh và dữ liệu
Những bộ nhớ dạng đám mây tương hỗ người dùng sao lưu hình ảnh, tệp quan trọng hay video mà không cần tốn bộ nhớ của iPhone. Hiện nay, có các dịch vụ tàng trữ đám mây phổ cập được sử dụng nhiều trên toàn quốc tế như : iCloud, Google Drive, Flickr, …
Bước 1: Sau khi tải ứng dụng Google Drive trên App Store, bạn hãy truy cập và đăng nhập tài khoản.
Bước 2: Bấm vào biểu tượng hình dấu cộng (+) nằm góc dưới cùng ngay bên phải màn hình.
Mở ứng dụng Google Drive rồi bấm chọn dấu hình tượng dấu cộng để Upload tệp tin
Bước 3: Đến đây, bạn nhấn vào Upload rồi chọn Photos and Videos, sau đó chọn các hình ảnh và video cần sao lưu.
Bước 4: Khi đã hoàn thành bước chọn tệp, bạn nhấn Upload góc trên cùng ở bên phải màn hình để thực hiện tải lên.
Chọn mục Photos and Videos để tải lên các tệp tin cần sao lưu trên Google Drive
Bạn quan tâm rằng khi dùng Google Drive để sao lưu hình ảnh và tài liệu thì nhà phát hành chỉ số lượng giới hạn dung lượng không lấy phí là 15GB. Vì thế, nếu muốn tăng thêm dung lượng tàng trữ đám mây, người dùng cần phải trả phí hàng tháng .3. Xóa tin nhắn rác, email không quan trọng
Đừng tưởng tin nhắn hay email không tiêu tốn dung lượng đáng kể, chính bới nếu tích tụ trong thời hạn đủ lâu cũng khiến cho bộ nhớ iPhone bị đầy và giảm hiệu suất thiết bị. Bỏ qua cách giải phóng dung lượng iPhone khi xóa tin nhắn hay email bằng tay bằng tay thủ công mất thời hạn, HnamMobile sẽ hướng dẫn bạn thiết lập khoảng chừng thời hạn định kỳ để iPhone tự động hóa xóa tin nhắn cũ .
Bước 1: Mở ứng dụng Cài đặt.
Bước 2: Chọn vào phần Tin nhắn.
Bước 3: Sau đó, chọn tiếp tục vào Lưu tin nhắn.
Bước 4: Ở đây, bạn chọn mốc thời gian tùy ý là 30 ngày hoặc 01 năm theo nhu cầu cá nhân.
Xóa tin nhắn rác trên iPhone bằng cách thiết lập định kỳ để mạng lưới hệ thống tự động hóa xóa
4. Xóa các ứng dụng ít truy cập hoặc không dùng đến
Cách giải phóng dung lượng iPhone hiệu suất cao khác chính là xóa các ứng dụng không thiết yếu hay chiếm quá nhiều bộ nhớ. Hơn nữa, những ứng dụng quá lớn hoàn toàn có thể làm cho tuổi thọ pin sẽ giảm dần theo thời hạn. Ở đây, bạn cần xem xét gỡ bỏ những ứng dụng không thực sự quan trọng, hoặc tìm giải pháp khác thay thế sửa chữa nhưng vẫn không tác động ảnh hưởng thưởng thức sử dụng .
Theo đó, cách xóa ứng dụng bất kể trên iPhone, bạn chỉ cần triển khai qua 3 cách nhanh gọn như sau :Bước 1: Mở ứng dụng Cài đặt, sau đó chọn Cài đặt chung và bấm tiếp tục vào Dung lượng iPhone.
Mở Cài đặt rồi chọn Cài đặt chung và bấm tiếp vào Dung lượng iPhone
Bước 2: Bạn chọn các ứng dụng cần xóa, sau đó chọn vào Xóa ứng dụng.
Cân nhắc chọn ứng dụng cần xóa và bấm Xóa ứng dụng
Bước 3: Sau cùng, bạn nhấn chọn Xóa ứng dụng lần nữa là hoàn thành.
Nhấn vào Xóa ứng dụng lần nữa để gỡ bỏ ứng dụng
5. Không sử dụng My Photo Stream
My Photo Stream là tính năng được Apple tích hợp sẵn trên các dòng loại sản phẩm công nghệ tiên tiến mà hãng phát hành. Theo đó, tính năng này tương hỗ tự đồng điệu hóa những hình ảnh được chụp trên nhiều thiết bị có chung một thông tin tài khoản iCloud. Vì vậy, đây cũng là nguyên do chính gây thực trạng đầy bộ nhớ iPhone .
Với trường hợp này, cách giải phóng dung lượng iPhone là triển khai hủy kích hoạt tính năng My Photo Stream khi không có nhu yếu sử dụng. Hơn nữa, người dùng nên quan tâm lưu tệp tin quan trọng trước khi hủy tính năng này trên iPhone .
Nếu muốn hủy bỏ công dụng này để lan rộng ra dung lượng cho thiết bị, bạn chỉ cần triển khai theo các bước như sau :Bước 1: Mở ứng dụng Cài đặt.
Bước 2: Chọn tiếp tục vào mục Ảnh.
Bước 3: Bạn tắt tính năng Ảnh iCloud là xong.
Chọn tắt mục Ảnh iCloud để hủy tính năng My Photo Stream trên iPhone
6. Tắt tính năng giữ ảnh gốc khi chụp ảnh ở chế độ HDR
Tính năng HDR ( High Dynamic Range ) tương hỗ cân đối thiên nhiên và môi trường chụp ảnh sáng và tối cho iPhone giúp tối ưu chất lượng hình ảnh. Do đó, sau khi chụp thì thiết bị sẽ cho hiệu quả 2 tệp tin ảnh tương tự nhau. Điều đó khiến cho iPhone sử dụng lâu ngày sẽ tiêu tốn nhiều dung lượng hơn sau mỗi lần chụp ảnh. Vì thế, người dùng cần tắt tính năng này để giữ lại duy nhất một hình ảnh gốc, giúp bộ nhớ máy không bị tiêu tốn một cách tiêu tốn lãng phí .
Để hủy kích hoạt sao lưu ảnh HDR có trên iPhone, bạn cần triển khai lần lượt theo các bước như sau :Bước 1: Mở ứng dụng Cài đặt.
Bước 2: Chọn vào danh mục Ảnh.
Bước 3: Tiếp tục chọn chức năng Tối ưu hóa dung lượng iPhone là hoàn thành.
Hủy kích hoạt công dụng tính năng HDR ( High Dynamic Range ) để không sao lưu thành nhiều hình ảnh sau mỗi lần chụp
7. Bật tính năng iCloud Photo Library
Dịch Vụ Thương Mại tàng trữ iCloud Photo Library sẽ thực thi lưu tổng thể tài liệu trong Cuộn camera lên đám mây iCloud. Thêm nữa, tính năng này còn được cho phép người dùng giữ lại hình ảnh gốc ( Download and Keep Originals ) và những dạng hình ảnh được giảm kích cỡ ( Optimize iPhone Storage ). Chính điều này sẽ giúp cho iPhone hoàn toàn có thể tối ưu và tiết kiệm ngân sách và chi phí được bộ nhớ .
Với 4 bước mà HnamMobile hướng dẫn, bạn trọn vẹn hoàn toàn có thể thuận tiện bật công dụng này trong “ một nốt nhạc ” :Bước 1: Mở ứng dụng Cài đặt trên iPhone.
Bước 2: Chọn vào phần iCloud.
Bước 3: Nhấn chọn tiếp tục vào phần Ảnh.
Bước 4: Chọn vào iCloud Photos là hoàn tất.
Bật công dụng iCloud Photo Library để tối ưu hóa và lan rộng ra thêm bộ nhớ cho iPhone
Một điều mà bạn nên quan tâm, với những thiết bị chạy trên hệ quản lý iOS 11 trở đi, khi truy vấn vào Cài đặt thì sẽ nhấn vào mục thông tin tài khoản ID Apple để xem được iCloud .8. Xóa bộ nhớ đệm của các ứng dụng
Việc xóa dữ liệu của những ứng dụng có trên iPhone là việc cần làm sau thời hạn dài sử dụng máy. Khi iPhone được dùng đủ lâu thì ứng dụng có trong thiết bị sẽ sản sinh rất nhiều “ tài liệu rác ” làm cho bộ nhớ dễ bị đầy hơn. Tuy nhiên, để xóa bộ nhớ đệm của ứng dụng thì cần bảo vệ dung lượng khả dụng của iPhone dưới mức 2MB .
Bước 1: Mở ứng dụng Cài đặt, chọn đến Cài đặt chung và bấm vào Dung lượng iPhone.
Mở Cài đặt rồi đến phần Cài đặt chung để chọn Dung lượng iPhone
Bước 2: Nhấn tiếp tục vào Dung lượng & Sử dụng iCloud và nhấn vào Quản lý dung lượng.
Chọn Dung lượng và Sử dụng iCloud và nhấn vào Quản lý dung lượng
Bước 3: Sau đó tìm kiếm ứng dụng nào đang chiếm bộ nhớ nhiều nhất, sau khi cân nhắc kỹ lưỡng thì nhấn vào Xóa ứng dụng.
Tìm kiếm và xóa các ứng dụng chiếm quá nhiều bộ nhớ
9. Xóa các bộ nhớ cache không còn quan trọng trên trình duyệt
Khi truy vấn web, những trình duyệt trên iPhone sẽ tự sản sinh ra nhiều bộ nhớ đệm hay còn gọi là bộ nhớ cache. Đây là những thành phần không hề mang đến giá trị cho người dùng, nhưng lại tiêu tốn quá nhiều bộ nhớ của iPhone. Để xóa bộ nhớ cache thì bạn cần thực thi như sau :
Bước 1: Truy cập ứng dụng Cài đặt.
Bước 2: Chọn vào mục Safari.
Bước 3: Nhấn tiếp vào phần Xóa lịch sử và dữ liệu trang web là hoàn thành.
Cách xóa các bộ nhớ cache trình duyệt web để làm trống bộ nhớ iPhone
10. Xóa nhạc trên iPhone
Một nguyên do chính khác khiến dung lượng iPhone bị đầy khá nhanh chính là tàng trữ nhiều bài hát trên Apple Music. Với những thiết bị có dung lượng không quá lớn, nên ưu tiên xóa bớt và chọn giải pháp nghe nhạc trực tuyến. Cách giải phóng dung lượng iPhone khi muốn xóa nhạc, bạn chỉ cần thao tác theo các bước như sau :
Bước 1: Mở ứng dụng Cài đặt, chọn vào Cài đặt chung, nhấn tiếp tục Dung lượng & Sử dụng iCloud.
Bước 2: Đến đây, bạn chọn Quản lý dung lượng, sau đó tìm kiếm và nhấn vào Nhạc.
Bước 3: Ở phần này, toàn bộ những bài nhạc có trên Apple Music sẽ hiển thị trên màn hình. Bạn chỉ cần chọn các bài và vuốt sang bên trái để bấm vào Xóa là xong.
Tìm và xóa các bài hát có trên Apple Music để làm nhẹ bộ nhớ iPhone
11. Xóa bỏ video và ảnh cũ không quan trọng
Một thói quen của nhiều người dùng công nghệ tiên tiến chính là tàng trữ nhiều podcast, video và ảnh cũ không thiết yếu gây nặng máy. Vì vậy, nếu thiết bị chứa quá nhiều tệp tin không thực sự quan trọng, bạn cần giải phóng bớt theo cách như sau : Chọn vào nút 3 chấm và nhấn vào Xóa khỏi Thư viện là xong .
12. Xóa các lịch sử duyệt web trên Safari và trên tab ẩn danh
Khi lưu lại những lịch sử dân tộc duyệt web trên Safari thì iPhone cũng gặp thực trạng bị chiếm nhiều bộ nhớ. Vì thế, người dùng cần xóa bớt để giải phóng dung lượng cho thiết bị của mình .
Bước 1: Mở vào ứng dụng trình duyệt web Safari.
Bước 2: Nhấn vào biểu tượng hình cuốn sách, chọn vào Lịch sử và nhấn tiếp tục vào Xóa. Ở đây, bạn có thể chọn mốc thời gian để hệ thống tự động xóa lịch sử duyệt web.
Nên xóa lịch sử dân tộc duyệt web định kỳ để giải phóng dung lượng bộ nhớ cho iPhone
Ngoài ra, trong những lần sử dụng Safari sau đó, người dùng nên ưu tiên sử dụng tab ẩn danh. Điều này tương hỗ với trường hợp không cần lưu lại lịch sử vẻ vang duyệt web không quan trọng để tối ưu dung lượng bộ nhớ thiết bị .13. Hủy bỏ các lưu trữ sách đọc ngoại tuyến nếu đã đọc xong
Sau cùng, cách giải phóng dung lượng iPhone không hề không nhắc đến chính là đừng nên lưu lại list đọc ngoại tuyến trên thiết bị. Bởi lẽ, ở trường hợp iPhone không có liên kết internet, người dùng thường đọc được các website theo hình thức ngoại tuyến. Chính điều đó khiến bộ nhớ thiết bị sẽ nhanh đầy hơn. Cách khắc phục thuận tiện nhất là vào phần Cài đặt, chọn Safari và nhấn tắt công dụng Tự động lưu ngoại tuyến là hoàn tất .
Tắt tính năng Tự động lưu ngoại tuyến giảm thiểu thực trạng bộ nhớ iPhone nhanh đầy
Mong rằng với 12+ cách giải phóng dung lượng iPhone mà HnamMobile liệt kê chi tiết kèm theo các bước thực hiện, bạn sẽ dễ dàng mở rộng thêm bộ nhớ cho thiết bị một cách đáng kể. Đừng quên truy cập website HnamMobile và theo dõi các bài viết cung cấp mẹo hữu ích đa dạng khác trong thời gian sắp tới bạn nhé!
HnamMobile
Source: https://thomaygiat.com
Category : Điện Thoại


Wallcraft – Hình nền: động 4K
Tìm kiếm hình nền chất lượng cao cho iPhone?Để phù hợp với kích thước thị sai?Để xem mỗi ngày có rất nhiều hình nền mới?Bạn…

Cách hiện phần trăm pin trên iPhone 12, 12 Pro, 12 Pro Max đơn giản – https://thomaygiat.com
Một số mẫu iPhone đang kinh doanh tại Thế Giới Di Động Giảm Ngất Ngư iPhone 14 Pro Max 128GB 27.490.000₫ 29.990.000₫ -8% Giảm Ngất…

Cách quay màn hình iPhone có tiếng cực dễ dành cho người mới sử dụng iPhone
Tính năng Ghi màn hình đã xuất hiện trên i Phone kể từ phiên bản iOS 11 và thao tác để thực thi cũng rất…

Thay pin iPhone XR – USCOM Apple Store
Pin iPhone được thiết kế đặc biệt và hoàn toàn khác với những loại pin thông thường khác, pin iPhone sẽ bị chai sau một…

Cách test màn hình iPhone chuẩn xác, chi tiết nhất – https://thomaygiat.com
Việc test màn hình một chiếc smartphone trước khi mua là điều mà bạn nên làm đầu tiên, dù là mới hay cũ. Mặc dù…

Kiểm Tra Ngày Kích Hoạt iPhone Nhanh Chóng
Xem ngày kích hoạt iPhone là một trong những điều rất quan trọng để biết được những thông tin đúng chuẩn về chiếc điện thoại…
![Thợ Sửa Máy Giặt [ Tìm Thợ Sửa Máy Giặt Ở Đây ]](https://thomaygiat.com/wp-content/uploads/sua-may-giat-lg-tai-nha-1.jpg)
