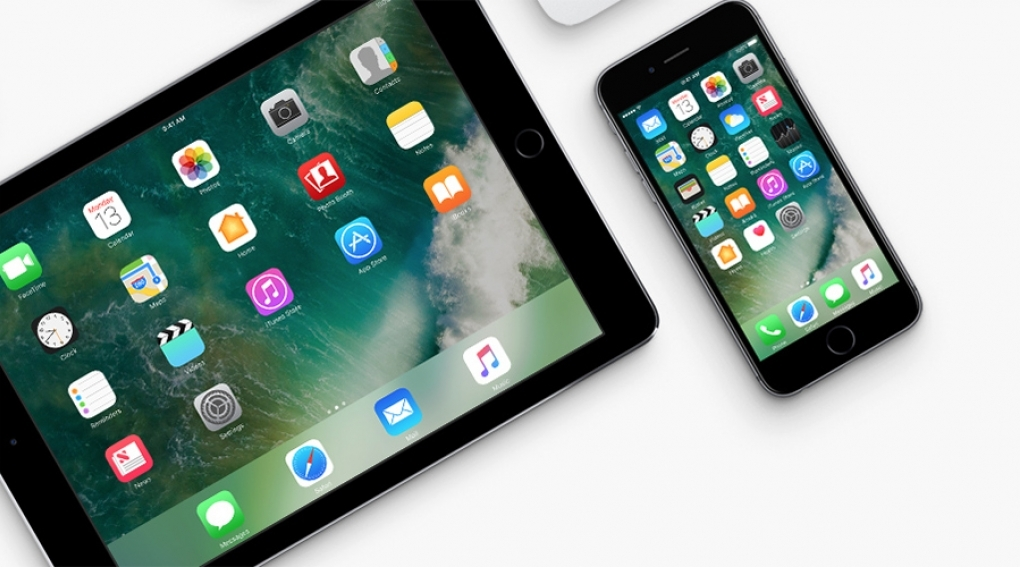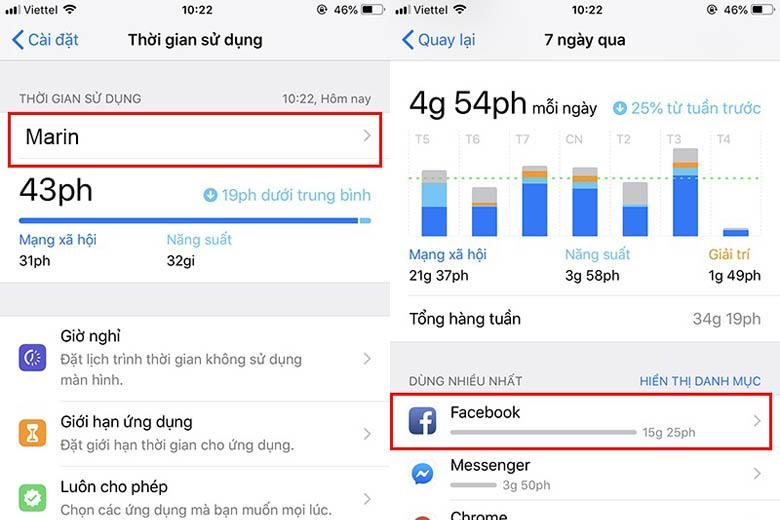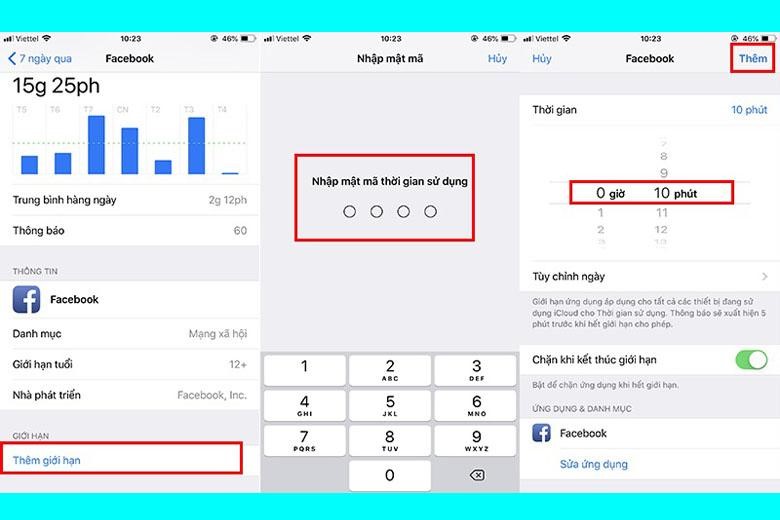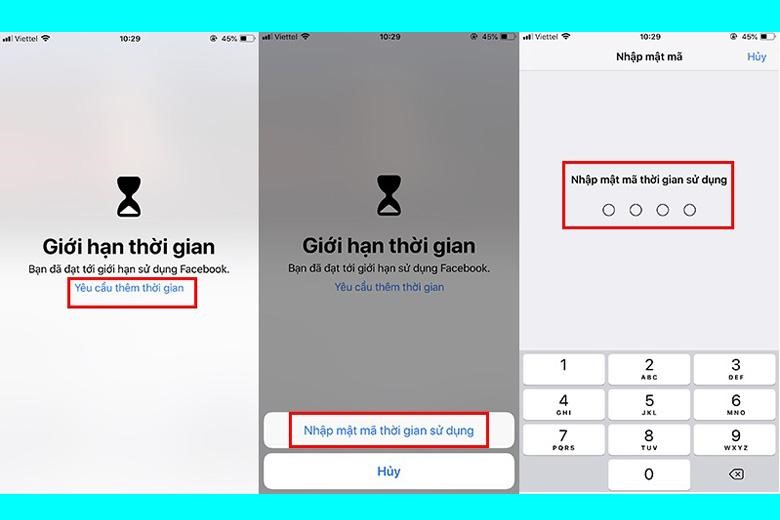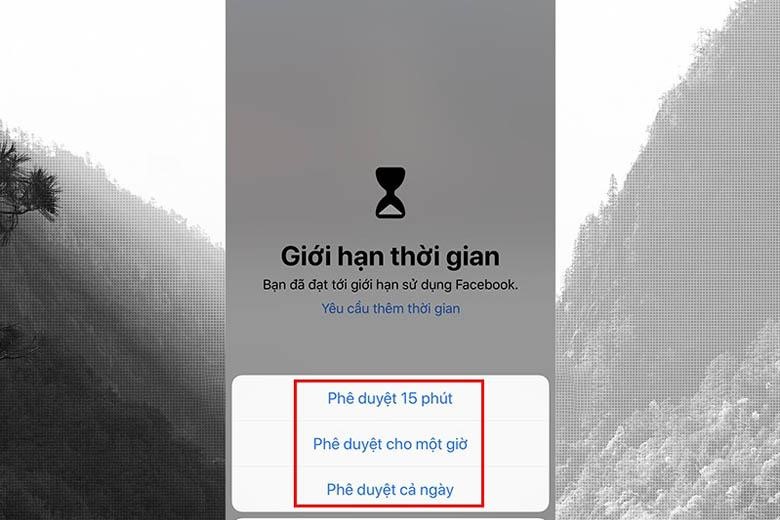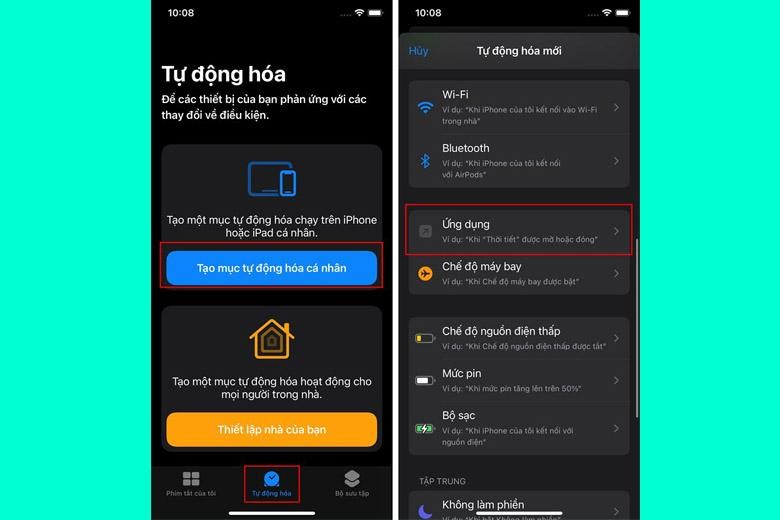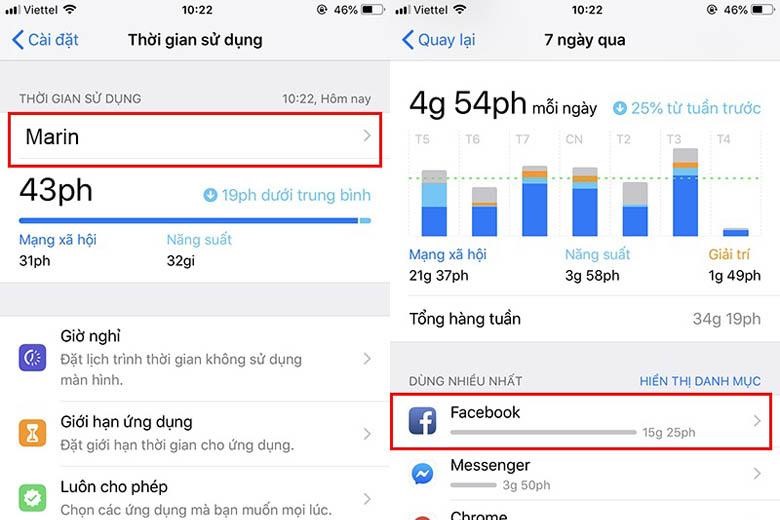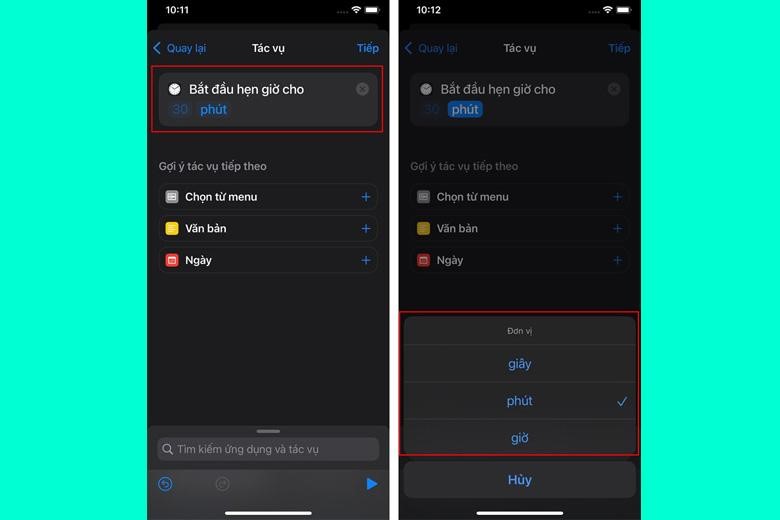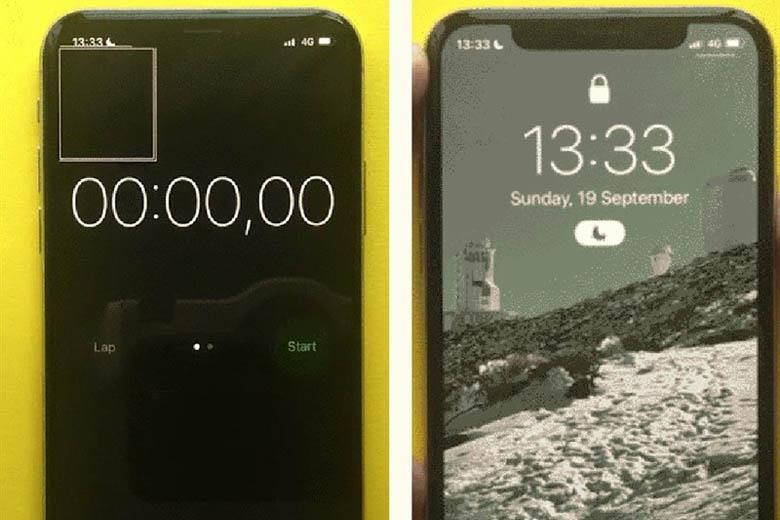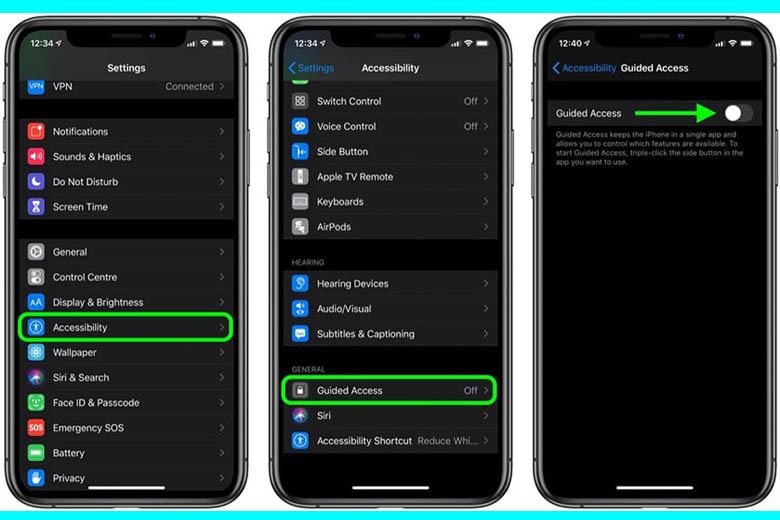TOP 4 cách khóa ứng dụng trên iPhone, iPad nhanh chóng
TOP 4 cách khóa ứng dụng trên iPhone, iPad nhanh chóng
1,588
Trong một vài trường hợp, để tránh mất tài liệu hoặc lộ các thông tin cá thể khi sử dụng iphone, ipad, bạn nên thiết lập tính năng khóa các ứng dụng quan trọng, tương quan đến việc làm. Dưới đây là 4 cách khóa ứng dụng trên iPhone, iPad cho bạn tìm hiểu thêm. Cùng tìm hiểu và khám phá nhé !
Nhiều người muốn khóa ứng dụng trên iPhone, iPad để bảo mật dữ liệu quan trọng trong điện thoạiBạn đang đọc: TOP 4 cách khóa ứng dụng trên iPhone, iPad nhanh chóng
1. Cách khóa một ứng dụng cụ thể trên iPhone, iPad
Để khóa ứng dụng trên iPhone, iPhone 14 Pro Max 256GB, iPad người dùng hoàn toàn có thể thực thi theo các bước sau :
Bước 1: Tại màn hình chính của điện thoại, bạn truy cập vào “Cài đặt” rồi nhấn vào mục “Thời gian sử dụng”. Lúc này, bạn cần đảm bảo “Thời gian sử dụng” đã được kích hoạt và đã đặt mật khẩu cho tính năng này.
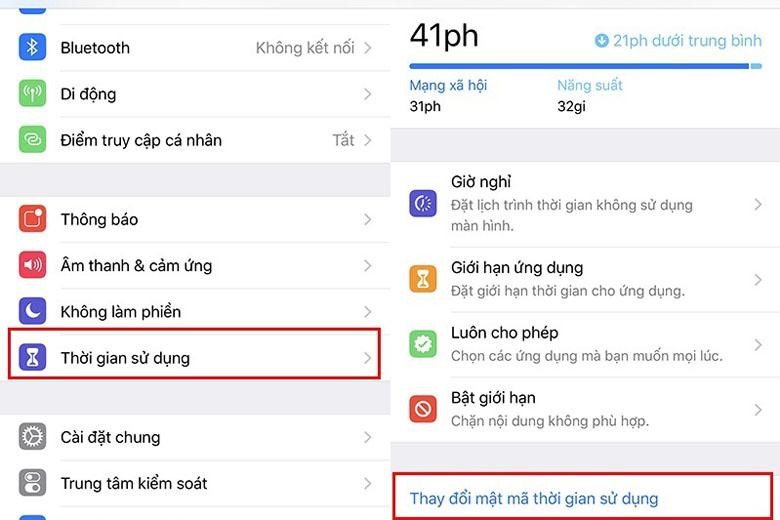
Hình ảnh chứng tỏ đã kích hoạt “Thời gian sử dụng” và đặt mật khẩu cho tính năngBước 2: Tại mục “Thời gian sử dụng”, bạn nhấn chọn thiết bị đang sử dụng bằng cách nhấn vào tên. Tiếp theo, bạn chọn ứng dụng muốn khóa tại tab “7 ngày qua” trên màn hình.
Bạn nhấn chọn ứng dụng muốn khóa tại tab “7 ngày qua”Bước 3: Sau khi nhấn chọn ứng dụng cần khóa, bạn kéo xuống phần cuối cùng của màn hình và bấm vào mục “Thêm giới hạn”. Lúc này, bạn nhập “Mật mã thời gian sử dụng” để hệ thống tự động khóa ứng dụng sau khi dùng xong.
>> Xem thêm: Cách tắt định vị trên iphone
Người dùng tiến hành “Nhập mật mã thời gian sử dụng”Bước 4: Tại giao diện hẹn giờ trên đầu màn hình, bạn chọn một khoảng thời gian ngắn tầm 1 phút. Tiếp theo, bạn nhấn vào mục “Thêm” ở góc bên phải phía trên màn hình.
Bước 5: Lúc này, bạn thử dùng ứng dụng đó trong khoảng thời gian giới hạn đã cài đặt trước đó. Sau khi đạt giới hạn thời gian, ứng dụng của bạn sẽ bị khóa lại.
Ứng dụng sẽ bị khóa lại sau khi kết thúc thời gian sử dụngHệ thống sẽ tự động hóa thông tin thời hạn bạn hoàn toàn có thể sử dụng app. Bạn trọn vẹn hoàn toàn có thể kiểm soát và điều chỉnh thêm thời hạn nếu muốn .
Người dùng có thể điều chỉnh giới hạn sử dụng app nếu muốnKhi bị khóa, hình tượng của ứng dụng sẽ tối màu hơn, đồng thời xuất hiện hình đồng hồ đeo tay cát nằm bên cạnh. Nếu muốn sử dụng app sau khi khóa, bạn cần nhập mật mã thời hạn sử dụng như đã thiết lập ở bước 3 rồi chọn khoảng chừng thời hạn liên tục dùng app .
2. Cách khóa ứng dụng trên iPhone, iPad bằng Face ID
Sử dụng Face ID là một trong các cách khóa ứng dụng trên iPad, iPhone đơn thuần và nhanh gọn lúc bấy giờ. Với cách này, bạn cần sử dụng app “ Phím tắt ” trên iPhone. Nếu đã lỡ xóa ứng dụng này, bạn cần tải lại và thực thi khóa app theo các bước sau :
Bước 1: Bạn mở “Phím tắt” lên rồi nhấn vào phần “Tự động hóa” trên giao diện màn hình. Sau đó, bạn nhấn vào phần “Tạo mục tự động hóa cá nhân” rồi bấm chọn ô “Ứng dụng” để tiếp tục.
Người dùng nhấn vào “Ứng dụng” trong mục “Tạo mục tự động hóa cá nhân”>> Xem thêm: Cách tắt tiếng chụp ảnh iphone
Xem thêm: MÀN HÌNH NOKIA 210 2019 ZiN
Bước 2: Lúc này, bạn tiến hành tìm chọn một hoặc nhiều ứng dụng muốn khóa.
Bạn tìm và lựa chọn ứng dụng muốn khóaBước 3: Bạn tiếp tục nhấn vào mục “Thêm tác vụ” rồi bấm “Tìm kiếm”, sau đó chọn “Bắt đầu hẹn giờ”
Bạn nhấn vào “Bắt đầu hẹn giờ” ở mục “Thêm tác vụ” trên giao diện màn hìnhBước 4: Bạn chọn thời gian 1 giây để đảm bảo không ai có thể làm gì thiết bị của bạn.
Thời gian 1 giây đảm bảo người khác chưa thể xâm phạm ứng dụng của bạnBước 5: Bạn nhấn bật “Hỏi trước khi chạy” bằng cách gạt từ phải sang trái. Sau đó, thông báo “Không hỏi trước khi chạy?” hiện trên màn hình để người dùng xác nhận. Bạn nhấn chọn “Không hỏi” để hoàn tất quá trình khóa ứng dụng trên iPad, iPhone bằng Face ID.
Bước 6: Sau khi ứng dụng bị khóa, bạn thử truy cập vào app để kiểm tra. Chỉ 1 giây sau, màn hình điện thoại của bạn sẽ bị khóa lại. Lúc này, bạn cần sử dụng Face ID hoặc Touch ID mới có thể mở khóa màn hình để truy cập ứng dụng đó.
Bạn cần dùng Face ID hoặc Touch ID để mở điện thoại khi truy cập vào ứng dụng đã khóa3. Cách khóa ứng dụng trên iPhone bằng tính năng giới hạn vùng
Người dùng hoàn toàn có thể thực thi khóa ứng dụng trên điện thoại thông minh iPhone bằng tính năng số lượng giới hạn vùng với các bước đơn thuần như sau :
Bước 1: Truy cập “Settings” rồi chọn mục “General”.
Bước 2: Kéo xuống phần dưới của giao diện, nhấn vào “Accessibility”, bấm “Learning” rồi chọn “Guided Access” rồi gạt thanh kích hoạt thành màu xanh lá.
Bạn nhấn chọn Guided Access để tiếp tụcBước 3: Bạn nhấn vào “PassCode Settings” rồi chọn mục “Set Guided Access Passcode” để tạo mật khẩu cho ứng dụng.
Bước 4: Quay về giao diện chính của điện thoại, bạn tìm chọn ứng dụng muốn khóa.
Bước 5: Bạn nhấn 3 lần vào nút “Home” để màn hình hiển thị giao diện của “Guided Access”. Tiếp theo, nhấn “Start” rồi khoanh vùng các khu vực hoặc ứng dụng muốn khóa và nhấn “Start” một lần nữa.
Bước 6: Bạn tiến hành đặt mật khẩu để khóa các ứng dụng. Sau đó, nhập lại mật khẩu lần thứ 2 để xác nhận. Lúc này, những khu vực mà bạn khoanh vùng bảo vệ đã được làm mờ.
Xem thêm: Điện thoại Nokia 105 4G TA-1375 DS VN Đỏ
4. Cách khóa ứng dụng trên iPhone, iPad bằng cách tải app hỗ trợ
Ngoài những giải pháp thủ công bằng tay bên trên, người dùng hoàn toàn có thể khóa ứng dụng trên iPad, iPhone nhanh gọn bằng cách tải các app tương hỗ trên Appstore. Cụ thể, bạn hoàn toàn có thể tìm hiểu thêm app Lock để khóa ứng dụng trên thiết bị iPhone .
Sau khi tải Lock về máy, bạn tiến hành cài đặt mật khẩu, sau đó thêm các ứng dụng cần khóa vào. Lúc này các app bạn muốn khóa sẽ không còn hiển thị trên màn hình chính. Nhược điểm của cách này chính là các app bị khóa vẫn hiện ở phần “Thư viện ứng dụng”.
Hy vọng những thông tin trong bài viết trên có thể giúp bạn nhanh chóng biết cách khóa ứng dụng trên iPhone, iPad để bảo vệ dữ liệu quan trọng trong điện thoại. Chúc bạn thực hiện thành công!
Xem thêm: Các cách sửa lỗi iPhone không gọi được
Xem ngay siêu phẩm iphone14 vừa ra mắt, hot nhất hiện nay!!
Source: https://thomaygiat.com
Category : Điện Thoại


Wallcraft – Hình nền: động 4K
Tìm kiếm hình nền chất lượng cao cho iPhone?Để phù hợp với kích thước thị sai?Để xem mỗi ngày có rất nhiều hình nền mới?Bạn…

Cách hiện phần trăm pin trên iPhone 12, 12 Pro, 12 Pro Max đơn giản – https://thomaygiat.com
Một số mẫu iPhone đang kinh doanh tại Thế Giới Di Động Giảm Ngất Ngư iPhone 14 Pro Max 128GB 27.490.000₫ 29.990.000₫ -8% Giảm Ngất…

Cách quay màn hình iPhone có tiếng cực dễ dành cho người mới sử dụng iPhone
Tính năng Ghi màn hình đã xuất hiện trên i Phone kể từ phiên bản iOS 11 và thao tác để thực thi cũng rất…

Thay pin iPhone XR – USCOM Apple Store
Pin iPhone được thiết kế đặc biệt và hoàn toàn khác với những loại pin thông thường khác, pin iPhone sẽ bị chai sau một…

Cách test màn hình iPhone chuẩn xác, chi tiết nhất – https://thomaygiat.com
Việc test màn hình một chiếc smartphone trước khi mua là điều mà bạn nên làm đầu tiên, dù là mới hay cũ. Mặc dù…

Kiểm Tra Ngày Kích Hoạt iPhone Nhanh Chóng
Xem ngày kích hoạt iPhone là một trong những điều rất quan trọng để biết được những thông tin đúng chuẩn về chiếc điện thoại…
![Thợ Sửa Máy Giặt [ Tìm Thợ Sửa Máy Giặt Ở Đây ]](https://thomaygiat.com/wp-content/uploads/sua-may-giat-lg-tai-nha-1.jpg)