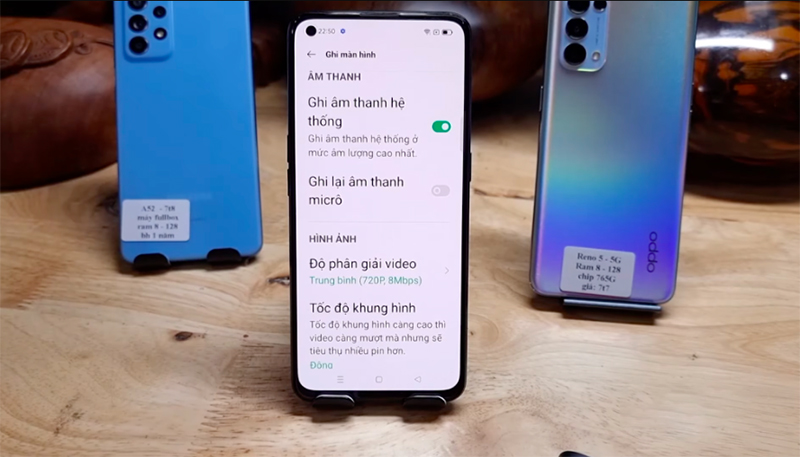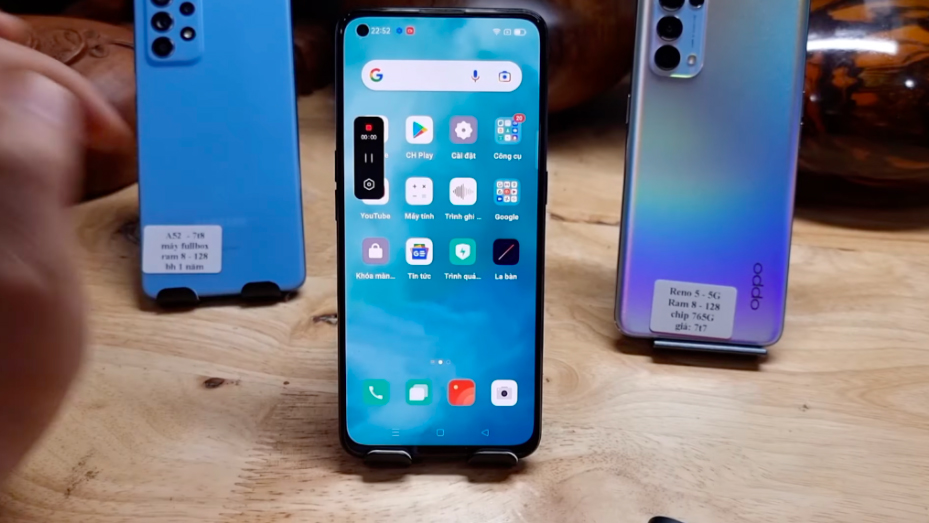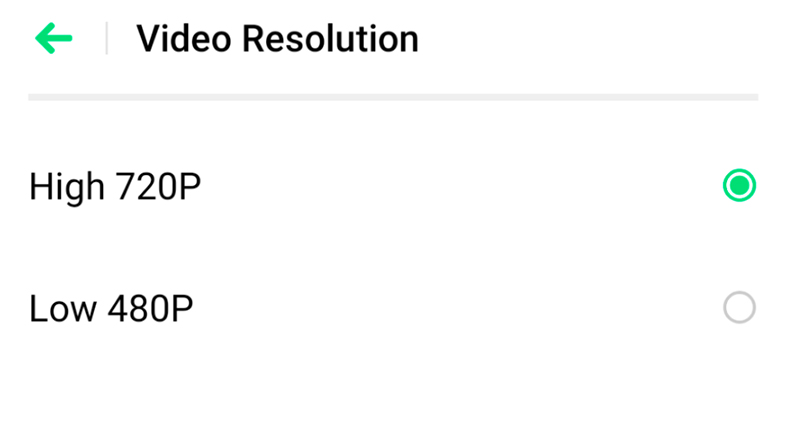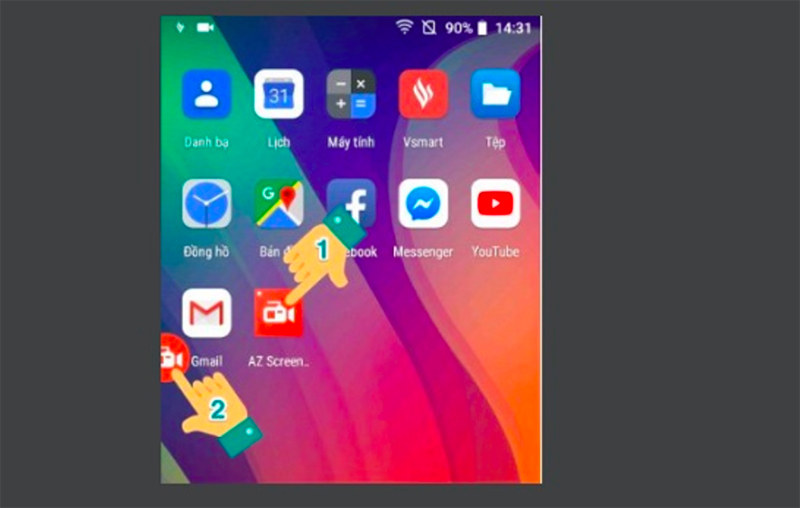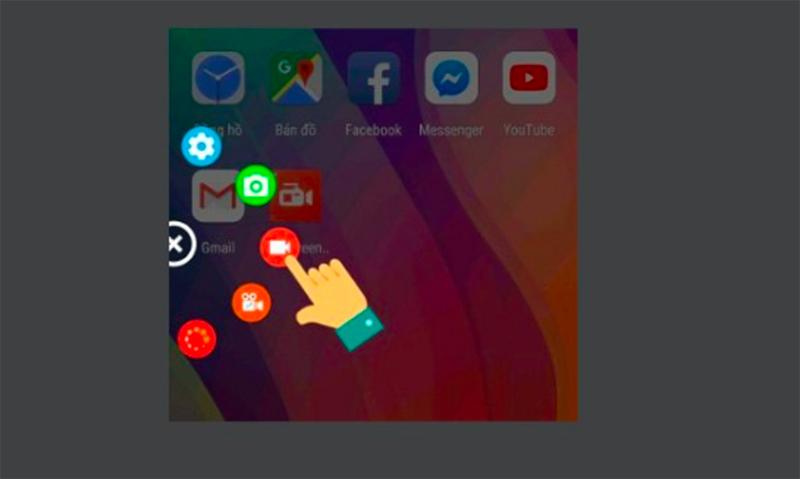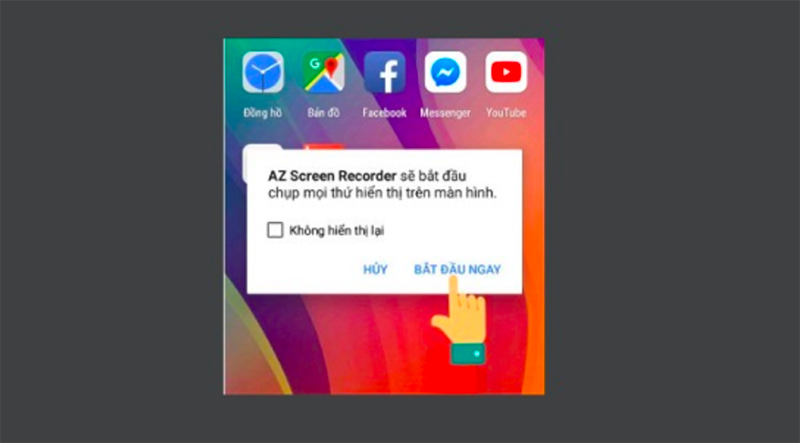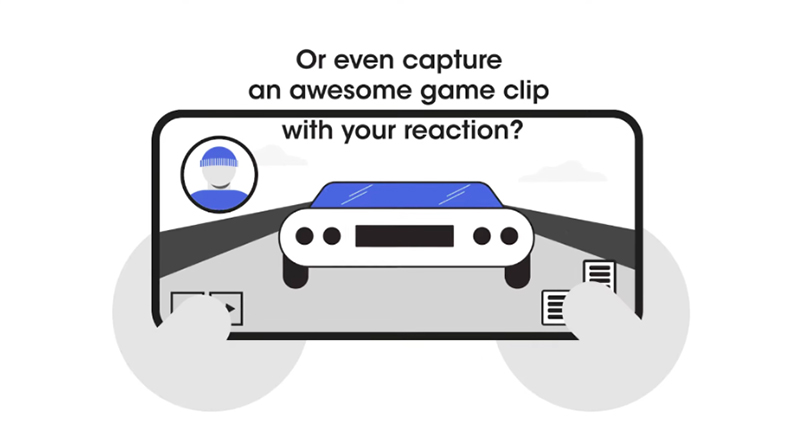Hướng dẫn cách quay màn hình điện thoại nhanh, đơn giản
Sẽ có nhiều trường hợp bạn cần sử dụng tính năng quay màn hình trên điện thoại OPPO như là để tạo video nội dung hướng dẫn thực hiện cài đặt trên điện thoại để tải lên mạng xã hội hoặc gửi tới cho bạn bè. Bài viết này tổng hợp 6 cách quay màn hình điện thoại OPPO cùng 7 lưu ý để giúp bạn thao tác nhanh chóng, thuận tiện.
Mục Chính
- 1. Quay màn hình điện thoại Oppo bằng tính năng có sẵn
- 2. Quay màn hình điện thoại Oppo với điện thoại KHÔNG tích hợp sẵn
- 3. Quay màn hình điện thoại Oppo có ghi âm tiếng
- 4. Quay màn hình điện thoại Oppo có hiển thị nút chạm
- 5. Quay màn hình điện thoại Oppo kèm camera trước
- 6. Lưu ý quay màn hình điện Oppo
1. Quay màn hình điện thoại Oppo bằng tính năng có sẵn
Ngay trên điện thoại thông minh OPPO, nhà phân phối cũng đã tích hợp luôn tính năng quay màn hình để người dùng sử dụng luôn mà không cần tới sự tương hỗ của ứng dụng thứ ba .
1.1. 6 Bước quay màn hình điện thoại Oppo
Việc sử dụng tiện ích có sẵn trong điện thoại cảm ứng không chỉ giúp bạn tiết kiệm chi phí thời hạn thiết lập ứng dụng bên ngoài mà còn bảo vệ tài liệu được bảo đảm an toàn khi hàng loạt quy trình tiến độ được thực thi và lưu trong thiết bị của bạn. Đồng thời, mạng lưới hệ thống điện thoại thông minh cũng không cần phải quản lý và vận hành trải qua app nền tránh được sự xung động và tiêu tốn điện năng pin .
Để thực hiện quay màn hình, bạn thao tác theo các hướng dẫn sau đây:
Bạn đang đọc: Hướng dẫn cách quay màn hình điện thoại nhanh, đơn giản
- Bước 1: Bạn mở điện thoại OPPO của mình lên và vuốt xuống từ cạnh trên cùng màn hình để mở Trung Tâm Điều Khiển.
- Bước 2: Bạn có thể sẽ phải vuốt xuống một lần nữa hoặc kéo sang bên phải để mở rộng toàn bộ tiện ích trong Trung tâm điều khiển, tiếp đó bạn tìm biểu tượng hình máy quay với dòng chữ Ghi màn hình hoặc Quay màn hình và nhấn vào đó để bắt đầu quá trình quay.
Đối với hệ điều hành ColorOS 5.0 đến ColorOS 6.1:
- Bước 3: Sau khi nhấn vào Bắt đầu ghi màn hình, hệ thống sẽ hiển thị 3 giây đếm ngược và trước khi màn hình được ghi lại.
- Bước 4: Khi bạn dừng thao tác quay màn hình, bạn mở lại Trung tâm điều khiển bằng cách vuốt từ cạnh trên màn hình xuống và bấm vào dòng chữ Dừng ghi màn hình hoặc bấm vào nút vuông đỏ biểu tượng Dừng xuất hiện trên màn hình điện thoại.
- Bước 5: Bạn chờ cho hệ thống thực hiện lưu video quay màn hình tới khi thông báo Bản ghi màn hình đã được lưu hiển thị để đảm bảo. Để xem video đã quay bạn nhấn vào dòng thông báo này.
Đối với hệ điều hành ColorOS 7.0 trở lên:
Bước 3: Sau khi bạn nhấn vào Trình ghi màn hình, một thanh công cụ bao gồm các phím điều khiển quá trình quay sẽ xuất hiện trên màn hình nhưng không được lưu vào video của bạn. Để bắt đầu quy trình, bạn chạm vào biểu tượng hình tròn đỏ trong thanh công cụ và lúc này đồng hồ đếm thời gian sẽ chạy.
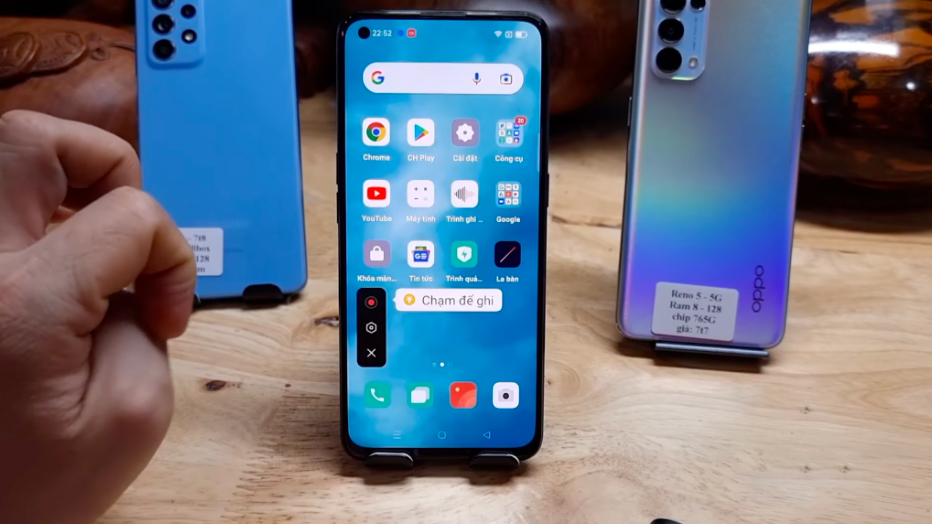
Bước 4: Trong quá trình ghi màn hình bạn có thể di chuyển thanh công cụ ra các vị trí khác nhau trên màn hình để tiện cho thao tác của tay. Để dừng việc ghi hình, bạn chạm vào biểu tượng hình vuông màu đỏ để kết thúc video quay hình.
Bước 5: Hệ thống sẽ xử lý dữ liệu và báo dòng văn bản “Tệp ghi màn hình đã được lưu” trong Trung tâm thông báo ở cạnh trên cùng của điện thoại. Bạn chạm vào dòng thông báo này để truy cập nhanh vào video quay màn hình của bạn.
Bước 6: Ngoài ra các video ghi màn hình của bạn đều được lưu lại trong bộ sưu tập hình ảnh và video để bạn dễ dàng truy xuất và thực hiện các chỉnh sửa theo mong muốn như cắt bớt, chèn văn bản, âm nhạc, che bớt các nội dung không muốn chia sẻ,…
1.2. Cách điều chỉnh cài đặt chất lượng video quay màn hình
Bên cạnh trình ghi hình, nhà phân phối OPPO còn được cho phép người dùng vận dụng các kiểm soát và điều chỉnh lên video để tương thích với nhu yếu sử dụng. Để triển khai điều này bạn hoàn toàn có thể thực thi theo một trong 2 cách sau :
- Cách 1: Bạn truy cập vào phần Cài đặt của máy, chọn mục Công cụ tiện ích và nhấn mở Ghi màn hình.
- Cách 2: Bạn vuốt xuống từ cạnh phía trên màn hình điện thoại để mở Trung tâm điều khiển, tìm biểu tượng máy quay Ghi màn hình và nhấn giữ vào biểu tượng để được di chuyển tới phần Cài đặt mở rộng cho Trình ghi màn hình.
Tại đây, bạn sẽ thấy Open các lựa chọn để bạn tùy chỉnh như sau :
1 – Tiện ích: Vị trí xuất hiện biểu tượng Ghi màn hình để bạn thuận tiện hơn trong việc tìm kiếm và mở tính năng:
- Tiện ích có thể được cài đặt tại trung tâm thông báo vuốt từ trên xuống;
- Tiện ích có thể được cài đặt tại thanh công cụ vuốt từ cạnh bên màn hình sang.
2 – Độ phân giải video: ảnh hưởng tới chất lượng video bạn nhìn thấy sẽ nét hơn nếu độ phân giải cao 720p và sẽ mờ hơn nếu độ phân giải thấp 480p. Chỉ số phân giải càng cao thì tỷ lệ thuận với dung lượng lưu trữ video sau cùng càng lớn nên bạn hãy cân nhắc thật kỹ tùy trường hợp sử dụng phù hợp. Ví dụ như bạn quay video màn hình cần lưu ý các tiểu tiết, văn bản quan trọng và thời gian ngắn thì hãy ưu tiên độ phân giải cao.
3 – Tốc độ khung hình: Khi bạn lựa chọn tốc độ khung hình càng cao thì chất lượng video càng mượt mà tuy nhiên cũng sẽ tiêu thụ nhiều dung lượng pin hơn.
2. Quay màn hình điện thoại Oppo với điện thoại KHÔNG tích hợp sẵn
Tính năng ghi màn hình sẵn có trên điện thoại cảm ứng chỉ được tích hợp trên các dòng điện thoại thông minh đời mới của OPPO như điện thoại cảm ứng OPPO Reno7 ( Z ) 5G, OPPO Reno6 ( Z ) 5G, OPPO A95, OPPO A76, … còn lại những dòng điện thoại thông minh OPPO đời cũ hơn bạn hoàn toàn có thể tìm hiểu thêm sử dụng một trong 2 ứng dụng AZ màn hình hiển thị recorder hoặc fooView để quay phim màn hình .
2.1. Quay màn hình với ứng dụng “AZ screen recorder”.
Trước hết bạn truy vấn vào kho ứng dụng trên điện thoại thông minh OPPO và tìm kiếm tên app AZ màn hình hiển thị recorder hoặc nhấn vào đường dẫn này để tải về và thiết lập ứng dụng vào điện thoại thông minh. Sau đó liên tục triển khai theo các hướng dẫn đơn thuần sau để quay phim trên màn hình :
Bước 1: Sau khi hoàn tất cài đặt, trên màn hình chính sẽ hiển thị biểu tượng ứng dụng AZ screen recorder màu cam và bạn nhấn vào đây để kích hoạt ứng dụng.
Bước 2: Trong lần đầu sử dụng, ứng dụng sẽ cần bạn xác nhận cấp quyền ghi hình, thu âm thanh và sử dụng bộ nhớ để lưu trữ video quay hình. Sau khi cấp quyền thành công, bạn nhấn Bắt đầu ghi hình. Lúc này các trên màn hình sẽ hiển thị những hình tròn công cụ để điều chỉnh trong quá trình ghi hình, bạn chọn biểu tượng hình máy quay để Bắt đầu quay màn hình.
Bước 3: Cửa sổ thông báo hiện ra và bạn nhấn vào Bắt đầu ngay. Cho tới khi bạn muốn dừng thao tác quay thì chỉ cần nhấn vào hình tròn công cụ và chạm vào biểu tượng hình vuông – dừng lại. Video quay hình sẽ được lưu trực tiếp bên trong ứng dụng AZ screen recorder hoặc bộ sưu tập video của điện thoại.
2.2. Quay màn hình với ứng dụng fooView
Một ứng dụng cũng được nhiều người dùng OPPO lựa chọn chính là fooView, bạn hoàn toàn có thể thuận tiện tìm kiếm ứng dụng này trong kho ứng dụng CH Play hoặc nhấn ngay vào link này nhé. Bạn chờ cho quy trình tải về và setup hoàn tất rồi thao tác theo các bước sau đây để hoàn toàn có thể quay màn hình :
- Bước 1: Bạn mở ứng dụng fooView ra và di chuyển biểu tượng nổi vào hình máy quay camera màu cam cho tới khi thông báo Ghi màn hình hiển thị.
- Bước 2: Bạn nhấn nút Bắt đầu để ghi hình tới khi muốn dừng thao tác thì bạn nhấn vào biểu tượng app fooView trên thanh thông báo hoặc Nút nguồn bên cạnh máy để dừng và ứng dụng sẽ thực hiện lưu trữ dữ liệu video.
- Bước 3: Bạn truy cập lại vào ứng dụng để thực hiện các chỉnh sửa mong muốn trên video quay hình như chèn thêm văn bản, hình động, âm nhạc, sử dụng bộ lọc filter,…
Ứng dụng fooView cũng được nhiều người dùng điện thoại OPPO lựa chọn để thực hiện ghi màn hình thiết bị.
3. Quay màn hình điện thoại Oppo có ghi âm tiếng
Trong trường hợp bạn muốn quay màn hình muốn thu âm thêm giọng nói của mình ở bên ngoài thì bạn trọn vẹn hoàn toàn có thể thực thi được bằng một vài thao tác đơn thuần. Đó là cấp quyền được cho phép Trình ghi màn hình được ghi thêm âm thanh bên ngoài, cách triển khai sẽ tùy thuộc theo từng hệ điều hành quản lý trên điện thoại thông minh khác nhau, đơn cử :
- Đối với điện thoại OPPO chạy hệ điều hành ColorOS 11 trở lên: Bạn mở Cài đặt của điện thoại, rồi nhấn chọn Công cụ tiện ích và nhấn vào Ghi màn hình. Tại mục Ghi âm thanh micro bạn bật công tắc chuyển sang màu xanh để kích hoạt;
- Đối với điện thoại OPPO chạy phiên bản phần mềm ColorOS 7.0 đến 7.2: Bạn di chuyển tới mục Cài đặt bổ sung trong phần Cài đặt của máy và mở trình Ghi màn hình. Tại mục Ghi âm thanh micro bạn bật công tắc chuyển sang màu xanh để kích hoạt;
- Đối với điện thoại OPPO chạy hệ điều hành ColorOS 5.0 đến 6.1: Bạn nhấn mở Cài đặt của máy rồi chọn Ứng dụng hệ thống. Bạn tìm mở phần Ghi màn hình và nhấn xác nhận Cho phép ghi âm thanh.
Sau đó, bạn liên tục thực thi các quay màn hình theo các hướng dẫn như ở phần tiên phong .
Quay màn hình điện thoại OPPO có ghi âm tiếng đơn giản.4. Quay màn hình điện thoại Oppo có hiển thị nút chạm
Một tính năng nữa hỗ trợ đắc lực cho bạn khi quay màn hình trên điện thoại OPPO đó là hiển thị nút chạm. Khi kích hoạt tiện ích này thì trong quá trình quay màn hình, mỗi khi bạn chạm vào một ứng dụng hay thao tác trên màn hình thì hệ thống sẽ hiển thị nút tròn nhỏ đánh dấu để người xem dễ dàng hiểu được bạn đang nhấn vào đâu. Các bật Chạm màn hình như sau trên các điện thoại chạy phần mềm có phiên bản:
- ColorOS 11 trở lên: Bạn nhấn mở Cài đặt của máy, và nhấn vào Công cụ tiện ích và chọn Ghi màn hình. Tại đây, bạn kéo xuống để tìm Hiển thị lượt chạm màn hình rồi gạt công tắc phía cuối hiển thị màu xanh để kích hoạt;
- ColorOS 7.0 đến 7.2: Bạn truy cập vào phần Cài đặt bổ sung trong Cài đặt của điện thoại và tìm trình Ghi màn hình. Mục Hiển thị lượt chạm màn hình sẽ ở phía dưới và bạn chỉ cần nhấn vào để kích hoạt tính năng này;
- ColorOS 5.0 đến 6.1: Bạn di chuyển tới phần Ứng dụng hệ thống trong Cài đặt điện thoại. Tiếp đó, bạn tìm và mở mục Ghi màn hình, tại đây bạn bật tiện ích Ghi những lần chạm màn hình lên.
5. Quay màn hình điện thoại Oppo kèm camera trước
Một tính năng độc lạ ít thấy tương hỗ trên các điện thoại thông minh mà OPPO lại tương hỗ chính là ghi lại màn hình kèm quay lại hình ảnh từ camera trước. Như vậy, bạn hoàn toàn có thể thuận tiện phát minh sáng tạo nội dung video hoặc vừa ghi lại màn hình chơi game vừa quay lại phản ứng của cá thể. Hãy làm theo hướng dẫn sau đây để kích hoạt tiện ích này :
- Trên điện thoại với hệ điều hành ColorOS 11 trở lên, bạn mở Cài đặt của máy rồi chọn phần Công cụ tiện ích. Tại đây, bạn mở trình Ghi màn hình] và gạt công tắc sang màu xanh ở mục Camera trước để kích hoạt tính năng;
- Trên điện thoại với hệ điều hành ColorOS 7.0 to 7.2, cùng từ phần Cài đặt bạn nhấn mở Cài đặt bổ sung. Trong phần Ghi màn hình bạn cũng nhấn bật Camera trước.
- Trên điện thoại với hệ điều hành ColorOS 5.0 đến 6.1, bạn truy cập vào Cài đặt của máy rồi chọn Ứng dụng hệ thống và mở trình Ghi màn hình. Bạn tìm tiện tích Camera trước rồi trượt thanh công tắc phía cuối để bật tiện ích này.
6. Lưu ý quay màn hình điện Oppo
Bạn hãy chú ý quan tâm những nội dung sau đây sẽ giúp quy trình ghi lại màn hình điện thoại thông minh OPPO của bạn thuận tiện hơn nhé :
- Khi vuốt mở Trung tâm điều khiển từ cạnh trên màn hình xuống mà bạn không thấy trình Ghi màn hình thì bạn hãy nhấn vào biểu tượng Sắp xếp lại các tiện ích và toàn bộ các tiện ích bị ẩn đi sẽ xuất hiện. Lúc này bạn chỉ cần kéo biểu tượng Ghi màn hình ra phần Trung tâm chính là có thể truy cập dễ dàng;
- Thời lượng tối đa cho các video quay màn hình giới hạn là 30 phút;
- Trình ghi màn hình được cài đặt tự động kết thúc sau 30 phút hoặc khi màn hình bị tắt hoặc khi bạn tắt nguồn điện thoại;
- Tại một thời điểm, micro trên điện thoại OPPO chỉ có thể ghi âm giọng nói hoặc âm thanh bên ngoài từ một ứng dụng. Nếu có một ứng dụng khác đang sử dụng micro của thiết bị ví dụ như bạn đang thực hiện cuộc gọi video với người thân thì trình Ghi màn hình sẽ không thể sử dụng tiện ích này. Như vậy, video quay màn hình sẽ không có âm thanh cuộc gọi video;
- Một số ứng dụng chiếu phim, hình ảnh, video đã thiết lập tính năng chặn các ứng dụng quay màn hình ví dụ như Netflix. Điều này giải thích cho việc video ghi màn hình của bạn sẽ tối đen;
- Các quốc gia sau đây: Hà Lan, Vương quốc Anh, Bỉ, Hoa Kỳ, Úc, Thổ Nhĩ Kỳ, Pháp, Tây Ban Nha, Ý, Ba Lan, Nhật Bản và Tunisia quy định CẤM các thiết bị hỗ trợ tính năng Ghi màn hình.
- Đối với các quốc gia tính năng Ghi màn hình được cấp phép hỗ trợ thì các phiên bản hệ điều hành ColorOS khác nhau sẽ hiển thị tiện ích này khác nhau;
- Bạn cần phải kiểm tra phiên bản phần mềm ColorOS trên máy trong phần Giới thiệu về điện thoại trong phần Cài đặt của thiết bị. Những thiết bị chạy ColorOS 5.0 trở lên sẽ tương thích hỗ trợ trình Ghi màn hình.
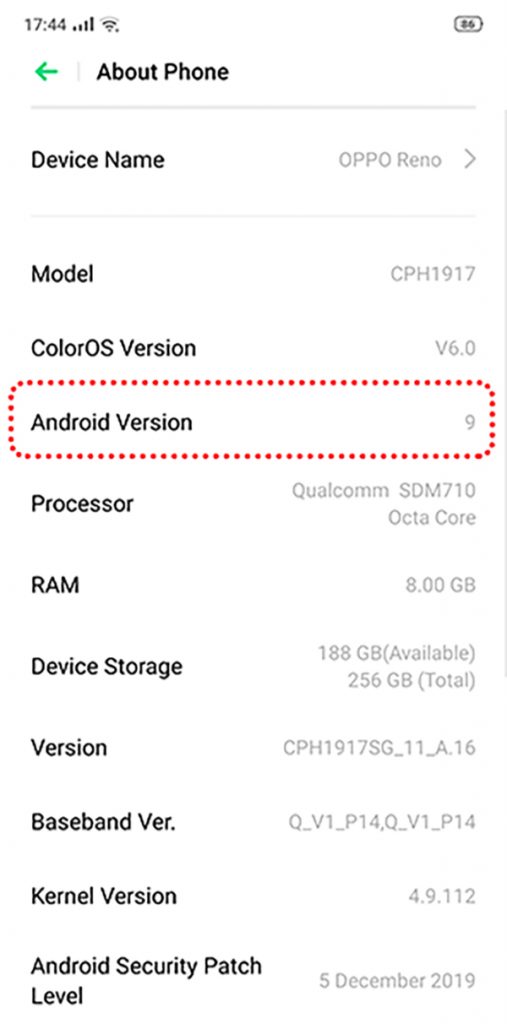 Đảm bảo rằng điện thoại OPPO của bạn chạy phiên bản ColorOS 5.0 trở lên nếu muốn ghi lại màn hình.
Đảm bảo rằng điện thoại OPPO của bạn chạy phiên bản ColorOS 5.0 trở lên nếu muốn ghi lại màn hình.
Viettel Store mong rằng thông tin tổng hợp 6 cách quay màn hình điện thoại OPPO & 7 lưu ý sẽ giúp bạn thực hiện ghi lại màn hình nhau chóng và sản xuất ra những nội dung video thú vị, chất lượng. Nếu cần hỗ trợ, hãy để lại bình luận phía dưới bài viết nhé!
Source: https://thomaygiat.com
Category : Điện Thoại


Wallcraft – Hình nền: động 4K
Tìm kiếm hình nền chất lượng cao cho iPhone?Để phù hợp với kích thước thị sai?Để xem mỗi ngày có rất nhiều hình nền mới?Bạn…

Cách hiện phần trăm pin trên iPhone 12, 12 Pro, 12 Pro Max đơn giản – https://thomaygiat.com
Một số mẫu iPhone đang kinh doanh tại Thế Giới Di Động Giảm Ngất Ngư iPhone 14 Pro Max 128GB 27.490.000₫ 29.990.000₫ -8% Giảm Ngất…

Cách quay màn hình iPhone có tiếng cực dễ dành cho người mới sử dụng iPhone
Tính năng Ghi màn hình đã xuất hiện trên i Phone kể từ phiên bản iOS 11 và thao tác để thực thi cũng rất…

Thay pin iPhone XR – USCOM Apple Store
Pin iPhone được thiết kế đặc biệt và hoàn toàn khác với những loại pin thông thường khác, pin iPhone sẽ bị chai sau một…

Cách test màn hình iPhone chuẩn xác, chi tiết nhất – https://thomaygiat.com
Việc test màn hình một chiếc smartphone trước khi mua là điều mà bạn nên làm đầu tiên, dù là mới hay cũ. Mặc dù…

Kiểm Tra Ngày Kích Hoạt iPhone Nhanh Chóng
Xem ngày kích hoạt iPhone là một trong những điều rất quan trọng để biết được những thông tin đúng chuẩn về chiếc điện thoại…
![Thợ Sửa Máy Giặt [ Tìm Thợ Sửa Máy Giặt Ở Đây ]](https://thomaygiat.com/wp-content/uploads/sua-may-giat-lg-tai-nha-1.jpg)