Máy tính không bỏ dấu được, bạn phải làm sao để xử lý?
Máy tính không bỏ dấu được, bạn phải làm sao để xử lý?
Máy tính không bỏ dấu được khiến bạn không thể gõ được tiếng Việt như mong muốn? Với tình trạng chẳng mấy dễ chịu này, chắc chắn bạn phải đối mặt với nhiều bất tiện khác nhau.
Tình trạng không gõ được tiếng Việt trên máy tính thường liên quan đến phần mềm Unikey quen thuộc. Lúc này, nhu cầu soạn thảo văn bản của bạn đương nhiên gặp nhiều khó khăn, gây ra muôn vàn rắc rối. Đây chính là lý do khi không gõ được tiếng Việt có dấu trong Win 10, Win 11,… bạn nhất định phải biết cách khắc phục ngay tức thì. Vậy bạn nên làm gì khi gặp phải tình trạng máy tính không bỏ dấu được.
 Máy tính không gõ được tiếng Việt là tình trạng gây ra nhiều ức chế
Máy tính không gõ được tiếng Việt là tình trạng gây ra nhiều ức chế
Máy tính không bỏ dấu được, bạn phải làm sao?
Máy tính không gõ được tiếng Việt khiến bạn không thể gõ chữ có dấu như bình thường? Một vài thủ thuật máy tính hiệu quả và đơn giản sau đây sẽ mang đến tác dụng:
Bạn đang đọc: Máy tính không bỏ dấu được, bạn phải làm sao để xử lý?
✪ Kiểm tra chế độ gõ
Đôi khi chỉ một thao tác vô tình cũng có thể chuyển Unikey từ chế độ gõ tiếng Việt (biểu tượng chữ V) sang chế độ gõ tiếng Anh (biểu tượng chữ E). Do đó, khi máy tính không thể bỏ dấu, bạn hãy kiểm tra vào biểu tượng của Unikey trên thanh Taskbar của máy. Nếu biểu tượng này là chữ E, bạn chỉ cần bấm thêm một lần để chuyển sang chữ V là xong.
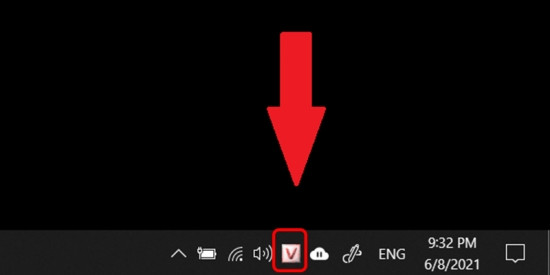 Kiểm tra chế độ gõ trên Unikey
Kiểm tra chế độ gõ trên Unikey
✪ Kiểm tra phần mềm gõ tiếng Việt
Nếu máy tính của bạn sống sót 2 ứng dụng Unikey khác nhau, thực trạng xung đột sẽ xảy ra và khiến bạn không hề gõ tiếng Việt như thông thường.
Với trường hợp này, bạn hãy vào Control Panel => Programs and Features. Tại đây, bạn hãy kiểm tra phần mềm gõ tiếng Việt Unikey. Nếu có 2 phiên bản Unikey cùng tồn tại, bạn cần gỡ bỏ 1 trong 2 phiên bản là được.
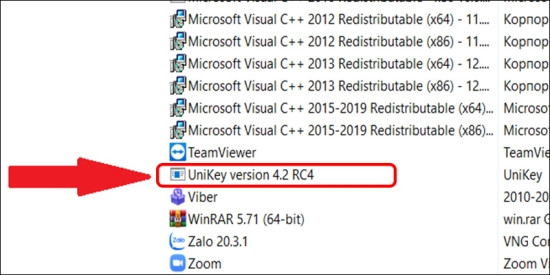 Kiểm tra phần mềm gõ tiếng Việt
Kiểm tra phần mềm gõ tiếng Việt
✪ Tắt chế độ chính tả và gõ tắt
Trong nhiều trường hợp, “ thủ phạm ” của lỗi máy tính không hề gõ tiếng Việt không ở đâu xa mà nằm ở ngay phần thiết lập tính năng trên Unikey. Theo đó, nếu kích hoạt công cụ chính tả và gõ tắt, bạn đánh chữ thường bị mất dấu không dễ chịu.
Để khắc phục, bạn hãy nhấp chuột phải vào biểu tượng Unikey trên thanh Taskbar rồi tắt bỏ mục Bật kiểm tra chính tả và Bật tính năng gõ tắt là xong.
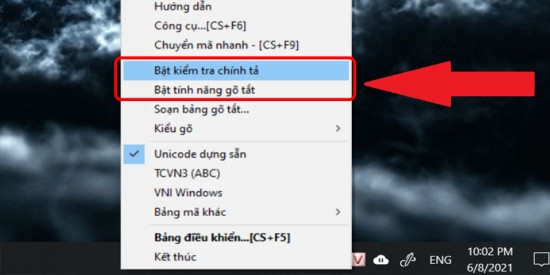 Tắt chế độ chính tả và gõ tắt
Tắt chế độ chính tả và gõ tắt
✪ Kiểm tra lại kiểu gõ và bảng mã
Việc nhầm lẫn giữa kiểu gõ VNI với Telex hay bảng mã Unicode với việt nam Windows cũng là nguyên do khiến nhiều người không hề gõ được tiếng Việt trên máy tính. Do vậy, một giải pháp đơn thuần để sửa lỗi bàn phím máy tính không gõ được dấu chính là kiểm tra kiểu gõ và bảng mã trên máy. Bạn chỉ cần mở Unikey rồi lựa chọn kiểu gõ và bảng mã tương thích. Thông thường, mọi người sẽ dùng bảng mã Unicode cùng kiểu gõ Telex để gõ tiếng Việt khi sử dụng máy tính. 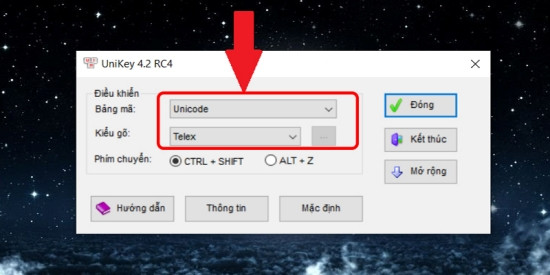 Chọn kiểu gõ phù hợp
Chọn kiểu gõ phù hợp
✪ Tắt tính năng Autocorrect misspelled words
Trên máy tính Win 10 có tính năng Autocorrect misspelled words tưởng thuận tiện nhưng lại khá phiền phức. Cụ thể, tính năng này sẽ tự động sửa chính tả và làm ảnh hưởng đến việc gõ tiếng Việt của người dùng.
Vì vậy, bạn nên gõ Autocorrect misspelled words vào ô tìm kiếm trên máy tính => Autocorrect misspelled words và tắt bỏ tính năng này là xong.
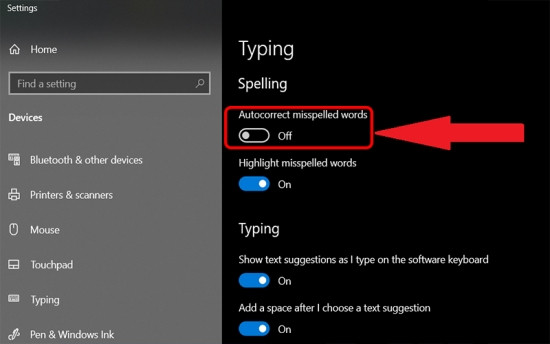 Tắt Autocorrect misspelled words
Tắt Autocorrect misspelled words
Nếu những giải pháp nêu trên vẫn chưa thể giúp bạn khắc phục thành công lỗi máy tính không bỏ dấu được, bạn nên gỡ bỏ phần mềm Unikey hiện tại trên máy và cài đặt lại phần mềm này từ đầu. Khi đó, bạn nhớ chọn một phiên bản Unikey phù hợp với máy tính nhé.
Chúc bạn thành công xuất sắc !
Có thể bạn cần:
Source: https://thomaygiat.com
Category : Hỏi Đáp


Lỗi E-42 máy giặt Electrolux tự kiểm tra an toàn
Mục ChínhLỗi E-42 máy giặt Electrolux tự kiểm tra an toànĐịnh nghĩa lỗi E-42 trên máy giặt ElectroluxNguyên nhân gây ra lỗi E-42 máy giặt…

Tủ lạnh Sharp lỗi H12 khi nào nên gọi thợ
Mục ChínhTủ lạnh Sharp lỗi H12 khi nào nên gọi thợĐịnh nghĩa mã lỗi H12 trên tủ lạnh SharpDấu hiệu nhận biết mã lỗi H12Nguyên…

Hướng dẫn xử lý máy giặt Electrolux lỗi E-41
Mục ChínhHướng dẫn xử lý máy giặt Electrolux lỗi E-41Định nghĩa mã lỗi E-41 máy giặt ElectroluxNguyên nhân lỗi E-41 trên máy giặt ElectroluxCửa không…

Hướng dẫn sửa lỗi H-10 trên tủ lạnh Sharp 110V
Mục ChínhHướng dẫn sửa lỗi H-10 trên tủ lạnh Sharp 110VĐịnh Nghĩa Mã Lỗi H-10 tủ lạnh SharpNguyên Nhân Gây Ra Lỗi H-10 Trên Tủ…

Cách kiểm tra và khắc phục lỗi H-07 tủ lạnh Sharp
Mục ChínhCách kiểm tra và khắc phục lỗi H-07 tủ lạnh SharpĐịnh nghĩa mã lỗi H-07 trên tủ lạnh SharpNguyên nhân gây ra lỗi H-071….

Dấu hiệu nào cho thấy máy giặt Electrolux lỗi E-39?
Mục ChínhDấu hiệu nào cho thấy máy giặt Electrolux lỗi E-39?Định nghĩa mã lỗi E39 máy giặt ElectroluxNguyên Nhân Lỗi E-39 trên máy giặt Electrolux1….
![Thợ Sửa Máy Giặt [ Tìm Thợ Sửa Máy Giặt Ở Đây ]](https://thomaygiat.com/wp-content/uploads/sua-may-giat-lg-tai-nha-1.jpg)
