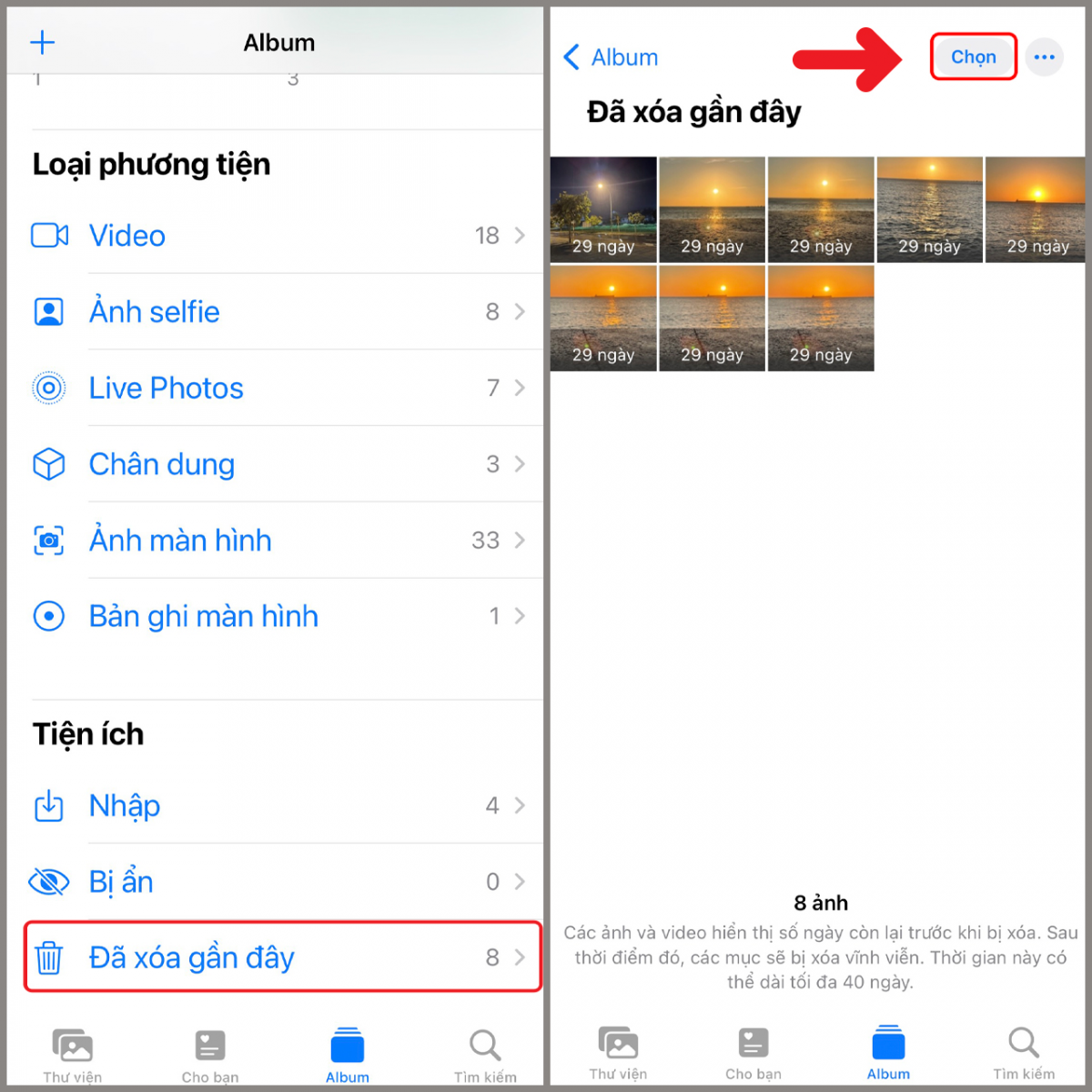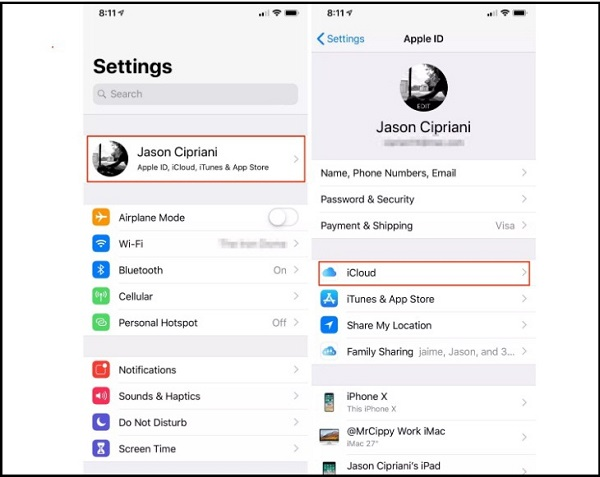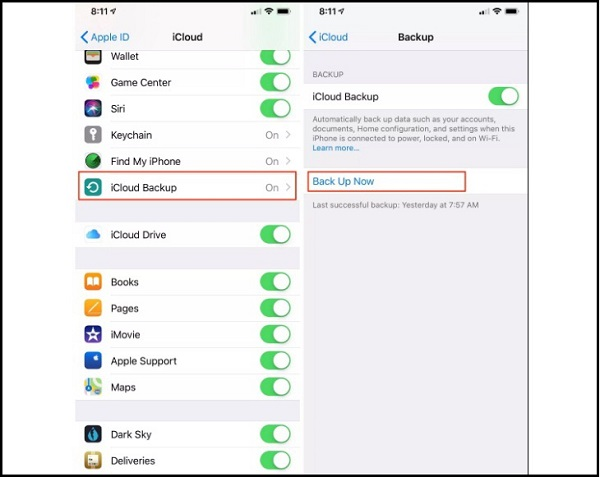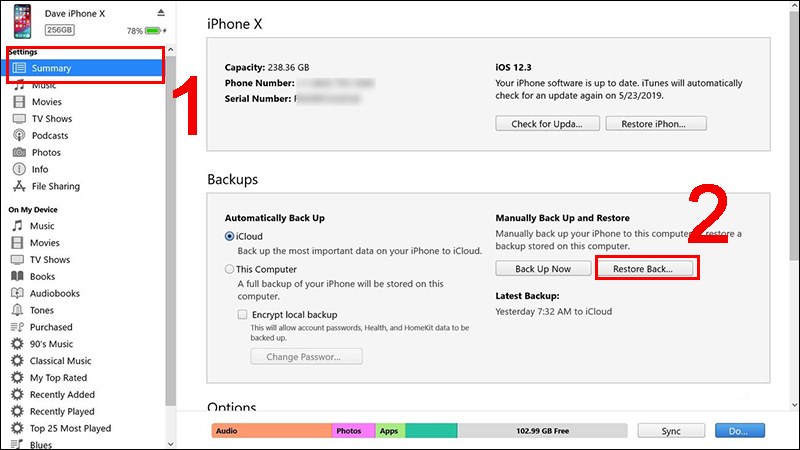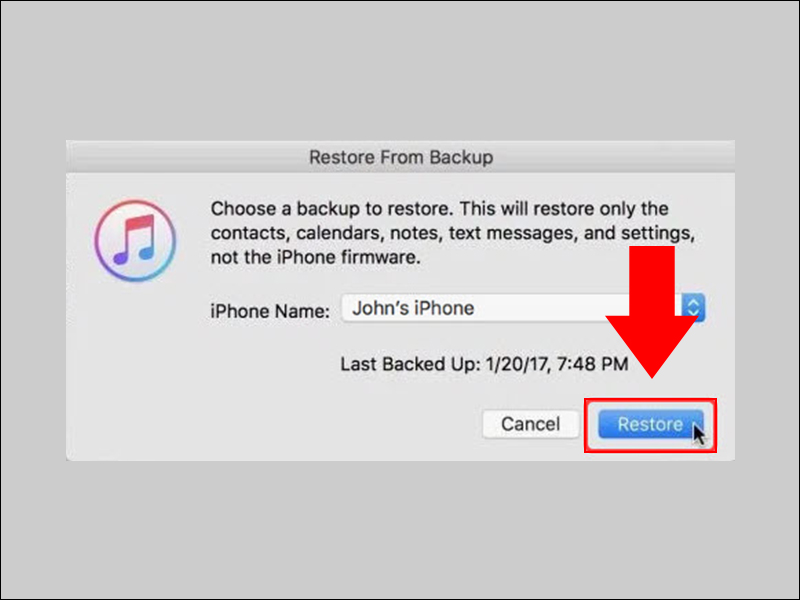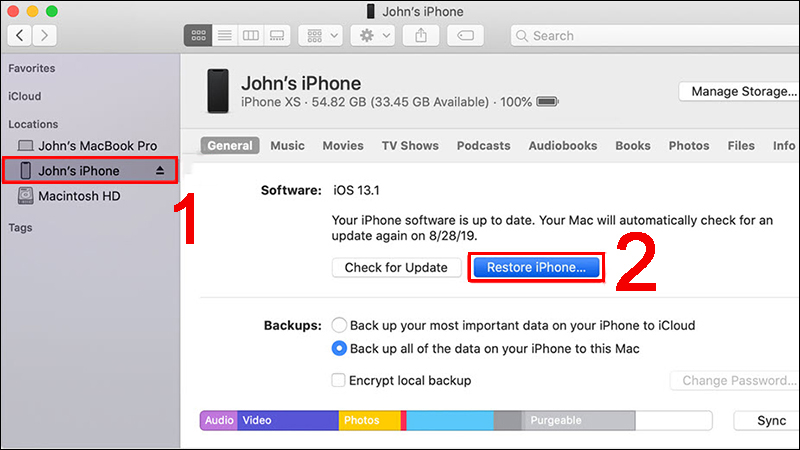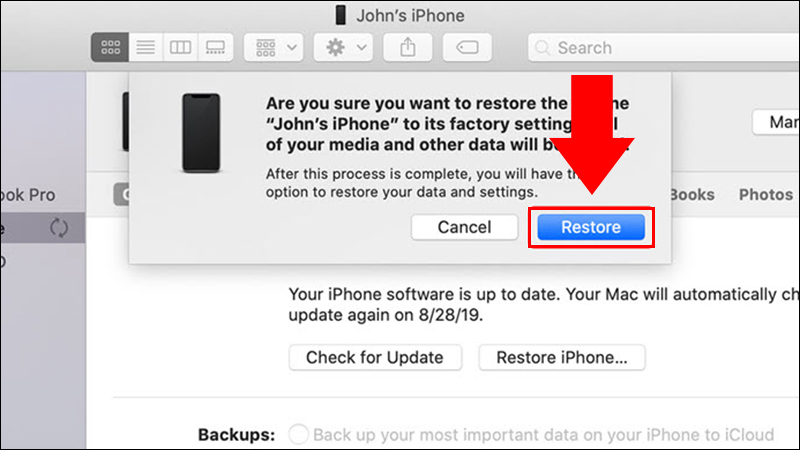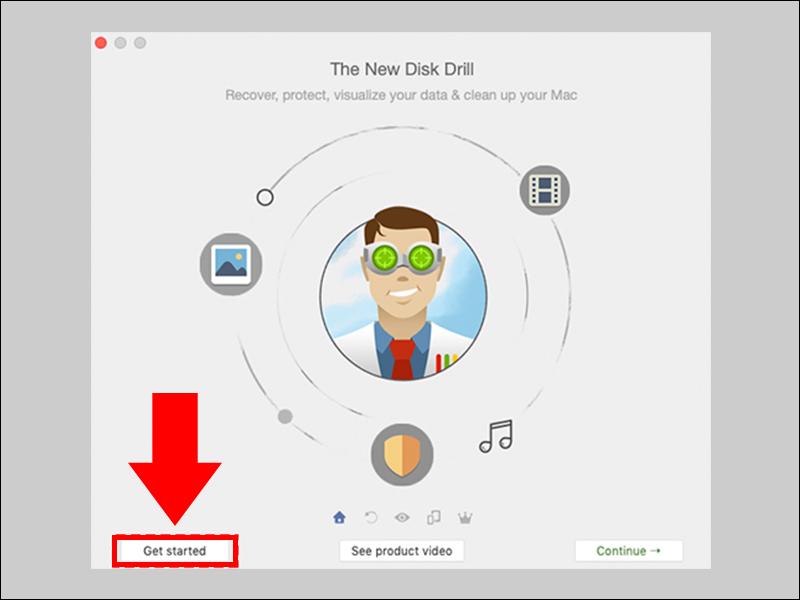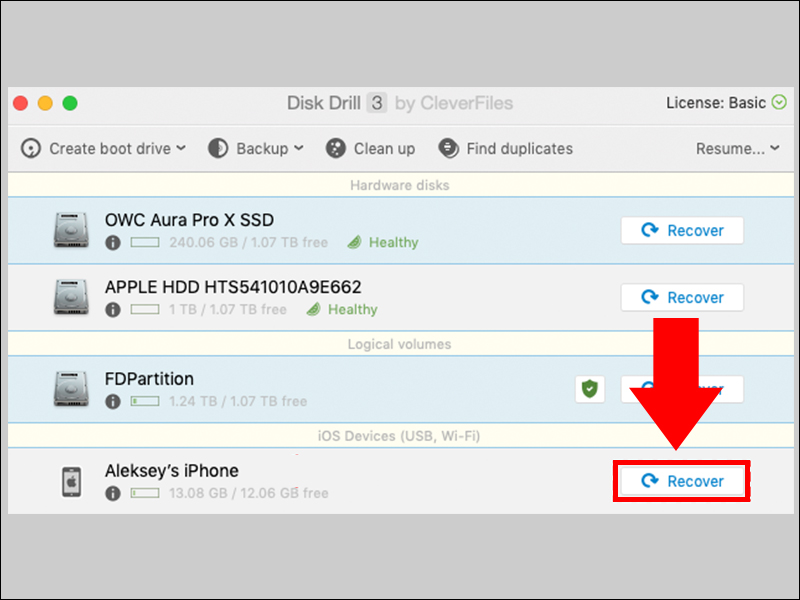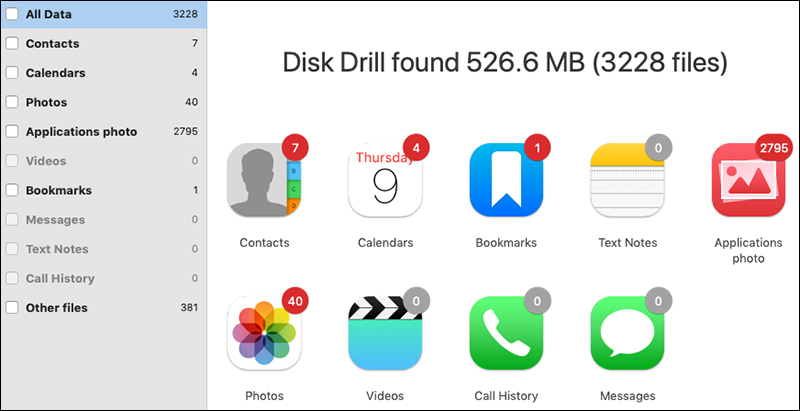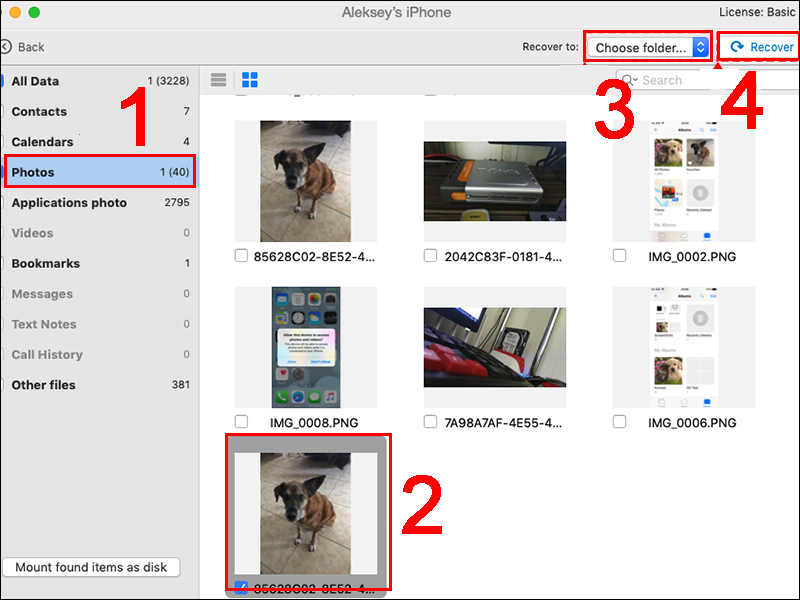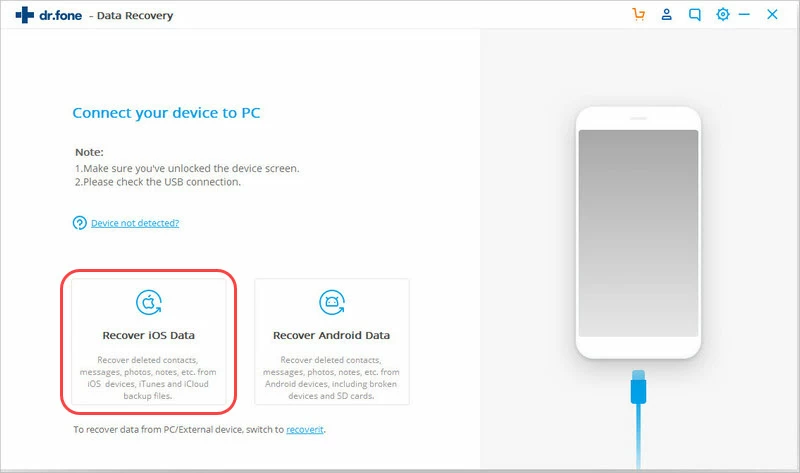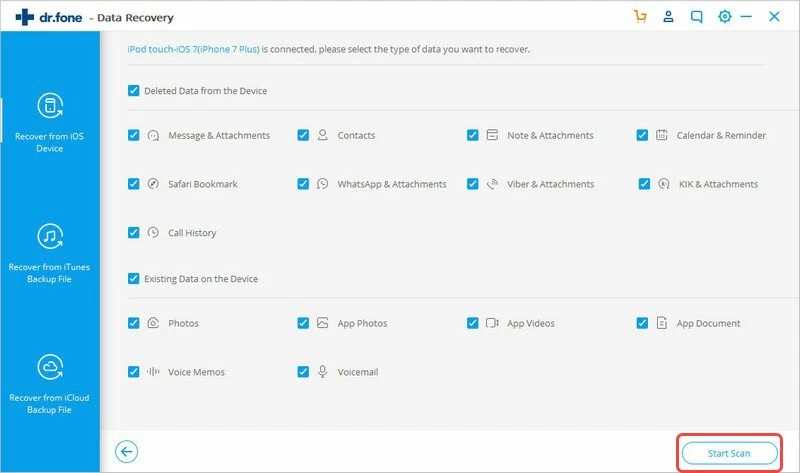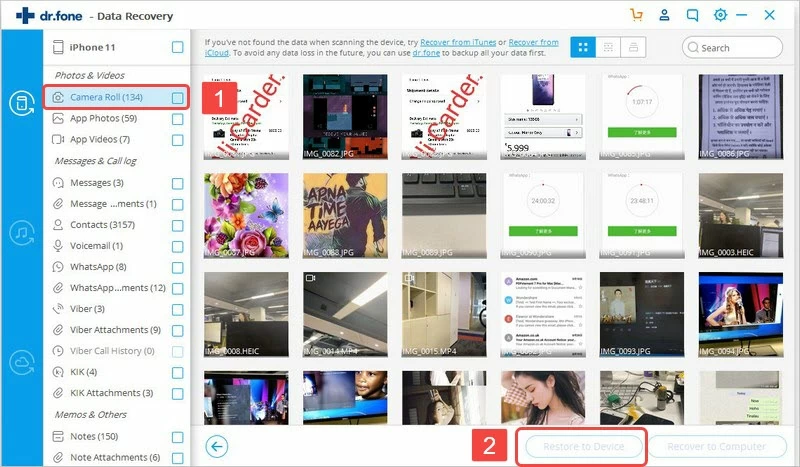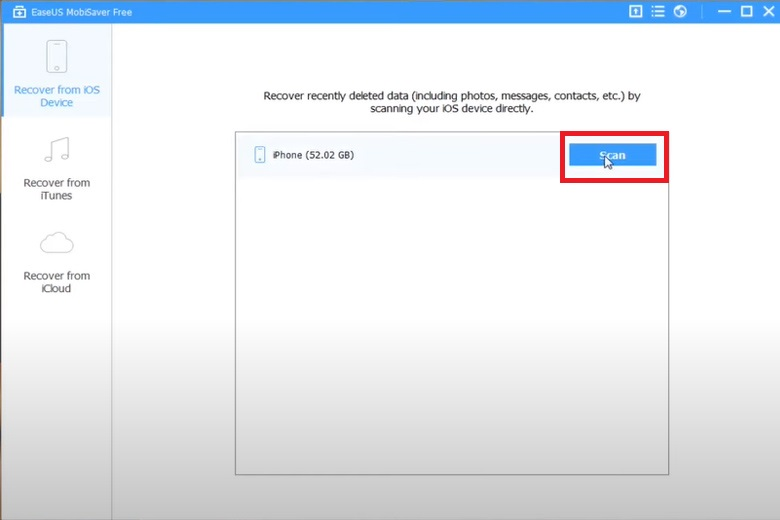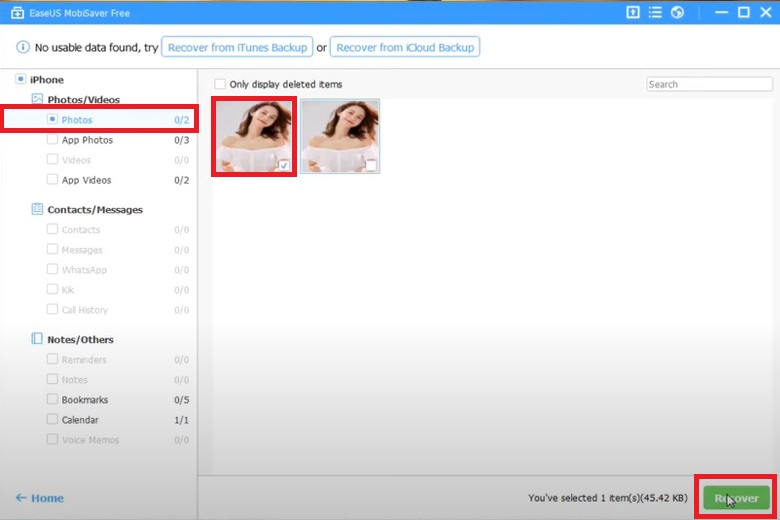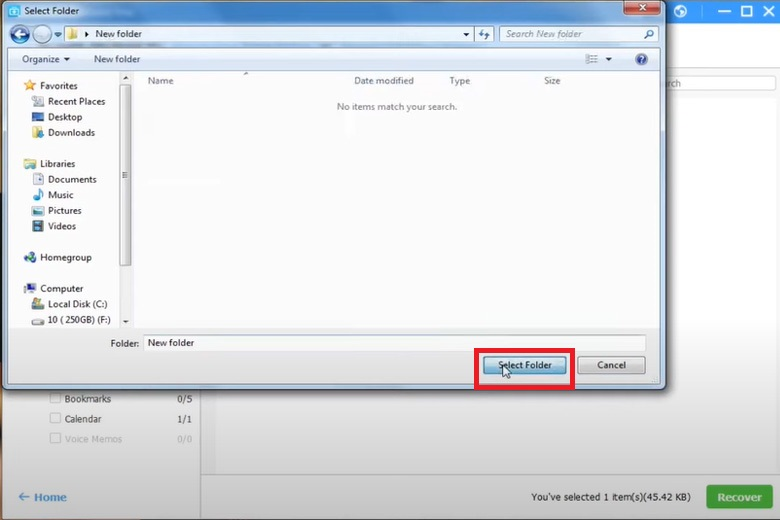Cách khôi phục ảnh đã xóa trên iPhone
Mục Chính
- Thử ngay các cách khôi phục ảnh đã xóa trên iPhone đơn giản
- 1. TOP 8 cách khôi phục hình ảnh đã xóa gần đây trên iPhone
- 1.1. Lấy lại ảnh đã xóa bằng album ảnh trên điện thoại
- 1.2. Mẹo khôi phục ảnh đã xóa trên iCloud
- 1.3. Cách khôi phục ảnh đã xóa trong thư viện iPhone bằng iTunes
- 1.4. Hướng dẫn khôi phục ảnh đã xóa trên iPhone bằng Finder
- 1.5. Dùng phần mềm lấy lại ảnh đã xóa trên iPhone Disk Drill
- 1.7. Cách lấy lại ảnh đã xóa trên iPhone bằng EaseUS MobiSaver
- 1.8. Cách khôi phục ảnh đã xóa trên iPhone bằng Get Backup Pro
- 2. Những câu hỏi thường gặp về việc xóa ảnh trên iPhone
Thử ngay các cách khôi phục ảnh đã xóa trên iPhone đơn giản
4,433
Chỉ vì một cú chạm nhẹ vào màn hình mà bạn đã vô tình xóa đi những hình ảnh quan trọng được lưu trữ trên điện thoại iPhone. Đừng lo lắng, bạn có thể lấy lại tất cả hình ảnh đã xóa chỉ với một vài thao tác đơn giản bằng cách xem ngay 8 cách khôi phục ảnh đã xóa trên iPhone trong bài viết dưới đây!
Bạn đang đọc: Cách khôi phục ảnh đã xóa trên iPhone
Các phương pháp khôi phục ảnh đã xóa trong bài viết này được vận dụng trên toàn bộ những phiên bản iPhone. Bạn chỉ cần thực thi theo những bước hướng dẫn chi tiết cụ thể dưới đây là hoàn toàn có thể khôi phục hình ảnh đã xóa trên iPhone thành công xuất sắc .
1. TOP 8 cách khôi phục hình ảnh đã xóa gần đây trên iPhone
Dưới đây là những cách khôi phục hình ảnh đã xóa gần đây trên iPhone, iPhone 14 Pro Max 512GB cực kỳ đơn thuần và hiệu suất cao :
1.1. Lấy lại ảnh đã xóa bằng album ảnh trên điện thoại
Có thể bạn chưa biết, hình ảnh và video sau khi xóa sẽ được chuyển đến mục Album ảnh đã xóa gần đây. Chúng sẽ được tàng trữ trong thư mục này trong 30 ngày và sau đó mới bị xóa trọn vẹn. Do đó, bạn hoàn toàn có thể vào mục Recently Deleted kiểm tra và khôi phục hình ảnh đã xóa trong khoảng chừng thời hạn này .
– Bước 1: Mở Album ảnh > Truy cập vào mục Recently Deleted (Đã xóa gần đây) > Nhấn “Chọn” trên góc phải màn hình.
Truy cập vào mục Ảnh đã xóa gần đây để chọn ảnh muốn khôi phục
– Bước 2: Nhấn chọn hình ảnh muốn khôi phục > Chọn “Khôi phục”.
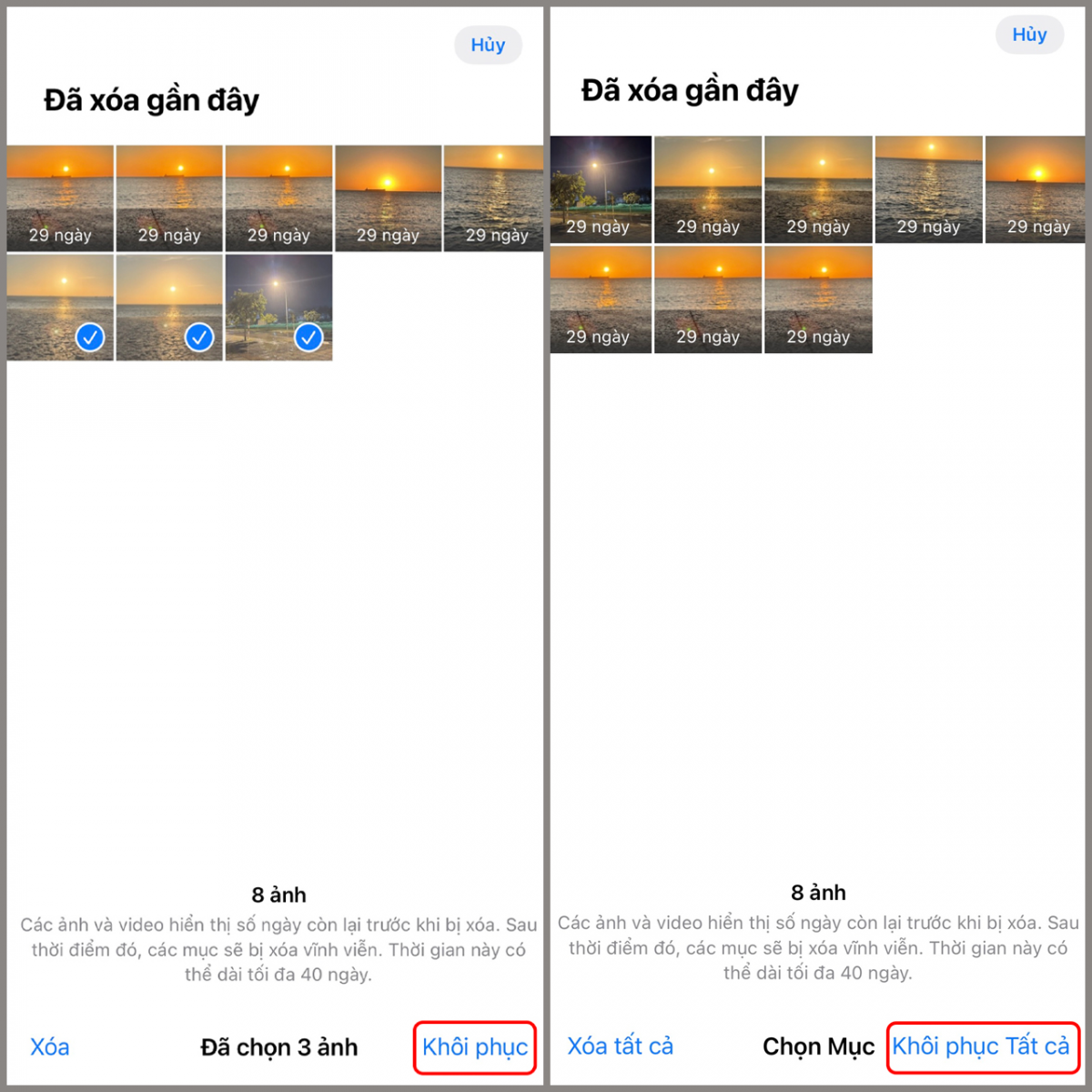
Chọn ảnh và nhấn chọn khôi phục để lấy lại ảnh đã xóa
Lưu ý: Bạn có thể nhấn Khôi phục tất cả để lấy lại tất cả ảnh trong mục Đã xóa gần đây mà không cần chọn ảnh.
1.2. Mẹo khôi phục ảnh đã xóa trên iCloud
Hình ảnh đã bị xóa hoàn toàn có thể được sao lưu trên thông tin tài khoản iCloud nếu iPhone của bạn đã kích hoạt tính năng đồng điệu này. Do đó, một trong những cách khôi phục ảnh đã xóa trên iPhone đơn thuần nhất là vào thông tin tài khoản iCloud :
– Bước 1: Mở ứng dụng Settings (Cài đặt) trên giao diện iPhone > Nhấn chọn mục tên tài khoản thiết bị > Ấn vào mục iCloud.
Mở ứng dụng Cài đặt để truy vấn vào thông tin tài khoản iCloud trên iPhone
– Bước 2: Tại menu iCloud, tìm và ấn chọn mục iCloud Backup. Lúc này, giao diện mục iCloud Backup sẽ hiển thị thời gian sao lưu gần nhất.
Thời gian sao lưu gần nhất hiển thị dưới mục Back Up Now
– Bước 3: Sau khi xác nhận hình ảnh bị xóa gần đây đã được sao lưu trên tài khoản iCloud, hãy truy cập vào ứng dụng Settings (Cài đặt) > Chọn General (Cài đặt chung) > Ấn nút Reset (Đặt lại) để khôi phục ảnh đã xóa.
1.3. Cách khôi phục ảnh đã xóa trong thư viện iPhone bằng iTunes
Tương tự iCloud, iTunes là ứng dụng có tính năng sao lưu và đồng nhất hóa dữ liệu trên những thiết bị iOS. Bạn hoàn toàn có thể thuận tiện lấy lại hình ảnh đã bị xóa bằng những truy vấn vào công cụ iTunes theo những bước sau :
– Bước 1: Mở phần mềm iTunes trên máy tính thuộc hệ điều hành macOS > Kết nối iPhone với máy tính bằng cáp USB.
– Bước 2: Tại menu Settings (Cài đặt), nhấn chọn mục Summary (Tóm tắt) > Nhấn chọn Restore Back (Khôi phục bản sao lưu) tại mục Backup.
Vào mục Summary và chọn Restore Back tại giao diện ứng dụng iTunes
– Bước 3: Nhấn chọn Restore để hoàn tất quá trình khôi phục hình ảnh.
Nhấn chọn Restore để khôi phục ảnh đã xóa trên iPhone
Lưu ý: Phần mềm iTunes được ứng dụng trên phiên bản máy tính MacOS Mojave trở về trước.
1.4. Hướng dẫn khôi phục ảnh đã xóa trên iPhone bằng Finder
Finder có tính năng sao lưu và hồi sinh tài liệu tương tự như như iTunes và được ứng dụng từ phiên bản macOS Catalina. Quá trình khôi phục hình ảnh từ bản sao lưu iPhone bằng Finder cực kỳ thuận tiện :
– Bước 1: Khởi động Finder trên Macbook > Kết nối với iPhone với máy tính bằng cáp USB > Chọn tên thiết bị iPhone trên giao diện Finder > Ấn chọn nút Restore iPhone.
Chọn tên thiết bị iPhone và nhấn chọn Restore iPhone tại giao diện Finder
– Bước 2: Click vào nút Restore để khôi phục hình ảnh đã xóa trên iPhone.
Click chuột vào ô Restore để hoàn tất khôi phục tài liệu trên iPhone
1.5. Dùng phần mềm lấy lại ảnh đã xóa trên iPhone Disk Drill
Disk Drill là ứng dụng có tính năng quét tìm kiếm và khôi phục lại tài liệu đã bị mất hoặc thậm chí còn là bị xóa khỏi iPhone. Thuật toán can đảm và mạnh mẽ của Disk Drill iPhone Recovery sẽ giúp bạn nhanh gọn lấy lại những hình ảnh đã lỡ xóa trước đó .
– Bước 1: Tải và cài đặt phần mềm Disk Drill trên máy tính. Link tải phần mềm: Tại đây.
– Bước 2: Kết nối thiết bị iPhone với máy tính. Nếu giao diện iPhone hiển thị hộp thoại xác nhận Độ tin cậy, hãy chọn “Tin cậy” và nhập mã mở khóa. Lưu ý đóng tất cả các chương trình đang khởi chạy trên Macbook (iTunes, iPhoto, Finder…).
– Bước 3: Mở Disk Drill > Nhấn chọn Get started để khởi chạy ứng dụng.
Nhấn chọn Get started để khởi chạy ứng dụng Disk Drill
Xem thêm: Thay Vỏ Nokia N8-00 * Lấy Ngay
– Bước 4: Ấn nút Recover tương ứng với thiết bị iPhone cần khôi phục ảnh > Nhập mật khẩu của iPhone nếu ứng dụng yêu cầu.
Nhấn chọn Recover tương ứng với thiết bị iPhone cần khôi phục ảnh
– Bước 5: Sau khi quét, giao diện Disk Drill sẽ hiển thị các tệp mà iPhone có thể lưu trữ. Hãy chọn xem tệp Photos để tiến hành khôi phục ảnh đã xóa.
Các tệp mà Disk Drill hiển thị khi quy trình quét hoàn tất
– Bước 6: Tại mục Photos, đánh dấu ảnh muốn khôi phục > Chọn nơi lưu trữ ảnh khôi phục tại mục Choose folder… ở góc phải màn hình > Nhấn chọn Recovery để hoàn tất.
Các bước khôi phục ảnh đã xóa trên iPhone bằng Disk Drill1.6. Khôi phục ảnh bị xóa ở iPhone bằng ứng dụng Dr. FoneDr. fone by Wondershare là một ứng dụng chạy Windows, có năng lực phục sinh tài liệu cho những thiết bị iOS tốt nhất lúc bấy giờ. Bạn hoàn toàn có thể sử dụng Dr. Fone để khôi phục lại ảnh bị xóa trên iPhone với những thao tác đơn thuần sau :
– Bước 1: Tải phần mềm Dr.Fone tại đây và tiến hành cài đặt theo hướng dẫn.
– Bước 2: Kết nối iPhone với máy tính bằng cách sử dụng cáp USB > Khởi chạy Dr.fone và chọn tùy chọn Khôi phục dữ liệu iOS.
Khởi chạy Dr. fone và chọn mục Recover iOS Data
– Bước 3: Nhấn nút Start Scan (Bắt đầu quét) để tìm ảnh đã xóa.
Nhấn chọn Start Scan để khởi đầu tiến trình quét ảnh đã xóa
– Bước 4: Tại menu tùy chọn, click chọn mục Camera Roll để xem những ảnh đã xóa > Đánh dấu ảnh muốn khôi phục > Nhấn chọn Restore to Device để khôi phục ảnh trên thiết bị iPhone.
Các bước khôi phục ảnh bị xóa trên iPhone bằng ứng dụng Dr. fone
1.7. Cách lấy lại ảnh đã xóa trên iPhone bằng EaseUS MobiSaver
Những hình ảnh vô tình bị xóa trên iPhone sẽ được lấy lại nhanh gọn bằng công cụ EaseUS MobiSaver. Phần mềm này thích hợp với máy tính hệ quản lý Windows, giúp bạn hoàn toàn có thể thuận tiện khôi phục ảnh bị mất mà không tốn bất kể khoản phí nào .
– Bước 1: Tải ứng dụng EaseUS MobiSaver về máy tính tại đây và cài đặt theo trình tự hướng dẫn.
– Bước 2; Kết nối iPhone với máy tính bằng cáp USB > Khởi chạy ứng dụng > Click chọn Scan để bắt đầu tiến trình quét bộ nhớ iPhone.
Nhấn chọn Scan để mở màn tiến trình quét bộ nhớ trên iPhone
– Bước 3: Ấn chọn mục Photos tại menu tùy chọn > Đánh dấu hình ảnh muốn khôi phục > Nhấn chọn nút Recover ở góc phải màn hình.
Các bước khôi phục ảnh bị xóa bằng công cụ EaseUS MobiSaver trên máy tính
– Bước 4: Chọn thư mục để lưu trữ hình ảnh vừa khôi phục > Hoàn tất bằng cách ấn chọn Select Folder.
Chọn thư mục trên máy tính để tàng trữ hình ảnh vừa được khôi phục
1.8. Cách khôi phục ảnh đã xóa trên iPhone bằng Get Backup Pro
Get Backup Pro được biết đến là một ứng dụng có tính năng sao lưu và đồng điệu hóa dữ liệu cực kỳ hữu hiệu. Những hình ảnh vừa xóa trên iPhone hoàn toàn có thể vẫn được tàng trữ bảo đảm an toàn trong vùng tàng trữ đám mây của Get Backup Pro. Khi sử dụng ứng dụng này, bạn được phép khôi phục những tệp hình ảnh đã xóa từ kho tàng trữ một cách thuận tiện .
Phần mềm Get Backup Pro được cho phép khôi phục hình ảnh bị xóa nhanh gọn
2. Những câu hỏi thường gặp về việc xóa ảnh trên iPhone
Dưới đây là giải đáp chi tiết cụ thể 1 số ít câu hỏi thường gặp tương quan đến yếu tố xóa và khôi phục ảnh trên iPhone :
2.1 Ảnh bị xóa trong iPhone nằm ở đâu?
Hình ảnh bị xóa đi sẽ không lập tức mất khỏi trọn vẹn trên thiết bị iPhone mà sẽ được chuyển đến mục Recently Deleted ( Đã xóa gần đây ) trong Album ảnh. Chúng sẽ được tàng trữ tại đây trong vòng 30 ngày và sẽ bị xóa vĩnh viễn sau thời hạn này .
2.2 Có thể lấy lại ảnh đã xóa vĩnh viễn trên iPhone không?
Câu trả lời là CÓ. Bạn hoàn toàn có thể khôi phục hình ảnh đã xóa vĩnh viễn trên iPhone nhờ vào các phần mềm hỗ trợ như iTunes, Finder, Disk Drill, Dr.Fone, EaseUS MobiSaver…
Tuy nhiên, cách khôi phục ảnh đã xóa vĩnh viễn trên điện thoại di động khá phức tạp, đòi hỏi người thực hiện phải có chuyên môn cao. Hơn hết, khả năng khôi phục thành công sẽ giảm dần theo thời gian và dữ liệu được lấy lại có thể bị thiếu hoặc xảy ra lỗi. Vì vậy, bạn nên tiến hành khôi phục hình ảnh bị xóa trong thời gian sớm nhất.
2.3 Lưu ý nào để tránh tình trạng mất ảnh trên iPhone?
Để tránh trường hợp hình ảnh quan trọng bị xóa nhầm và bị mất trọn vẹn do không hề khôi phục được, bạn nên chú ý quan tâm 1 số ít yếu tố sau :
– Tạo bản sao lưu iPhone trên nhiều nền tảng: Bên cạnh việc kích hoạt tính năng iCloud của Apple, hãy tạo bản sao lưu iPhone trên các ứng dụng iTunes, Finder.
– Sử dụng dịch vụ lưu trữ đám mây khác: Hãy tạo một bản sao dữ liệu hình ảnh trên các hệ thống lưu trữ trực tuyến như Google Photos, Mega. Những hệ thống này giúp lưu giữ hình ảnh an toàn ngay cả khi tệp dữ liệu đã bị xóa vĩnh viễn khỏi iPhone hoặc iCloud.
Xem thêm: Thay Vỏ Nokia N8-00 * Lấy Ngay
– Tăng khả năng bảo mật cho iPhone: Hãy kích hoạt khóa iPhone và Face ID hoặc Touch ID để không ai có thể truy cập vào xem và xóa ảnh khi chưa có sự cho phép của bạn.
Xem thêm: Mẹo giúp bạn có thể thỏa sức chụp ảnh bằng điện thoại mà không lo hết pinNhư vậy, bài viết trên đây đã hướng dẫn cụ thể những cách khôi phục ảnh đã xóa trên iPhone cực kỳ đơn thuần. Hy vọng rằng những thông tin san sẻ này hoàn toàn có thể tương hỗ bạn lấy lại được những hình ảnh đã bị xóa thuận tiện và nhanh gọn .
Tham khảo thêm các mẫu điện thoại iPhone đang bán tại Siêu Thị Điện Máy – Nội Thất Chợ Lớn:
Source: https://thomaygiat.com
Category : Điện Thoại


Wallcraft – Hình nền: động 4K
Tìm kiếm hình nền chất lượng cao cho iPhone?Để phù hợp với kích thước thị sai?Để xem mỗi ngày có rất nhiều hình nền mới?Bạn…

Cách hiện phần trăm pin trên iPhone 12, 12 Pro, 12 Pro Max đơn giản – https://thomaygiat.com
Một số mẫu iPhone đang kinh doanh tại Thế Giới Di Động Giảm Ngất Ngư iPhone 14 Pro Max 128GB 27.490.000₫ 29.990.000₫ -8% Giảm Ngất…

Cách quay màn hình iPhone có tiếng cực dễ dành cho người mới sử dụng iPhone
Tính năng Ghi màn hình đã xuất hiện trên i Phone kể từ phiên bản iOS 11 và thao tác để thực thi cũng rất…

Thay pin iPhone XR – USCOM Apple Store
Pin iPhone được thiết kế đặc biệt và hoàn toàn khác với những loại pin thông thường khác, pin iPhone sẽ bị chai sau một…

Cách test màn hình iPhone chuẩn xác, chi tiết nhất – https://thomaygiat.com
Việc test màn hình một chiếc smartphone trước khi mua là điều mà bạn nên làm đầu tiên, dù là mới hay cũ. Mặc dù…

Kiểm Tra Ngày Kích Hoạt iPhone Nhanh Chóng
Xem ngày kích hoạt iPhone là một trong những điều rất quan trọng để biết được những thông tin đúng chuẩn về chiếc điện thoại…
![Thợ Sửa Máy Giặt [ Tìm Thợ Sửa Máy Giặt Ở Đây ]](https://thomaygiat.com/wp-content/uploads/sua-may-giat-lg-tai-nha-1.jpg)