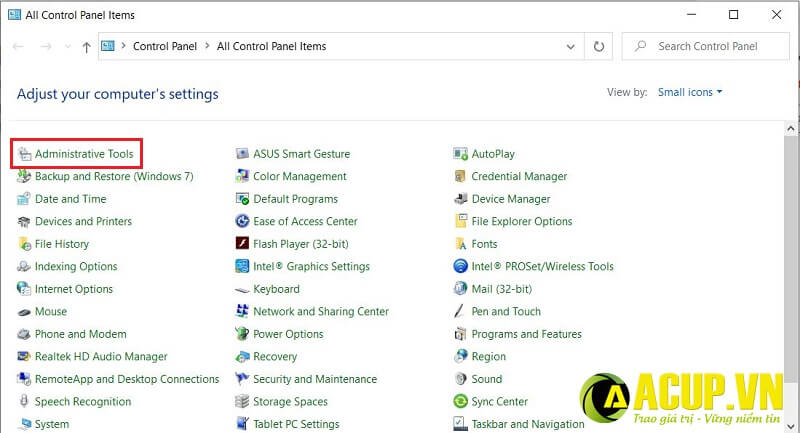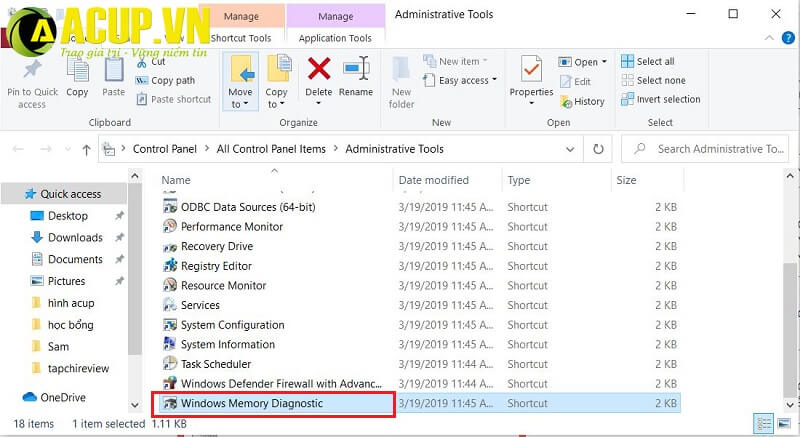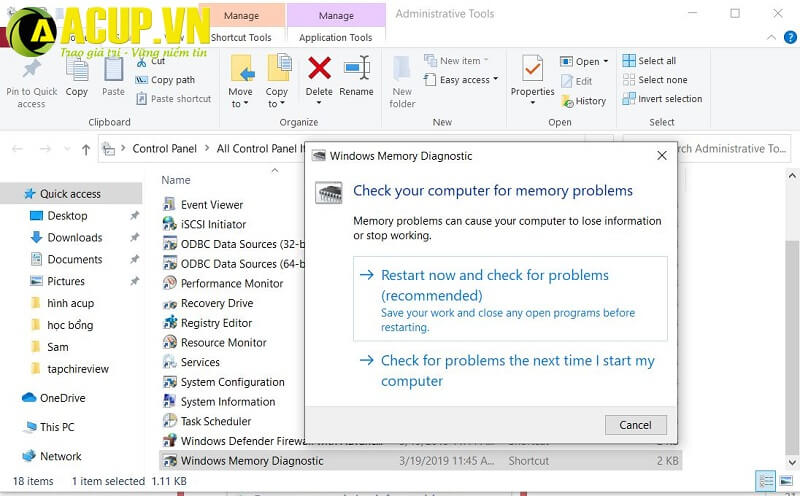Kiểm tra ram máy tính và Laptop |Số GB, Bus, loại ram https://thomaygiat.com
Khi mua laptop hay máy tính các bạn thường hay để ý đến cấu hình của
máy, đặc biệt là RAM. Vậy, RAM là gì? Bus
RAM là gì? Cách kiểm tra RAM trên máy tính và laptop như thế nào? Hôm nay,
Acup.vn chia sẻ với các bạn các thông tin cơ bản về RAM cũng như các cách kiểm
tra RAM.

Các cách kiểm tra RAM trên laptop và máy tính
1. RAM là gì ? Bus RAM là gì ?
RAM (Random
Access Memory) là bộ nhớ truy xuất ngẫu nhiên. Khi mở một ứng dụng hay phần mềm
trên laptop hay máy tính thì dữ liệu sẽ được truyền từ ổ đĩa cứng lên RAM và
truyền tải vào CPU để xử lý. Sau đó được lưu ngược lại vào ổ cứng vì RAM có tốc
độ nhanh hơn nhiều lần so với ổ cứng.

Random Access Memory
Dữ liệu trên RAM được lưu trên từng
ô nhớ và mỗi ô nhớ đều có địa chỉ khác nhau, thời gian để đọc và ghi dữ liệu
trên cùng một ô nhớ là bằng nhau.

Các ô nhớ của RAM
Bus của RAM hay còn gọi là bus
RAM. Bus RAM là độ lớn của kênh truyền dẫn dữ liệu bên trong RAM. Bus RAM càng
lớn thì lưu lượng dữ liệu được xử lý càng nhanh nhiều hơn.
1.1 RAM có ý nghĩa gì ?
RAM (Random Access Memory) là bộ nhớ truy xuất ngẫu nhiên của
máy tính được sử dụng làm nơi lưu trữ dữ liệu tạm thời và thực hiện các lệnh của
hệ điều hành, các ứng dụng trước khi ghi chứng lên ổ cứng hoặc trước khi kết
thúc phiên làm việc.
Trường hợp hệ thống không đủ dung lượng RAM, hệ điều hành sẽ
chuyển sang sử dụng bộ nhớ ảo (virtual memory), là một phần của ổ cứng làm nơi
trao đổi dữ liệu.
1.2 Các loại RAM thông dụng
RAM được chia làm 2 loại, SRAM và DRAM. SRAM gọi là RAM tĩnh
(Static RAM) và DRAM gọi là RAM động.
SRAM không bị mất nội dung sau khi nạp (trừ khi khởi động
máy tính). Nó được ứng dụng vào lưu trữ dữ liệu khởi động. DRAM được sử dụng để
lưu trữ dữ liệu tạm thời. Nó trả dữ liệu lại vùng nhớ khi đóng ứng dụng hoặc
shutdown máy tính.

Các loại RAM PC và laptop phổ biến, trên hình là ram Máy bàn, ram
laptop sẽ ngắn hơn một chút
Các loại RAM động
SDRAM (Synchronous
Dynamic RAM): là RAM đồng bộ.
DDR (Double Data
Rate SDRAM): là phiên bản cải tiến của SDR, ít được sử dụng.
DDR2: là phiên bản
nâng cấp của DDR, DDR2 có 240 chân cho tốc độ tăng đáng kể, được sử dụng trong
các máy tính đời cũ.
DDR3: là dòng RAM
được sử dụng phổ biến và có tốc độ cao.
RDRAM ( Rambus
Dynamic RAM): được gọi là RAM bus, được chế tạo theo kỹ thuật hoàn toàn mới so
với các thế hệ trước.
DDR4: Ra đời năm
2014, nâng cấp về tốc độ truyền tải đạt từ 2133b-4266 MHz, dùng điện áp thấp
hơn chỉ khoảng 1.2V. Giá của DDR4 đắt hơn DDR3.
Hiện nay phổ biến là Ram DDR3 và DDR4 mình đã có một bài viết
chi tiết. Bạn nào chưa biết về 2 dòng ram này nên xem qua để hiểu nhé Tất tần tật về
laptop DDR3 và DDR4
2. Các cách kiểm tra RAM trên máy tính và laptop
Kiểm tra RAM trên máy tính và laptop là bước quan trọng khi
chọn mua laptop hay máy tính. Thế nên, Acup.vn chia sẻ với các bạn một số cách
kiểm tra RAM đơn giản.
Cách 1: Kiểm tra RAM bằng phần mềm CPU-Z
Phần mềm CPU-Z là phần mềm cung cấp
đầy đủ thông tin về thông số cấu hình máy tính, phần cứng, nhiệt độ,…
Bước 1: Tải phần mềm CPU-Z về máy và cài đặt
Bước 2: Các bạn mở phần mềm lên và chọn mục “Momery”. Ở đây bạn sẽ xem được loại RAM máy đang sử dụng, dung lượng
RAM, tốc độ RAM,…
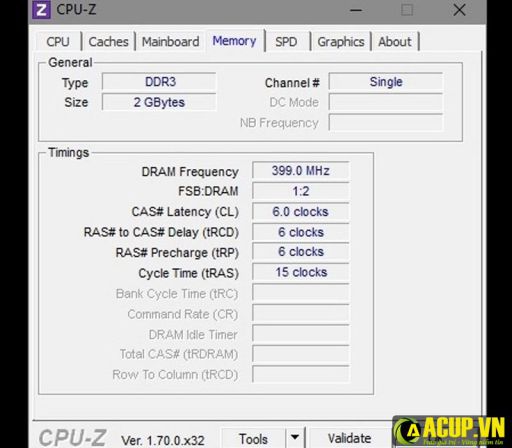
Kiểm tra RAM bằng phần mềm CPU-Z
Ví dụ
như trong hình, các bạn có thể thấy các thông số sau:
Type:
DDR3 (loại RAM máy đang sử dụng)
Size: 2
Gbytes (dung lượng RAM)
DRAM Frequency: 399.0 MHz ( là tốc độ chuẩn cảu RAM). Các loại RAM DDR,
DDR2, DDR3, DDR4 thì lấy thông số DRAM Frequency nhân 2, kết quả ra là tốc độ
Bus RAM.
Cách 2: Kiểm tra RAM bằng lệnh DXDIAG
Bước 1: Nhấn 2 phím “windows
+ R”. Sau đó nhập lệnh “dxdiag”
rồi nhấn Enter.
Kiểm tra RAM bằng lệnh DXDIAG
Bước 2: Cửa sổ DirectX
Diagnostic Tool hiện ra. Tại đây,
các bạn có thể xem các thông tin cơ bản của phần cứng như RAM (Memory), CPU ( Processor), Tên máy ( System Model),…
Xem thêm: Giải đáp những thắc mắc thầm kín về sex
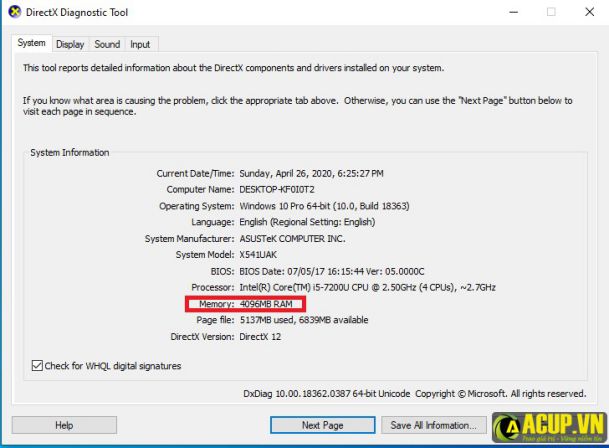
Xem RAM trên của sổ DirectX Diagnostic
Tool
Cách 3: Kiểm tra RAM trong Settings.
Bước 1: Nhấn
nút Windows, gõ Setting và nhấn Enter
Bước 2: Click
vào About bên trái và xem dung lượng
của RAM ở bên phải như hình
Cách kiểm tra RAM trong Settings.
Cách 4: Kiểm tra RAM trong Task Manager
Bước 1: Nhấn
tổ hợp phím Ctrl + Shift + Esc để mở
Task Manager.
Bước 2: Click
vào tab Performance và click vào Memory để xem dung lượng RAM. Phía
trên góc phải là loại RAM.
Kiểm tra RAM trong Task Manager
Cách 5 : Sử dụng Windows Memory Diagnostic để kiểm tra lỗi RAMWindows Memory Diagnostic là một công cụ được tích hợp trên hệ quản lý và điều hành. Công cụ này giúp kiểm tra RAM xem có bị lỗi hay không. Khi sử dụng công cụ này, bạn nên tắt hết những task đang dùng và ứng dụng chạy ngầm để mang lại tác dụng đúng chuẩn nhất .Bước 1 : Truy cập vào hành lang cửa số Control Panel bằng cách nhập từ khóa vào thanh tìm kiếm của hệ quản lý và điều hành. Chọn mục Administrative Tools .
Chọn mục Administrative Tools trong mục Control PanelBước 2 : Cửa sổ Administrative Tools hiện ra với nhiều công cụ. Bạn tìm đến dòng công cụ Windows Memory Diagnostic và nhấn đúp vào mục này .
Chọn mục Windows Memory Diagnostic trong thư mục Administrative ToolsBước 3 : Cửa sổ hiện ra, bạn chọn mục Restart now and check for problems ( recommend ) .
Chọn mục Restart now and check for problems ( recommend )Máy tính sẽ tự động hóa khởi động lại và triển khai kiểm tra RAM .Windows Memory Diagnostic sẽ được kích hoạt và mất khoảng chừng vài phút .Bước 4 : Sau khi chạy xong chương trình máy tính của sẽ khởi động lại một lần nữa. Bạn nhìn vào thanh taskbar góc dưới, phải màn hình hiển thị. Sẽ hiện ra dòng thông tin, báo lỗi trên RAM của bạn .Nếu bạn muốn xem chi tiết cụ thể kỹ hơn, bạn hoàn toàn có thể truy vấn theo đường dẫn sau :Mở cửa sổ Event Viewer bằng cách nhập từ khóa vào thanh tìm kiếm của hệ điều hành quản lý > Windows Logs > System > Chọn Find góc phải. Nhập từ khóa Memory Diagnostic vào hành lang cửa số Find What. Chọn Find Next để mở màn tìm kiếm. Cửa sổ hiện ra, tác dụng test lỗi sẽ hiện ra ở phần trên cùng .Cách 6 : Sử dụng ứng dụng MEMTEST86 để kiểm tra lỗi RAMƯu điểm của ứng dụng này, đó chính là hoàn toàn có thể kiểm tra lỗi RAM khi RAM hỏng và máy tính không còn hoạt động giải trí được nữa. Để triển khai, bạn cần có một chiếc USB boot đa năng có ứng dụng này bên trong .Boot USB :Bước 1 : Tiến hành tải ứng dụng Memtest86 trên trình duyệt web. Có 2 bản tính phí và không lấy phí. Bạn chỉ cần dùng bản không lấy phí là đã hoàn toàn có thể kiểm tra RAM laptop. Cài đặt ứng dụng Memtest86 cho máy tính .Bước 2 : Mở ứng dụng Memtest86, thực thi chạy file Memtest86 + USB Installer. exe .Tại mục Select your USB Flash Drive, bạn chọn USB của mình và chọn Create để tạo boot cho chiếc USB boot .
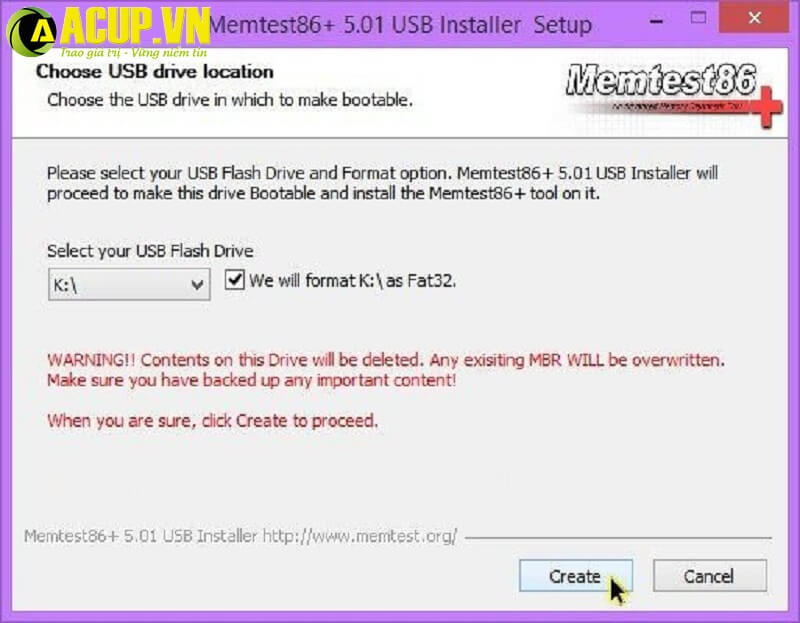
Chọn USB của bạn cần boot trong hành lang cửa số ứng dụng Memtest86Bước 3 : Chọn Create để chương trình chạy. Sau những thao tác triển khai xong bạn đã có một chiếc USB có năng lực boot test RAM rồi .Sử dụng USB để kiểm tra lỗi RAMBước 1 : Cắm USB vào máy tính, chọn chính sách BOOT ( để BOOT nhấn những phím F1-F12 hoặc phím DEL, tùy dòng laptop ). Chọn ổ khởi động là USB .Bước 2 : Phần mềm Memtest86 sẽ chạy và kiểm tra RAM từ Pass 1 đến Pass 7, trong khoảng chừng từ 1 đến 20 phút. Nếu Open lỗi nó sẽ được thông tin trong phần Errors .

Phần mềm Memtest86 sẽ chạy và kiểm tra RAM từ Pass 1 đến Pass 7Sau khi kết thúc quy trình, nếu không thấy lỗi nào ( No Errors ) thì là RAM vẫn hoạt động giải trí thông thường. Nếu Open lỗi, bạn nên đưa laptop đến những cơ sở thay thế sửa chữa uy tín .
>>>Xem thêm cách kiểm sức khỏe ổ cứng thần tốc
3. RAM dung tích bao nhiêu là đủ ?
Laptop thường có dung lượng tối
thiểu là 2GB là có thể sử dụng được rồi. Mức RAM tối thiểu 2GB thì laptop chỉ
phù hợp cho các công việc nhẹ như duyệt web, email, xem video hay chơi một số
game nhẹ.
Ngày nay, hầu hết các laptop đều
dung lượng RAM là 4GB hoặc 8GB, một số dòng laptop giá đắt hơn thì RAM có thể từ
12GB lên đến 16GB.
>>>Xem ngay laptop trang bị dung lượng ram lớn
Nhìn chung, việc kiểm tra dung lượng
RAM của máy tính và laptop trước khi bỏ tiền mang một “cỗ máy” về nhà là vô
cùng quan trọng. Các bạn nên chọn máy có dung lượng RAM phù hợp với công việc
nha.
Cảm ơn bạn đọc đã tham khảo bài
viết, kính chúc các bạn sẽ có sự lựa chọn hài lòng nhất.
Acup.vn
– Địa chỉ uy tín hơn 10 năm kinh doanh
Source: https://thomaygiat.com
Category : Hỏi Đáp


Tổng hợp 100 câu đố nhanh như chớp có kèm đáp án
Tổng hợp 100 câu đố nhanh như chớp có kèm đáp án Dưới đây là danh sách 100 câu đố nhanh như chớp kèm theo…

Tính chất cơ bản của phân số – Một số bài toán lớp 6
Mục ChínhTính chất cơ bản của phân số – Một số bài toán lớp 6Tính chất cơ bản của phân sốĐịnh nghĩa phân sốTính chất…

Hỏi Đáp Toán Lớp 6: Có Tất Cả Bao Nhiêu Số Có 3 Chữ Số Tự Nhiên Có Ba Chữ Số?
Hỏi Đáp Toán Lớp 6: Có Tất Cả Bao Nhiêu Số Có 3 Chữ Số Tự Nhiên Có Ba Chữ Số? Số lượng số tự…

Hỏi đáp pháp luật trực tuyến miễn phí qua tổng đài
Hỏi đáp pháp luật trực tuyến miễn phí qua tổng đài Trong thời đại số hóa hiện nay, việc tìm kiếm thông tin và giải…

25 CÂU HỎI ĐÁP PHÁP LUẬT VỀ ĐẤT ĐAI & Nhà Đất
25 CÂU HỎI ĐÁP PHÁP LUẬT VỀ ĐẤT ĐAI & Nhà Đất Dưới đây là 25 câu hỏi và đáp về pháp luật liên quan…

Hỏi đáp bài tập Toán, tiếng Anh nhanh và miễn phí
Hỏi đáp bài tập Toán, tiếng Anh nhanh và miễn phí Trong quá trình học, việc gặp phải những bài tập khó khăn trong môn…
![Thợ Sửa Máy Giặt [ Tìm Thợ Sửa Máy Giặt Ở Đây ]](https://thomaygiat.com/wp-content/uploads/sua-may-giat-lg-tai-nha-1.jpg)