Hướng dẫn tạo bài tập trắc nghiệm bằng phần mềm ViOLET
Phần mềm Violet được cho phép ta tạo được 4 kiểu bài tập trắc nghiệm như sau :
- Một đáp án đúng: Chỉ cho phép bạn lựa chọn 1 đáp án mà thôi.
- Nhiều đáp án đúng: Cho phép bạn lựa chọn nhiều đáp án trong một câu hỏi.
- Đúng/Sai: Với mỗi phương án bạn sẽ phải trả lời là đúng hoặc sai.
- Câu hỏi ghép đôi: Kéo thả các ý ở cột phải vào các ý tương ứng ở cột trái để được kết quả đúng.
Chi tiết từng cách làm từng kiểu bài tập bạn xem hướng dẫn bên dưới đây nhé ..
I. Tạo bài tập trắc nghiệm dạng một đáp án đúng
Ví dụ bạn cần tạo một bài tập trắc nghiệm một đáp án đúng như sau :
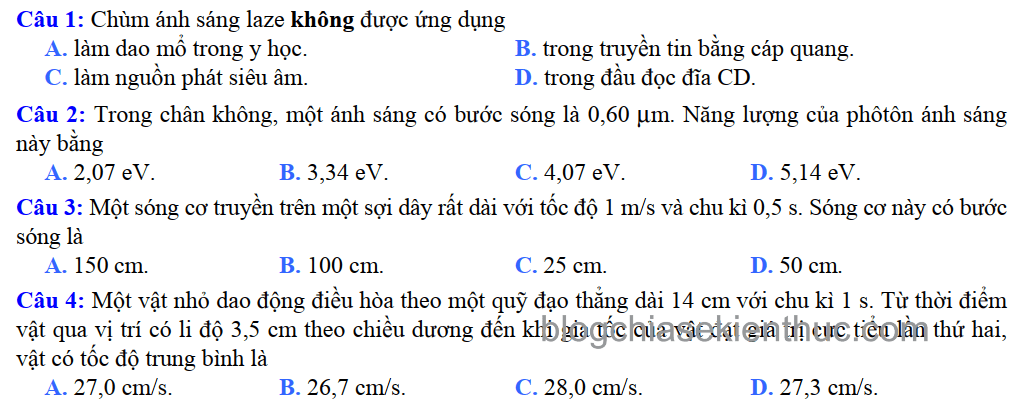
Bạn đang đọc: Hướng dẫn tạo bài tập trắc nghiệm bằng phần mềm ViOLET
+ Bước 1: Khởi động chương trình lên, nhấn F8 (hoặc Fn + F8) =>và chọn giao diện trang trắng như hình => chọn Đồng ý.

+ Bước 2: Nhấn F5 (hoặc Fn + F5) để thêm đề mục => chọn Tiếp tục => Sau đó chọn icon ![]()
để bỏ lưới.
để bỏ lưới .

+ Bước 3: Vào Công cụ => chọn Bài tập trắc nghiệm => một hộp thoại xuất hiện như hình, chi tiết các chức năng xem bên dưới.
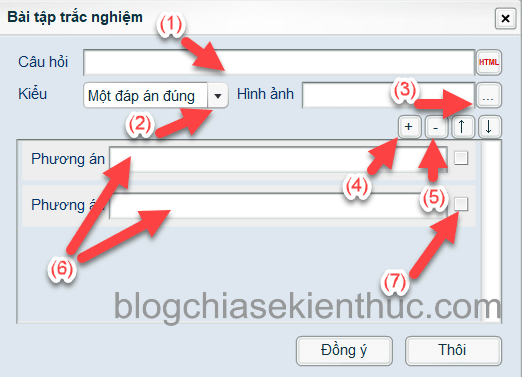
- Nhập nội dung câu hỏi.
- Chọn kiểu cho bài tập trắc nghiệm (một đáp án đúng, nhiều đáp án đúng, đúng sai, ghép đôi), trong trường hợp này mình chọn kiểu là một đáp án đúng.
- Chèn hình.
- Thêm phương án.
- Xóa phương án.
- Nhập các đáp án vào đây.
- Chọn nếu đây là đáp án đúng.
+ Bước 4: Nhập liệu như hình rồi chọn Đồng ý.

… Một giao diện Open như hình bên dưới .

=> Đồng ý như vậy bạn đã tạo xong câu thứ nhất. Câu 2, câu 3,…các bạn thực hiện lại tương tự bắt đầu từ bước 2 và đây là kết quả sau khi mình tạo xong 4 câu.

+ Bước 5: Lưu lại bạn vào Bài giảng => chọn Lưu => bạn nhập tên vào ô File name => Nhấn Save để lưu lại.

Như vậy bạn mình đã hướng dẫn cho những bạn tạo xong mẫu bài tập trắc nghiệm chọn một giải pháp đúng .
Đến đây nếu bạn không cần nhúng vào Powerpoint thì coi như xong nếu bạn muốn nhúng vào PowerPoint thì bạn xem tiếp bước 6.
+ Bước 6: Khởi động chương trình PowerPoint lên, trên thanh bảng chọn bạn chọn Bộ công cụ ViOLET => Chèn ViOLET => một hộp thoại xuất hiện chọn file ViOLET cần chèn => chọn Open.

Nếu có hộp thoại cảnh báo xuất hiện bạn cứ chọn I recognize… => chọn Continue để tiếp tục.
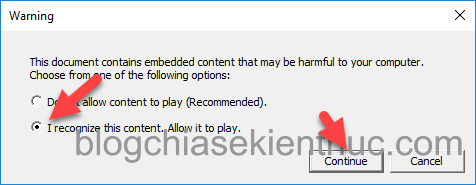
Khi bạn save file PowerPoint thì một thư mục dữ liệu ViOLET sẽ xuất hiện thêm đó chính là thư mục *_data và bạn không được xóa thư mục này nếu không khi chạy sẽ báo lỗi không tìm thấy kịch bản.
II. Tạo bài tập trắc nghiệm dạng nhiều đáp án đúng
Các bạn làm hoàn toàn tương tự như trên, chỉ có ở Bước thứ 3 thay vì chọn kiểu là một đáp án đúng bạn hãy chọn nhiều đáp án đúng là được.
Vì hình thức lẫn nội dung khá giống nhau mình sẽ không minh họa cho kiểu bài tập này .
III. Tạo bài tập trắc nghiệm dạng Đúng/ Sai
+ Bước 1, 2: Bạn thực hiện tương tự như tạo một bài tập trắc nghiệm một đáp án đúng.
+ Bước 3: Vào Công cụ => chọn Bài tập trắc nghiệm => một hộp thoại xuất hiện bạn chọn kiểu là Đúng/ Sai.
+ Bước 4: Nhập liệu như hình bên dưới.
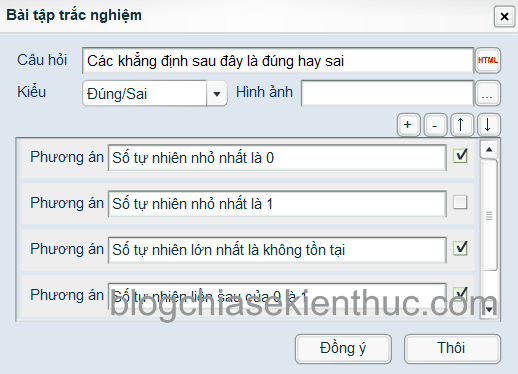
=> Chọn Đồng ý => Đồng ý.
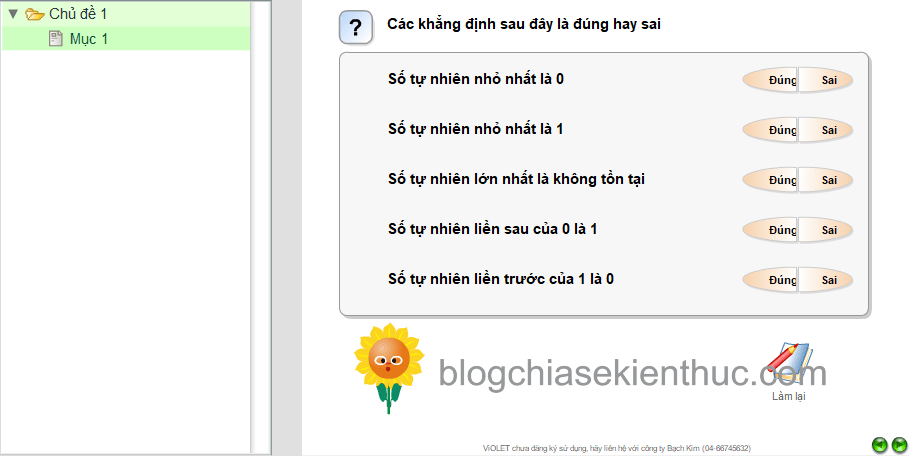
+ Bước 5, 6: Bạn làm tương tự như bài tập trắc nghiệm một phương án đúng.
IV. Tạo bài tập trắc nghiệm dạng câu hỏi ghép đôi
+ Bước 1, 2: Bạn làm tương tự như bài tập trắc nghiệm một phương án đúng.
+ Bước 3: Vào Công cụ => chọn Bài tập trắc nghiệm => một hộp thoại xuất hiện bạn chọn kiểu là Ghép đôi.
+ Bước 4: Nhập liệu như hình sau.
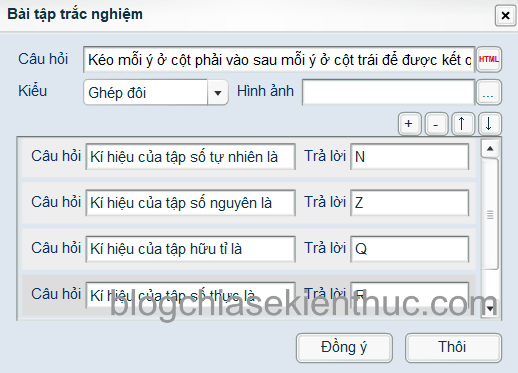
=> Chọn Đồng ý => Đồng ý.
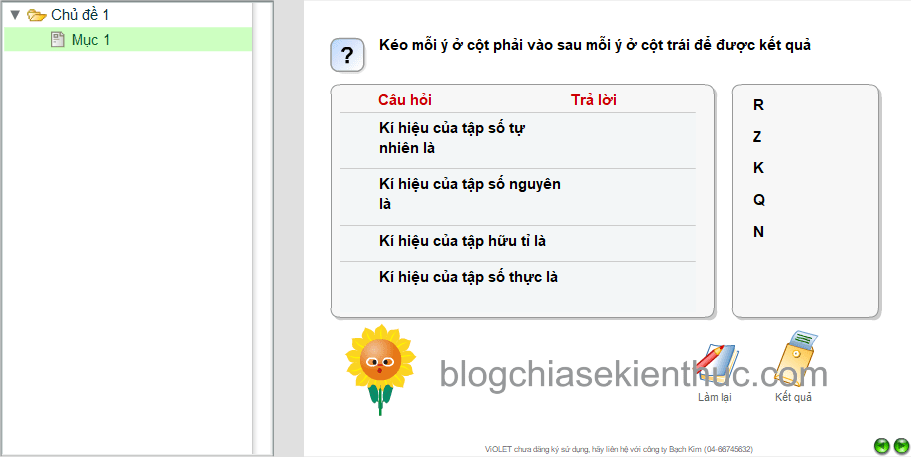
+ Bước 5, 6: Bạn làm tương tự như bài tập trắc nghiệm một phương án đúng.
V. Lời kết
Như vậy mình đã hướng dẫn cho các bạn xong cách tạo bài tập trắc nghiệm với ViOLET và đồng thời mình cũng đã hướng dẫn các bạn nhúng vào chương trình PowerPoint rồi nhé.
Ở bài viết tiếp theo mình sẽ hướng dẫn những bạn cách tạo một bài tập dạng ô chữ …
Hi vọng bài viết sẽ có ích với bạn. Chúc những bạn thành công xuất sắc !
CTV: Nhựt Nguyễn – Blogchiasekienthuc.com
Edit by Kiên Nguyễn
Bài viết đạt : 3.8 / 5 sao – ( Có 6 lượt nhìn nhận )
Source: https://thomaygiat.com
Category: Dân Dụng


Sửa bình nóng lạnh Kangaroo
Sửa bình nóng lạnh Kangaroo Bạn đang sở hữu một chiếc bình nóng lạnh Kangaroo tại gia đình mình và bình nóng lạnh nhà bạn…

Sửa bình nóng lạnh Electrolux
Sửa bình nóng lạnh Electrolux Quý khách hàng tại Hà Nội đang sử đụng bình nóng lạnh Electrolux và có nhu cầu muốn sử dụng…

Giải bài tập nghề điện dân dụng lớp 11 Bài 24
Mục ChínhGiải bài tập nghề điện dân dụng lớp 11 Bài 241. Hướng dẫn tự học Tin học nghề 11 Bài 24. Định dạng ô2….

Tủ điện là gì? Các loại tủ điện dân dụng – Hoàng Vina
Tủ điện là gì? Các loại tủ điện dân dụng – Hoàng Vina Tủ điện là gì? Các loại tủ điện dân dụng được thiết…

Tổ chức Hàng không Dân dụng Quốc tế – International Civil Aviation Organization
Tổ chức Hàng không Dân dụng Quốc tế – International Civil Aviation Organization Tổ chức Hàng không Dân dụng Quốc tế (ICAO – International Civil…

Biện pháp thi công từ móng đến hoàn thiện nhà dân dụng
Biện pháp thi công từ móng đến hoàn thành xong nhà dân dụng Download Biện pháp thi công từ móng đến hoàn thiện nhà dân…
![Thợ Sửa Máy Giặt [ Tìm Thợ Sửa Máy Giặt Ở Đây ]](https://thomaygiat.com/wp-content/uploads/sua-may-giat-lg-tai-nha-1.jpg)
