The post Khắc Phục Máy Tính Bị Đen Màn Hình Chỉ Thấy Chuột Tại Nhà appeared first on Thợ Sửa Máy Giặt [ Tìm Thợ Sửa Máy Giặt Ở Đây ].
]]>
Khắc phục lỗi máy tính bị đen màn hình chỉ thấy chuột tại nhà
Máy tính bị đen màn hình chỉ thấy chuột khiến nhiều người “đứng ngồi không yên” vì cho rằng thiết bị của mình đang gặp phải hư hỏng nghiêm trọng. Tuy nhiên trong nhiều trường hợp, bạn vẫn có thể tự khắc phục sự cố này tại nhà.
Tình trạng máy tính đang chạy tự nhiên màn hình đen xảy ra do nhiều nguyên nhân khác nhau. Có thể thiết bị của bạn đã bị virus xóa file hoặc làm hỏng Registry khiến hệ điều hành Windows gặp nhiều bất ổn. Trong một vài trường hợp khác, tình trạng hệ điều hành bị lỗi sau khi update hay độ phân giải của máy không phù hợp cũng là “thủ phạm” khiến bạn gặp phải tình trạng máy tính bị đen màn hình chỉ thấy chuột phiền toái.
Dù sự cố do nguyên nhân nào gây ra, bạn vẫn phải chịu đựng nhiều bất tiện vì không thể tiếp tục sử dụng máy tính. Vì vậy, bạn nên tham khảo những thủ thuật được gợi ý bên dưới, để nhanh chóng khắc phục lỗi máy tính bị đen màn hình Win 10 trong thời gian sớm nhất.
Màn hình máy tính bị đen chỉ thấy chuột
4 Cách khắc phục máy tính bị đen màn hình chỉ thấy chuột tại nhà
Laptop bị đen màn hình không lên nhưng máy vẫn hoạt động giải trí, quạt vẫn chạy, con trỏ chuột vẫn hiển thị ? Khi đó, thay vì cảm thấy lo ngại và hoang mang lo lắng, bạn nên tìm đến một vài giải pháp sau đây :
✪ Thay đổi đường dẫn Windows Explorer
Để sửa lỗi màn hình trên Win 7 chỉ có mỗi con trỏ chuột, bạn hoàn toàn có thể thực thi theo những bước sau :
✿ Nhấn tổ hợp phím Ctrl + Shift + Esc (hoặc Ctrl + Alt + Delete) => Task Manager.
✿ Trên giao diện của Task Manager, bạn chọn File => Run new task => Nhập lệnh “regedit.exe” => OK để mở Registy của máy tính.
✿ Trong giao diện của Registy, bạn tìm từ khóa HKEY_LOCAL_MACHINE\SOFTWARE\Microsoft\Windows NT\CurrenVersion\Winlogon.
✿ Nhấn 2 lần vào mục Shell. Trong cửa sổ hiện ra, bạn chỉnh sửa phần Value Data thành “explorer.exe”.
✿ Thực hiện lại các bước để vào Task Manager => File => Run new task. Tại đây, bạn nhấp lệnh “explorer.exe”, bấm OK rồi khởi động lại máy là xong.
Thay đổi đường dẫn Windows Explorer
Có thể bạn cần:
✪ Sửa lỗi tại App Readiness
Tình trạng máy tính bị đen màn hình chỉ thấy chuột Win 10 vẫn chưa được khắc phục dù bạn đã biến hóa đường dẫn của Windows Explorer ? Nếu vậy, bạn hãy vận dụng một thủ pháp khác với cách triển khai cũng đơn thuần không kém :
✿ Nhấn tổ hợp phím Ctrl + Shift + Esc (hoặc Ctrl + Alt + Delete) => Task Manager. Tại đây, bạn chọn tab Service => click chuột phải vào mục App Readiness rồi nhấn Stop.
✿ Sau khi App Readiness dừng lại, bạn tiếp tục click chuột phải vào mục này => Open Services. Trong cửa sổ mới hiện ra, bạn click 2 lần vào App Readiness, chọn tab General. Ở mục Startup type, bạn chọn Disable rồi xác nhận OK là được.
Sửa lỗi tại App Readiness
✪ Một vài giải pháp khác
Nếu đã kiên trì vận dụng 2 giải pháp kể trên nhưng vẫn phải đương đầu với thực trạng màn hình Laptop bị đen chỉ hiện con trỏ chuột Win 7, bạn nên thử thực thi thêm một vài giải pháp khác như :
✿ Phục hồi độ phân giải phù hợp cho máy tính bằng cách khởi động lại máy. Trong thời gian máy khởi động, bạn nhấn liên tục vào phím F8 để vào BIOS. Cuối cùng, bạn chỉ cần chọn Enable VGA Mode để máy tự chọn độ phân giải phù hợp.
✿ Kiểm tra lại chế độ hiển thị mặc định của hệ điều hành bằng cách nhấn tổ hợp phím Windows + P => Các chế độ hiển thị của máy tính sẽ hiện ra. Thông thường, Laptop sẽ được cài đặt ở chế độ hiển thị là PC screen only. Nếu đã được thiết lập ở chế độ này mà màn hình vẫn bị đen, bạn nên thử các chế độ hiển thị còn lại xem sao.
✿ Tạo một user mới trên máy tính của mình thay thế cho user hiện tại. Trong trường hợp user hiện tại bị lỗi, giải pháp này sẽ phát huy tác dụng.
Kiểm tra lại chế độ hiển thị
Trong trường hợp nghiêm trọng nhất, khi những giải pháp trên chưa thể giúp bạn khắc phục lỗi máy tính bị đen màn hình chỉ thấy chuột, bạn đừng quên đem máy đến một trung tâm sửa chữa máy tính chuyên nghiệp. Tại đây, các kỹ thuật viên am hiểu chuyên môn sẽ giúp bạn kiểm tra và khắc phục sự cố một cách nhanh chóng.
Chúc bạn thành công xuất sắc !
Source: https://thomaygiat.com
Category : Máy Tính
The post Khắc Phục Máy Tính Bị Đen Màn Hình Chỉ Thấy Chuột Tại Nhà appeared first on Thợ Sửa Máy Giặt [ Tìm Thợ Sửa Máy Giặt Ở Đây ].
]]>The post Nguyên nhân và cách xử lý khi laptop bị treo không tắt được appeared first on Thợ Sửa Máy Giặt [ Tìm Thợ Sửa Máy Giặt Ở Đây ].
]]>Chiếc máy tính tưởng chừng như là người bạn không thể thiếu trong việc xử lý công việc, nhưng một ngày nọ, khi bạn đang xử lý công việc thì bỗng dưng máy bị đơ, thử tắt nguồn nhưng laptop vẫn bặt vô âm tín. Vì vậy bài viết hôm nay của Khóa vàng sẽ giới thiệu chi tiết đến các bạn cách xử lý khi laptop bị treo không tắt được.
Nguyên nhân khiến laptop bị treo không tắt được
Có nhiều nguyên do khiến máy tính để bàn hoặc laptop của bạn bị đơ, hoàn toàn có thể do ứng dụng, hoàn toàn có thể do phần cứng và đôi lúc hoàn toàn có thể do nguồn điện không không thay đổi. Tùy vào nguyên do đơn cử mà chúng tôi sẽ hướng dẫn bạn cách khắc phục .
Máy bị nhiễm virus, đơ máy nặng
Do lỗi mạng lưới hệ thống ứng dụng
Lỗi RAM gây ra sự cố
CPU giải quyết và xử lý quá tải
Lỗi card đồ họa
Quá tải nhiệt độ CPU gây đóng băng
Xem thêm : [ Kinh nghiệm ] Nguyên nhân và khắc phục laptop không nhận ổ cứng
Khắc phục laptop bị treo máy bằng những phím tắt cơ bản
Bạn hoàn toàn có thể vận dụng những phím tắt cơ bản sau đây để khắc phục lỗi đơ, treo laptop .
Cách 1 : Nhấn đồng thời tổng hợp phím Windows + Ctrl + Shift + B, nhấn giữ vài giây cho đến khi màn hình hiển thị tắt, chờ vài giây máy tính sẽ khởi động lại .
Cách 2 : Nếu sau khi nhấn tổng hợp phím trên mà vẫn không được, hãy thử tổng hợp phím Ctrl + Shift + Esc .
Sau đó mở trình quản lý tác vụ và kết thúc ứng dụng đang chạy.
Cách 3 : Nếu đang ứng dụng bị treo bạn nhấn tổng hợp phím Alt + Tab để chuyển sang ứng dụng khác .
Cách 4 : Nhấn vào tùy chọn này nếu laptop của bạn Open nhu yếu khởi động lại ở chính sách bảo đảm an toàn .
Sử dụng Task Manager để tắt máy khi laptop bị đơ
Bước 1 : Nhấn Ctrl + Alt + Del và chọn nút Trình quản trị tác vụ để mở Trình quản trị tác vụ .
Bước 2 : Bạn chọn tab ” Processes ” và chọn ” Username ” để sắp xếp theo : Local Services, Network Services, System, Username … Bạn hoàn toàn có thể đóng chương trình gây treo máy ở mục này bằng cách nhấn vào ” End Process ” .
Xin chú ý quan tâm rằng bạn không đóng những dịch vụ cục bộ, dịch vụ mạng hoặc chương trình mạng lưới hệ thống vì những chương trình này đang chạy những dịch vụ cho mạng lưới hệ thống của bạn .
Máy tính của bạn sẽ tự động hóa tắt sau khi bạn đóng toàn bộ những chương trình đang hoạt động giải trí .
Chạy lệnh hẹn giờ trên Command Prompt khi laptop bị treo không tắt được
Bước 1 : Mở thanh tìm kiếm của Windows 10 và tìm kiếm với từ khóa ” command prompt ” hoặc ” cmd “. Sau đó nhấp vào Run as administrator để mở ứng dụng với quyền quản trị .
Bước 2 : Trong hành lang cửa số hiện ra, copy và dán đoạn lệnh sau vào rồi nhấn Enter :
tắt máy / s / f / t 0
Sau khi chạy lệnh trên, bạn sẽ khắc phục lỗi không hề tắt máy tính ngay lập tức .
Vô hiệu hóa tính năng Fast Startup
Đôi khi sự cố laptop không tắt được là do bạn vô tình bật tính năng khởi động nhanh. Vì vậy, nếu bạn muốn sửa lỗi treo máy Windows 10 không tắt được thì chỉ cần tắt Fast Startup :
Bước 1 : Sử dụng tổng hợp Windows + I để mở Windows 10 Settings hoặc sử dụng công cụ tìm kiếm với từ khóa “ settings ”. Khi hành lang cửa số ứng dụng Cài đặt mở ra, hãy nhấp vào mục Hệ thống .
Bước 2 : Tiếp theo trong hành lang cửa số Hệ thống, nhấp vào mục Nguồn và Ngủ từ menu bên trái. Trong hộp màn hình hiển thị bên phải, nhấp vào hàng Cài đặt nguồn bổ trợ ( bên dưới phần Cài đặt tương quan ) .
Bước 3 : Cửa sổ Power Options sẽ hiện ra. Tại hành lang cửa số này, bạn nhìn sang menu bên trái, tìm và nhấn vào dòng có nội dung ” Choose what the power buttons do ” .
Bước 4 : Trong hành lang cửa số tiếp theo, đi đến Xác định nút nguồn và bật Bảo vệ bằng mật khẩu. Sau đó chọn hàng Thay đổi thiết lập hiện không khả dụng .
Bước 5 : Tiếp theo, bạn vào Cài đặt tắt máy và bỏ chọn hộp Bật khởi động nhanh ( được khuyến nghị ). Nhấp vào nút Lưu đổi khác ở góc dưới bên phải để vận dụng những đổi khác. Cuối cùng, hãy kiểm tra xem sự cố không tắt được máy tính Windows 10 đã được xử lý chưa .
Bạn đọc đang theo dõi bài viết tại phân mục Blog công nghệ tiên tiến của Khoavang. vn. Truy cập ngay để hoàn toàn có thể xem thêm nhiều thông tin hữu dụng nhé
Khắc phục hiện tượng laptop bị treo không tắt được bằng cách vệ sinh laptop
Nếu laptop của bạn bị treo, hoàn toàn có thể tản nhiệt của bạn đã tích tụ bụi lâu ngày và cần được vệ sinh tiếp tục. Ngoài ra, cũng hoàn toàn có thể thanh Ram hoặc Mainboard của bạn cũng bị bẩn cần vệ sinh và dán keo tản nhiệt tiếp tục. Lời khuyên của mình dành cho bạn là nên đến những shop thay thế sửa chữa laptop uy tín để bảo vệ bảo đảm an toàn cho những bộ phận trong quy trình tháo lắp .
Tổng kết
Cảm ơn bạn đã xem bài viết laptop bị treo không tắt được do Khóa vàng chia sẻ. Laptop bị đơ có thể xảy ra do nhiều nguyên nhân khác nhau, vì thế ta cần xác định nguyên nhân cụ thể, sau đó áp dụng cách xử lý phù hợp.
Source: https://thomaygiat.com
Category : Máy Tính
The post Nguyên nhân và cách xử lý khi laptop bị treo không tắt được appeared first on Thợ Sửa Máy Giặt [ Tìm Thợ Sửa Máy Giặt Ở Đây ].
]]>The post Laptop Gigabyte AORUS 15P YD 73S1224GH – GEARVN.COM appeared first on Thợ Sửa Máy Giặt [ Tìm Thợ Sửa Máy Giặt Ở Đây ].
]]>Thông số kĩ thuật :
| CPU |
|
|
RAM Bạn đang đọc: Laptop Gigabyte AORUS 15P YD 73S1224GH – GEARVN.COM |
16GB ( 2×8 GB ) DDR4-3200Mhz ( 2 x khe ram tăng cấp tối đa 64GB RAM ) |
| Ổ cứng | 1TB SSD M. 2 2242 PCIe NVMe 3.0 x4 |
| Card đồ họa | NVIDIA GeForce RTX 3080 8GB GDDR6 + Intel UHD Graphics |
| Màn hình | 15.6 inch Thin Bezel FHD ( 1920×1080 ) IPS-level Anti-glare Display LCD ( 240H z, 72 % NTSC ) |
| Cổng tiếp xúc |
3x Cổng USB 3.2 Gen1 (Type-A) |
| Bàn phím | Bàn phím tiêu chuẩn – Có bàn phím sốBàn phím AORUS Fusion kiểu hòn đảo với tinh chỉnh và điều khiển đèn nền cho mỗi phím |
| Chuẩn LAN | RTL8125-BG REALTEK ( 2.5 G ) Ethernet |
| Chuẩn WIFI | Intel ® AX200 Wireless ( thích hợp ngược 802.11 ax, a / b / g / n / ac / ax ) wifi 6 |
| Bluetooth | Bluetooth V5. 2 + LE |
|
Đầu đọc thẻ |
Có |
| Webcam | HD 720 p |
|
Âm thanh |
2 x Loa 2W, Microphone, Nahimic 3 |
| Hệ quản lý và điều hành | Windows 10 trang chủ |
| Pin | 99W h |
| Trọng lượng | 2.2 kg |
| Màu sắc | Đen |
| Kích thước | 357 ( W ) x 244 ( D ) x27 ( H ) mm |
Đánh giá chi tiết laptop Gigabyte AORUS 15P YD 73S1224GH
Siêu chiến binh AORUS với thiết kế đột phá và hiệu năng cao cấp
Một chiếc laptop cực kỳ hạng sang từ phong cách thiết kế cải tiến vượt bậc cho đến hiệu năng với những trang bị tân tiến nhất dành cho người dùng. Chúng ta có một màn hình hiển thị với tần số quét lên đến 240H z thổi bay mọi giác quan. Hình ảnh sôi động sắc nét nhờ card đồ họa hạng sang RTX 3080 8GB GDDR6. Xử lý mọi tác vụ thướt tha nhờ con chip i7-11800H 8 nhân 16 luồng mới nhất đến từ nhà Intel. Ổ cứng siêu tốc 1TB SSD M. 2 2242 PCIe NVMe 3.0 x4 vận tốc đọc lên đến 3000 mb / s. Quá tuyệt vời với những gì hoàn hảo nhất nhất mà công nghệ tiên tiến hoàn toàn có thể đem lại .

Được sử dụng bởi những nhà vô địch thể thao esports quý phái quốc tế G2 – CS : GO
Bí quyết được những nhà vô địch san sẻ, nhờ thông số kỹ thuật hạng sang cùng vận tốc làm mới lên đến 240H z giúp những thao tác vô cùng đúng chuẩn. Mang lại lợi thế cực kỳ cao trong những game FPS như CS : GO hay Fortnite, bạn hãy thắng lợi như những nhà vô địch quốc tế khi sử dụng chiếc laptop này .

Sức mạnh của RTX 3080 8GB GDDR6
GeForce RTX  30 phân phối nguồn năng lượng cho máy tính xách tay nhanh nhất quốc tế dành cho game thủ và người phát minh sáng tạo. GPU được tích hợp Ampere — kiến trúc RTX thế hệ thứ 2 đã đạt phần thưởng của NVIDIA — cùng những Nhân RT, Nhân Tensor và bộ đa giải quyết và xử lý phát trực tiếp trọn vẹn mới, để mang tới đồ họa dò tia chân thực nhất và những tính năng AI tân tiến. Máy tính xách tay GeForce cùng những công nghệ tiên tiến Max-Q thế hệ thứ 3 mới sử dụng AI và tối ưu hóa mạng lưới hệ thống mới giúp máy tính xách tay chơi game hiệu suất cao trở nên nhanh và mạnh hơn khi nào hết .
30 phân phối nguồn năng lượng cho máy tính xách tay nhanh nhất quốc tế dành cho game thủ và người phát minh sáng tạo. GPU được tích hợp Ampere — kiến trúc RTX thế hệ thứ 2 đã đạt phần thưởng của NVIDIA — cùng những Nhân RT, Nhân Tensor và bộ đa giải quyết và xử lý phát trực tiếp trọn vẹn mới, để mang tới đồ họa dò tia chân thực nhất và những tính năng AI tân tiến. Máy tính xách tay GeForce cùng những công nghệ tiên tiến Max-Q thế hệ thứ 3 mới sử dụng AI và tối ưu hóa mạng lưới hệ thống mới giúp máy tính xách tay chơi game hiệu suất cao trở nên nhanh và mạnh hơn khi nào hết .

Dò tia thời gian thực cùng công nghệ Ray Tracing
Báu vật của quốc tế game, công nghệ tiên tiến này giúp mô phỏng lại hoạt động, đường đi của tia sáng. Qua đó kết xuất hình ảnh chân thực nhất đến với bạn với chất lượng điện ảnh .

Tăng tốc độ khung hình cùng công nghệ tiên tiến DLSS AI Acceleration
Bằng cách sử dụng những lõi Tensor giải quyết và xử lý AI chuyên sử dụng giúp kết xuất khung hình với vận tốc cao và độ sắc nét tối đa .

Công nghệ Max-Q thế hệ thứ 3
Sử dụng AI mưu trí giúp cho máy tính chơi game và giải quyết và xử lý việc làm ở hiệu suất cao tốt và nhanh hơn khi nào hết .

Công nghệ làm mát vô cực WindForce độc quyền
Với lỗ thông hơi lớn, quạt hiệu suất cao, tổng thể những cánh tản nhiệt bằng đồng và phong cách thiết kế mưu trí giúp máy có hiệu suất làm mát cao trong thời hạn dài sử dụng mà không lo ngại về nhiệt độ. Tối ưu nhiệt độ, tối ưu năng lực thắng lợi mọi game show dành cho bạn .


Tối ưu hóa mọi game show với 1 cú nhấp chuột
Với ứng dụng Microsoft Azure AI Auto Optimize, bạn thuận tiện tối ưu hóa mọi game show với chỉ một cú nhấp chuột. Khả năng điều tiết điện cho vi giải quyết và xử lý và card đồ họa cùng tối đa hóa tài nguyên giúp bạn yên tâm thắng lợi trong mọi game show .

Tối ưu hóa năng lực giải quyết và xử lý Video cho việc làm của bạn
Ngoài ra chúng còn tăng cường năng lực giải quyết và xử lý việc làm của bạn một cách nhanh gọn, đúng chuẩn và mưu trí nhất .

Trang bị SSD siêu nhanh
Máy đi kèm SSD siêu nhanh, vận tốc đọc hoàn toàn có thể lên đến 3000 mb / s. Thổi bay mọi số lượng giới hạn, mềm mịn và mượt mà trong từng tác vụ với 1TB SSD M. 2 2242 PCIe NVMe 3.0 x4 .


Màn hình siêu nhanh tần số quét 240H z
Màn hình cực đẹp với viền mỏng mảnh 3 mm và gam màu lên đến 72 % NTSC chân thực trong từng khoảnh khắc .

Chuẩn sắc tố nét

Chứng nhận hạng sang Pantone
Hiệu chuẩn màu X-Rite Pantone hạng sang, giúp hình ảnh của bạn chân thực nhất với Delta E < 1 .

Bàn phím macro thuận tiện, led RGB 16,7 triệu màu, N-Keyrollover
Phần mềm đi kèm mưu trí thuận tiện macro những phím, dàn led RGB rất đẹp cùng năng lực nhận toàn bộ những phím được bấm N-Keyrollover giúp bạn có một thưởng thức bàn phím chuẩn gaming tốt nhất .

Đầy đủ cổng liên kết thiết yếu
Máy trang bị khá đầy đủ cổng liên kết thiết yếu như USB 3.2 gen 1, USB type C Thunderbolt  4, HDMI, mini DP cũng như cổng âm thanh giúp bạn liên kết với những thiết bị ngoại vi hay xuất hình ảnh một cách thuận tiện nhất .
4, HDMI, mini DP cũng như cổng âm thanh giúp bạn liên kết với những thiết bị ngoại vi hay xuất hình ảnh một cách thuận tiện nhất .

Kết nối web vận tốc cực cao, chơi game không có độ trễ với wifi 6 mới nhất
Card mạng wifi Ax200 tương hỗ chuẩn wifi nhất cùng với mạng Lan 2,5 Gbps giúp bạn có liên kết siêu nhanh và không có độ trễ nhằm mục đích thắng lợi mọi game show .

Thiết kế độc đáo lấy cảm hứng từ xe đua F1
Luôn tiên phong và đi đầu nhằm mục đích mang đến cho bạn một thưởng thức độc lạ, mới lạ nhất. Không chỉ là laptop gaming mà phải là laptop gaming AORUS. Định hình phong thái, kiến thiết tương lai .

Thời lượng pin lâu dài hơn hoàn toàn có thể lên đến 8 h sử dụng
Nhờ viên pin 99W h mà laptop AORUS trọn vẹn hoàn toàn có thể trụ vững lên đến 8 h sử dụng liên tục với thiết lập hài hòa và hợp lý .


Lời kết :
Bạn đang tìm kiếm điều gì đó mới mẻ và lạ mắt trong phong cách thiết kế laptop, một kẻ tiên phong và chinh phục game show với hiệu năng khủng. Cùng với phần cứng tiên tiến và phát triển nhất đi kèm như chip i7-11800H 8 nhân 16 luồng, card màn hình hiển thị RTX 3080 8GB GDDR6, SSD siêu nhanh 1TB vận tốc đọc lên đến 3000 mb / s cùng một màn hình hiển thị tần số quét siêu khủng 240H z thì đây là chiếc laptop dành cho bạn. Còn chần chừ gì nữa mà không chọn lấy người anh hùng AORUS này. Không chỉ là laptop gaming mà phải là laptop gaming AORUS.Laptop gaming AORUS – định hình phong thái, kiến thiết tương lai .

Chọn laptop gaming cao cấp – Chọn laptop Gigabyte AORUS 15P YD 73S1224GH tại GearVN.
Source: https://thomaygiat.com
Category : Máy Tính
The post Laptop Gigabyte AORUS 15P YD 73S1224GH – GEARVN.COM appeared first on Thợ Sửa Máy Giặt [ Tìm Thợ Sửa Máy Giặt Ở Đây ].
]]>The post 6 mẫu laptop dưới 15 triệu tốt nhất 2022 phù hợp cho mọi người appeared first on Thợ Sửa Máy Giặt [ Tìm Thợ Sửa Máy Giặt Ở Đây ].
]]>1. Laptop Dell Inspiron N3505 R5
Dell Insprion 3505 Ryzen 5 là một mẫu laptop giá “ hạt dẻ ” không chỉ chiếm hữu màn hình hiển thị lớn 15,6 inch, độ phân giải Full HD sắc nét mà đại diện thay mặt đến từ “ nhà ” Dell còn điển hình nổi bật với tính năng cảm ứng đa điểm, giúp bạn thuận tiện thao tác như một chiếc máy tính bảng cầm tay gọn nhẹ. Chiếc laptop tương thích với mọi đối tượng người tiêu dùng người dùng từ dân văn phòng, sinh viên có vẻ như cung ứng dư nhu yếu với hiệu suất can đảm và mạnh mẽ .
/fptshop.com.vn/uploads/images/tin-tuc/147922/Originals/laptop-duoi-15-trieu-tot-nhat-2022%20(3).jpg)
Thông số kỹ thuật
- Màn hình: 15.6 inch, 1920 x 1080 Pixels, WVA, 60 Hz, 220 nits, Wide-Viewing Angle (WVA)
- CPU: AMD, Ryzen 5, 3450U
- RAM: 8 GB (1 thanh 8 GB), DDR4, 3200 MHz
- Bộ nhớ: SSD 256 GB
- Đồ họa: AMD Radeon Graphics
Ưu điểm
- Bộ vi xử lý AMD Ryzen 5 3450U sử dụng kiến trúc Zen+
- GPU đồ họa Radeon RX Vega 8 có tới 8 nhân
- Trang bị sẵn 8GB RAM DDR4
- kết nối liền mạch với điện thoại thông minh qua Dell Mobile Connect
Khuyết điểm
- Chưa nâng cấp Windows 11
Danh sách mẫu sản phẩm
2. Laptop HP Pavilion 15 eg0513TU i3
HP Pavilion 15 eg0513TU i3 mang trong mình kiểu dáng phù hợp cho doanh nhân với sự nhỏ gọn, tiện lợi và màu sắc nhã nhặn. Hiệu năng của laptop cũng ấn tượng cùng Intel Core i3 1125G4, bộ vi xử lý mới nhất thuộc dòng Intel thế hệ thứ 11. Ngoài ra, máy còn trang bị ổ cứng 256GB siêu tốc, màn hình viền mỏng full HD, âm thanh Bang & Olufsen danh tiếng,… Đây là những ưu thế vượt trội của thiết bị so với các sản phẩm cùng phân khúc.
Thông số kỹ thuật
- Màn hình: 15.6 inch, 1920 x 1080 Pixels, IPS, 60 Hz, 250 nits, IPS
- CPU: Intel, Core i3, 1125G4
- RAM: 4 GB (1 thanh 4 GB), DDR4, 3300 MHz
- Bộ nhớ: SSD 256 GB
- Đồ họa: Intel UHD Graphics
Ưu điểm
- Kiểu dáng cao cấp chuẩn doanh nhân
- Thao tác mượt mà trên bàn phím và TouchPad
- Kết nối dễ dàng với mọi thiết bị
- Pin dài tới 8 tiếng
Khuyết điểm
- RAM khá thấp
Danh sách mẫu sản phẩm
3. Laptop MSI Modern 14 B11MOU-1034VN i5
Dưới 15 triệu nhưng bạn vẫn hoàn toàn có thể chiếm hữu một chiếc laptop MSI Modern 14 này với bộ nhớ tận 512GB, bộ vi giải quyết và xử lý thế hệ mới Intel Core i5-1155G7 xử lý tốt mọi công cụ văn phòng và phân phối những tác vụ nặng thiết yếu. Đồng thời MSI luôn biết cách tối ưu thiết bị của mình nằm gọn trong một phong cách thiết kế nhẹ khi chỉ nặng vỏn vẹn 1.3 kg và độ dày 16.9 mm. Đây thực sự là cái tên đáng gờm trong phân khúc laptop dưới 15 triệu mà bạn nên xem xét .
Thông số kỹ thuật
- Màn hình: 14.0 inch, 1920 x 1080 Pixels, IPS, 60 Hz, 400 nits, IPS LCD
- CPU: Intel, Core i5, 1155G7
- RAM: 8 GB, DDR4, 3200 MHz
- Bộ nhớ: SSD 512 GB
- Đồ họa: Intel Iris Xe Graphics
Ưu điểm
- Sở hữu sức mạnh vượt trội với chip thế hệ mới
- Mỏng nhẹ, linh động và phong cách
- Hành trình phím sâu, độ phản hồi tốt
- Thời lượng pin ấn tượng kéo dài 8 tiếng
- Hỗ trợ âm thanh 24bit/192kHz chuyên nghiệp.
Khuyết điểm
- Màn hình khá nhỏ
Danh sách loại sản phẩm
4. Laptop Acer Aspire 3 A315-57G-573F i5
Dưới 15 triệu nhưng Acer Aspire 3 A315 này sở hữu card rời, update sẵn lên Windows 11 đi kèm CPU i5 thế hệ 10 là những gì mà đại diện thay mặt từ Acer mang đến cho người mua khi chiếm hữu. Chính thế cho nên, laptop cung ứng dư nhu yếu thao tác, vui chơi truyền thống cuội nguồn thậm chí còn chơi game vẫn mang thưởng thức mềm mại và mượt mà, đồ họa đẹp mắt .
Thông số kỹ thuật
- Màn hình: 15.6 inch, 1920 x 1080 Pixels, TN, 60 Hz, Acer ComfyView Anti-glare LED-backlit
- CPU: Intel, Core i5, 1035G1
- RAM: 8 GB (2 thanh 4 GB), DDR4, 2400 MHz
- Bộ nhớ: SSD 512 GB
- Đồ họa: NVIDIA GeForce MX330 2GB; Intel UHD Graphics
Ưu điểm
- Thiết kế đơn giản, bền bỉ
- Card đồ họa rời chuyên dụng cho sáng tạo, chơi game
- Thoải mái với hoạt động đa nhiệm
- Thời lượng pin lên đến 9 tiếng
- Làm việc hiệu quả trên màn hình lớn chặn ánh sáng xanh
Khuyết điểm
- Tần số quét thấp
- Không có đèn bàn phím
Danh sách sản phẩm
5. Laptop Asus Vivobook X515EA-BQ993W i5
Nổi bật với tấm màn lớn 15,6 inch, độ phân giải Full HD cho góc nhìn rộng 178 độ và sắc tố tươi tắn rất biết cách tạo cảm hứng thao tác, vui chơi cho người dùng ngay khi ngồi vào máy. Ngoài ra, máy còn có bộ vi giải quyết và xử lý thế hệ 11 Core i5 can đảm và mạnh mẽ, khối lượng nhẹ phù hợp đồng hành mọi lúc mọi nơi .
Thông số kỹ thuật
- Màn hình: 15.6 inch, 1920 x 1080 Pixels, IPS, 60 Hz, 250 nits, IPS LCD
- CPU: Intel, Core i5, 1135G7
- RAM: 8 GB, DDR4, 3200 MHz
- Bộ nhớ: SSD 512 GB
- Đồ họa: Intel Iris Xe Graphics
Ưu điểm
- Thiết kế gọn gàng, trọng lượng nhẹ
- Màn hình 15.6 inch Full HD sắc nét, chống lóa
- Ổ SSD M2 dung lượng lớn 512GB, RAM 8GB tốc độ cao
- Pin 37Wh cùng sạc 45W
- Kết nối dễ dàng với smartphone qua MyASUS
Khuyết điểm
- Tần số quét thấp
- Chơi game hạn chế
Danh sách loại sản phẩm
6. Laptop Lenovo Ideapad Slim 3 14ITL6 i3
Mặc dù là máy tính dành cho nhân viên cấp dưới văn phòng, sinh viên, tuy nhiên Lenovo Ideapad Slim 3 14ITL6 i3 không hề tỏ ra kém cạnh những “ ông lớn ” khác khi tích hợp con chip Intel thế hệ 11 mới nhất, đi kèm những tính năng mưu trí điển hình nổi bật khác. Đây được nhìn nhận là điểm cộng thiết yếu, giúp người dùng tự tin giải quyết và xử lý những tác vụ từ nhẹ đến nặng một cách trơn tru, quyến rũ mà không lo lỗi thời theo thời hạn .
Thông số kỹ thuật
- Màn hình: 14.0 inch, 1920 x 1080 Pixels, TN, 250 nits, Anti-glare LED-backlit
- CPU: Intel, Core i3, 1115G4
- RAM: 8 GB, DDR4, 3200 MHz
- Bộ nhớ: SSD 512 GB
- Đồ họa: Intel UHD Graphics
Ưu điểm
- Bảo vệ quyền riêng tư của bạn
- Màn hình Full HD sắc nét, không lo bị mỏi mắt
- Hệ thống làm mát thông minh, hoạt động êm ái
- Thiết kế mỏng nhẹ, chất lượng hoàn thiện cao
- Đầy đủ kết nối bạn cần
Khuyết điểm
- Màn hình khá nhỏ
Danh sách mẫu sản phẩmVậy là FPT Shop đã san sẻ xong 6 mẫu laptop dưới 15 triệu tốt nhất 2022 mà những ai đang chăm sóc hoàn toàn có thể “ bỏ túi ” nhanh tìm hiểu thêm ngay thời điểm ngày hôm nay ! Nếu bạn còn vướng mắc nào, hoàn toàn có thể để ngay phản hồi phía dưới nhé !
Xem thêm:
” Bật mí ” TOP 6 laptop MSI giá rẻ tốt nhất 2022Gợi ý 5 mẫu laptop mỏng mảnh nhẹ tốt nhất 2022
Top 5 mẫu laptop có card rời tốt nhất 2022 đáng tìm hiểu thêm
Source: https://thomaygiat.com
Category : Máy Tính
The post 6 mẫu laptop dưới 15 triệu tốt nhất 2022 phù hợp cho mọi người appeared first on Thợ Sửa Máy Giặt [ Tìm Thợ Sửa Máy Giặt Ở Đây ].
]]>The post TOP #12 CHIẾC LAPTOP 12 INCH MỎNG NHẸ NHẤT HIỆN NAY appeared first on Thợ Sửa Máy Giặt [ Tìm Thợ Sửa Máy Giặt Ở Đây ].
]]>
1. Macbook 12 inch (The New Macbook)
The New Macbook chính là chiếclaptop 12 inch
được người hâm mộ ví như một “fashion icon” ngành công nghệ.
Thiết kế: Tuyệt đẹp. Điểm đẹp nhất của chiếc The New Macbook phải kể đến màn hình retina 12 inch với độ phân giải
Bạn đang đọc: TOP #12 CHIẾC LAPTOP 12 INCH MỎNG NHẸ NHẤT HIỆN NAY
siêu cao 2304×1440 và hơn 3 triệu điểm ảnh trải dài trên tấm nền LCD mỏng nhất từng được sản xuất trên dòng Macbook chắc như đinh sẽ giúp bạn có một trải nghiệm hình ảnh tuyệt vời .The New Macbook
Cấu hình: Sử dụng hệ điều hành OS X, chip Intel Core M cùng với việc trang bị các lựa chọn ổ cứng SSD 256GB/ 512GB và ram 8GB/ 16GB sẽ đảm bảo một hiệu năng tốt cho nhu cầu văn phòng, học tập và giải trí cơ bản.
Tuy nhiên, nếu bạn muốn thực hiện các tác vụ cao hơn như photoshop, thiết kế video, chơi các tựa game nặng thì đây hoàn toàn không phải là chiếc máy dành cho bạn. Chính vì là một chiếc business laptop phục vụ cho nhu cầu di chuyển thường xuyên nên The New Macbook được thiết kế với thời lượng pin lên tới 9 tiếng.Cân nặng : 0.925 Kg
Giá thành : Từ 29.5 triệu VNĐ trở lên .
2. Dell XPS 12 9250
Dell XPS 12 9250 sinh ra được coi là đối thủ cạnh tranh ngang tầm của chiếc Surface Pro 4 của Microsoft .
Thiết kế : Điểm đặc biệt quan trọng nhất của chiếclaptop màn hình 12 inch
Ngoài ra, màn hình độ phân giải 4K với khả năng tái tạo màu sắc theo chuẩn Adobe RGB cùng với công nghệ nền IGZO 2 sẽ giúp tăng mật độ điểm ảnh trên màn và mang lại một hành trình trải nghiệm hình ảnh nét hơn. Sử dụng thêm một chiếc bút Stylus để có thể vẽ, ghi ghép, thiết kế trực tiếp trên màn hình.
này chính là hoàn toàn có thể tách màn hình hiển thị rời khỏi bàn phím để sử dụng độc lập như một chiếc máy tính bảng. Cũng chính cho nên vì thế, Dell XPS 12 9250 cần một chiếc chân đứng phụ hoặc một chiếc dock bàn phím để hoàn toàn có thể “ đứng ” được. Ngoài ra, màn hình hiển thị độ phân giải 4K với năng lực tái tạo sắc tố theo chuẩn Adobe RGB cùng với công nghệ tiên tiến nền IGZO 2 sẽ giúp tăng tỷ lệ điểm ảnh trên màn và mang lại một hành trình dài trải nghiệm hình ảnh nét hơn. Sử dụng thêm một chiếc bút Stylus để hoàn toàn có thể vẽ, ghi ghép, phong cách thiết kế trực tiếp trên màn hình hiển thị .Dell XPS 12 9250
Cấu hình: Dell XPS 12 9250 sử dụng chip Intel Turbo Boost Core M M5-6Y54 – dòng chip phổ biến nhất dành cho các loại máy tính bảng trên thị trường, tiết kiệm pin nhưng chỉ đáp ứng được các tác vụ nhập liệu, giải trí cơ bản chứ không thể đảm nhận các tác vụ nặng hơn.
Ngoài ra, chiếclaptop màn hình 12 inchnày được trang bị ổ cứng SSD cùng Ram 8GB trở lên giúp lưu trữ lượng lớn thông tin và hoàn toàn có thể truy xuất tài liệu cực nhanh .
Cân nặng : 1.27 Kg
Giá thành : Từ triệu VNĐ trở lên
3. Samsung Chromebook Pro
Samsung Chromebook Pro – chiếc laptop được các chuyên gia khẳng định là xu hướng tương lai của máy tính bảng Android.
Thiết kế : Chiếc laptop 12 inch
này được phong cách thiết kế thực sự rất sang trọng và quý phái từ kim loại tổng hợp magie nguyên khối với một bản lề xoay 360 độ, bạn trọn vẹn hoàn toàn có thể sử dụng nó như một chiếc tablet thường thì. Sử dụng màn hình hiển thị kích cỡ 12,3 inch với LED cảm ứng và độ phân giải 2K quá đủ cho những việc làm thường ngày như xem phim, nghe nhạc hay phong cách thiết kế. Ngoài ra Samsung Chromebook Pro tương hỗ cổng USB type C, một khe cắm bút Stylus cảm ứng riêng và khe cắm thẻ nhớ micro SD tương hỗ trong việc tàng trữ tài liệu bên ngoài .
Samsung Chromebook Pro
Cấu hình : Về thông số kỹ thuật, chiếc Samsung Chromebook Pro sử dụng bộ vi giải quyết và xử lý Intel Core M3 tích hợp chip Intel HD 515, Ram 4G và Rom 32GB tàng trữ tài liệu giúp giải quyết và xử lý nhanh gọn những tác vụ cơ bản học tập, văn phòng, vui chơi. Đặc biệt chiếc Chromebook này còn cho bạn thưởng thức trên Google Play với cả tá ứng dụng, game show như một chiếc smartphone thường thì. Thời lượng pin không thay đổi lên tới 5.5 tiếng. Bàn phím nảy, mặt phím rộng tuy nhiên Trackpad không nhạy, chưa thực sự tốt .
Cân nặng : 1.07 Kg
Giá thành : 12.5 triệu VNĐ
4. Lenovo ThinkPad X240
Lenovo ThinkPad X240 được coi là người kế nhiệm xứng đáng của người anh X230 dòng X series nhà Lenovo.
Thiết kế : Thừa hưởng vẻ bên ngoài trưởng thành, góc cạnh của dòng Thinkpad, chiếclaptop màn hình 12 inch
này rất tương thích với những bạn nam có đậm cá tính can đảm và mạnh mẽ. Màn hình LED backlit 12.5 inch nhỏ gọn được trang bị độ phân giải 1366×768 và tấm IPS chống lóa giúp cho chất lượng hiển thị tốt, tạo màu chuẩn trong mọi thiên nhiên và môi trường. Hơn thế nữa việc tích hợp thêm tấm màn IPS chống lóa sẽ không gây khô mắt, nhức mắt hay mỏi mắt với những người thao tác liên tục trước máy tính nhiều giờ. Hành trình phím nẩy với vật liệu bàn phím chống thấm nước cùng trackpad chạm đa điểm cho cảm xúc gõ và trượt tốt. Ngoài ra, hai bên thân máy trang bị không thiếu những cổng liên kết, bạn không cần phải mua thêm những adapter chuyển, cực kỳ thuận tiện khi sử dụng .Lenovo ThinkPad X240
Cấu hình :Laptop 12 inchnhà Lenovo được trang bị chip Intel Core i5 thế hệ thứ 4 vận tốc boost lên tới 2,9 Ghz cùng với Ram 4GB, pin 6 tiếng cung ứng những tác vụ đa nhiệm của bạn một cách cực kỳ trơn tru và nhanh gọn. Sử dụng SSD 120GB mSATA mặc dầu không hề truy xuất tài liệu với vận tốc nhanh như SSD M. 2 PCIe NVMe nhưng vẫn bảo vệ được nhu yếu cơ bản. Ngoài ra, card đồ họa tích hợp Intel HD Graphics 4400 sẽ là trợ thủ đắc lực của bạn trong việc chỉnh sửa và biên tập video đơn thuần và tự do trong việc chơi một vài tựa game 3D .
Cân nặng : 1.38 KG
Giá thành : Từ 22 triệu VNĐ
5. HP Elitebook 820 G2
HP Elitebook 820 G2 – siêu phẩm nhà HP được ca tụng là chiếc laptop 12 inchđược phong cách thiết kế theo tiêu chuẩn quân đội Mỹ .
Thiết kế : Là một trong những chiếc laptop được xếp vào hàng đáng mua cho những người kinh doanh, HP Elitebook 820 G2 được phong cách thiết kế trưởng thành theo chuẩn quân đội Mỹ MIL-STD810G nên hoàn toàn có thể chống va đập, chống xước và nhiệt độ cao. Mặt phím rộng và sâu cho thưởng thức gõ cực đúng chuẩn. Touchpad rộng có độ nhạy cao khiến những thao tác zoom, trượt, chọn trở nên cực kỳ thuận tiện. Màn hình 12.5 inch chống chói, chống lóa với độ phân giải HD 1366×768 pixel cho cảm xúc hiển thị những giải màu chuẩn xác. Đặc biệt, mạng lưới hệ thống loa cực tốt cảm nhận cụ thể đến từng âm vòm, âm bass nâng cao thưởng thức nghe của bạn .HP Elitebook 820 G2
Cấu hình : Được trang bị bộ vi giải quyết và xử lý Intel Core I thế hệ thứ 5, Ram 4GB và ổ cứng SSD từ 180GB, chiếc HP Elitebook 820 G2 sẽ là sự lựa chọn tuyệt vời cho dân văn phòng, người kinh doanh hay học viên sinh viên khi giải quyết và xử lý trơn tru những tác vụ cơ bản .
Cân nặng : 1.33 Kg
Giá thành : Từ 32 triệu VNĐ trở lên
6. Dell 12.5 Inch Dell Latitude E5270
Một chiếc laptop khác cũng rất tương thích cho người kinh doanh chính làlaptop 12 inchDell Latitude E5270 .
Thiết kế : Thiết kế của Dell Latitude E5270 không có gì ấn tượng, đơn thuần với phần nắp được làm bằng vật liệu magie trưởng thành nhưng bù lại chiếc laptop 12 inch này lại cực kỳ nhỏ gọn với tỷ suất màn hình hiển thị chỉ là 12.5 inch và khối lượng chỉ khoảng chừng 1,38 kg. Màn hình HD với độ phân giải 1366×768 pixels chống lóa cho hình ảnh đẹp, sắc tố tự nhiên .Dell Latitude E5270 .
Cấu hình : Được trang bị bộ vi giải quyết và xử lý Intel Core i5 thế hệ thứ 6, Ram 8GB DDR4, ổ cứng SSD 128GB trở lên và vận tốc boost hoàn toàn có thể lên tới 3.0 GHz khiến cho việc truy xuất, nhập liệu hay bất kỳ tác vụ nào đều được giải quyết và xử lý rất nhanh gọn. Đây là chiếc laptop hoạt động giải trí rất bền chắc, hiệu suất thao tác cao dành cho những nhân viên cấp dưới văn phòng, người kinh doanh luôn bận rộn .
Cân nặng: 1.38kg
Giá thành : Từ 22 triệu VNĐ trở lên
7. Dell Latitude E7270
Là một phiên bản tăng cấp của E5270, chiếc Dell Latitude E7270 cũng là một sự lựa chọn đáng để bạn xem xét
Thiết kế : Đây là nổi bật của một chiếc Ultrabook di động mỏng nhẹ dày chưa tới 20 mm và chỉ khoảng chừng 1,26 kg, chiếclaptop 12 inch
này được gia công phần vỏ bằng vật liệu carbon cùng đường vân họa tiết giúp cân đối vẻ can đảm và mạnh mẽ và mềm mại và mượt mà. Màn hình 12.5 inch có hai lựa chọn HD và Full HD cho chất lượng ảnh hiển thị rất nét và sôi động. Bàn phím và Touchpad đa điểm có độ nhạy vừa phải giúp thưởng thức gõ, trượt, zoom đúng chuẩn .Dell Latitude E7270
Cấu hình : Chip Intel Core I thế hệ thứ 6, xung nhịp tối đa 3.4 GHz cùng với Ram 8G thế hệ 4 cho thấy sức mạnh giải quyết và xử lý tác vụ vô cùng can đảm và mạnh mẽ, trơn tru. Ngoài ra, SSD M2 SATA 180GB trở lên giúp máy hoạt động giải trí mềm mại và mượt mà, nhanh gọn, không bị giật. Card đồ họa tích hợp Intel Graphics 520 còn có năng lực tương hỗ phong cách thiết kế video, ảnh cơ bản .
Cân nặng : 1.26 Kg
Giá thành : Từ 26 triệu VNĐ trở lên
8. Lenovo Miix 700
Lenovo Miix 700 chiếclaptop 12 inchlai tablet siêu đẹp, siêu sang nhà Lenovo .
Thiết kế : Về phong cách thiết kế, sẽ có người cho rằng đây là sự “ vay mượn ” về ý tưởng sáng tạo phong cách thiết kế khi Lenovo Miix 700 trông “ hao hao ” chiếc Surface Pro nhà Microsoft. Mặc dù vậy, mặt sống lưng sắt kẽm kim loại màu gold ăn được điểm tuyệt đối về sự sang trọng và quý phái và đặc biệt quan trọng, Lenovo đã bê nguyên phong cách thiết kế của dòng hạng sang YOGA sang chiếc tablet lai laptop này. Ở Lenovo Miix 700, bàn phím được nâng lên giúp cho hành trình dài phím sâu hơn tạo cảm xúc đã tay khi gõ. Màn hình đỉnh điểm với độ phân giải Full HD 2160×1440 nâng tầm thưởng thức hình ảnh ngay trên máy .Lenovo Miix 700
Cấu hình : Chiếclaptop 12 inchnày được trang bị bộ vi giải quyết và xử lý Intel Core M7 ấn tượng với mức tiêu thụ điện cực thấp nhưng vận tốc giải quyết và xử lý tài liệu lại cao. Chip M được sử dụng trong những dòng laptop siêu mỏng nhẹ không chỉ giúp tiết kiệm ngân sách và chi phí điện còn có năng lực tải nhiệt thụ động. Ổ cứng SSD từ 128GB trở lên với Ram 8B cho vận tốc giải quyết và xử lý tác vụ và năng lực mở máy cực nhanh .
Cân nặng : 0.9 Kg
Giá thành : Từ 19 triệu VNĐ trở lên .
9. HP Pavilion X360
Về phong cách thiết kế : Tone ánh bạc lại liên tục được hãng khai thác triệt để so với phiên bản HP Pavilion X360, thêm vào đó là Logo HP tinh xảo được xem như thể một điểm nhấn tuyệt vời. Dòng laptop 12 inch
này được phong cách thiết kế phần bản lề xoay 360 độ mang đến nhiều thưởng thức ấn tượng hơn .
HP Pavilion X360
Cấu hình : HP Pavilion X360 được trang bị thông số kỹ thuật CPU Intel Core i5-8265U và RAM 8GB cho ra hiệu suất hoạt động giải trí cực nhanh ( 30 tab hoạt động giải trí liên tục trên Chrome mà không gặp yếu tố gì ). Tốc độ sao lưu của ổ SSD được nhìn nhận là khá ổn, tính năng đồ họa mang lại chất lượng hình ảnh tốt, thời hạn render nhanh .
Cân nặng : 1.6 kg
Giá thành : Từ 13 triệu VNĐ trở lên
10. Asus TP203NAH
Về phong cách thiết kế : Vẫn là phong cách thiết kế bản lề xoay 360 độ mang đến nhiều thưởng thức khác nhau. Cộng với đó là size màn hình hiển thị chỉ 11.6 inch nên khá nhiều người dùng sử dụng emlaptop 12 inch
Cấu trúc thân máy về cơ bản cũng không quá ấn tượng nhưng luôn mang lại cho người dùng cảm giác chắc chắn và bền. Asus TP203NAH siêu nhẹ nên bạn có thể dễ dàng mang nó đi mọi nơi.
này như thể một chiếc máy tính bảng nhỏ gọn và đa năng. Cấu trúc thân máy về cơ bản cũng không quá ấn tượng nhưng luôn mang lại cho người dùng cảm xúc chắc như đinh và bền. Asus TP203NAH siêu nhẹ nên bạn hoàn toàn có thể thuận tiện mang nó đi mọi nơi .Hãng Asus TP203NAH
Cấu hình : Dònglaptop màn hình 12 inchmang tên thương hiệu Hãng Asus này được trang bị hệ chip Pentium N4200 với vận tốc CPU 1,1 GHz. Ổ RAM 4GB tương hỗ cho việc giải quyết và xử lý những tác vụ ở mức tương đối ổn. Ổ cứng HDD có dung tích tàng trữ lên đến 1TB. Nhìn chung, thông số kỹ thuật máy sẽ tương thích với những ai đang có nhu yếu chiếm hữu một dònglaptop 12 inch nhẹ, thao tác ổn .
Giá thành : Dao động từ 6.5 triệu trở lên
Cân nặng : 1.1 kg
11. Asus Chromebook Flip
Được vinh dự đứng trong danh sách những dòng Chromebook đáng mua nhất, Asus Chromebook Flip thật không khiến người dùng cảm thấy thất vọng.
Về phong cách thiết kế : Thiết kế nhỏ gọn với những góc được bo viền tạo cảm xúc chắc như đinh so với dònglaptop 12 inch. Phần màu sơn không quá ấn tượng những so với những người dùng dễ tính thì điều này hoàn toàn có thể được bỏ lỡ. Điểm đáng tự hào nhất trong phong cách thiết kế có lẽ rằng là phần bàn phím được trang bị đèn nền phối hợp với màn hình hiển thị cảm ứng siêu nhạy. Nhờ vào đó mà người dùng hoàn toàn có thể hô biến chiếclaptop màn hình 12 inch
thành một chiếc máy tính bảng chỉ trong một vài thao tác đơn thuần .Hãng Asus Chromebook Flip
Cấu hình: Cấu hình của Asus Chromebook Flip về cơ bản không quá nổi bật so với các dòng laptop chuyên dụng khác nhưng nếu đem so sánh với các phiên bản Chromebook trên thị trường thì cấu hình của em này rất đáng để học hỏi. Dòng Chromebook của Asus được trang bị bộ vi xử lý Intel Core m3-6Y30, hệ RAM 4GB và bộ nhớ trong lên đến 64GB. Với cấu hình này, bạn có thể dễ dàng thực hiện hầu hết các tác vụ một cách nhanh chóng và mượt mà.
Giá thành : 12 triệu
12. Toshiba Portege Z20t
Cuối cùng trong list 12 dònglaptop 12 inchmỏng nhẹ không ai khác ngoài cái tên Toshiba Portege Z20t. Em này không được hãng quảng cáo quá rầm rộ bởi bản thân nó vốn đã đủ sức hút để khiến người dùng tự tìm đến nó .
Về phong cách thiết kế : Thiết kế bên ngoài tương đối thích mắt và chắc như đinh. Tông màu đen vẫn được hãng khai thác triệt để. Điểm điển hình nổi bật nhất trong phong cách thiết kế của Toshiba Portege Z20t là phần bàn phím siêu nhạy và nhẹ giúp người dùng hạn chế tối đa thực trạng đau đầu ngón tay khi gõ .Toshiba Portege Z20t
Cấu hình: Dòng Toshiba Portege được trang bị hệ chip Intel Core M-Y571 siêu mạnh kết hợp với hệ RAM 8GB cho bạn trải nghiệm các tác vụ đa nhiệm một cách mượt mà. Về cấu hình đồ họa của em này thì được đánh giá ở mức tương đối ổn, nhưng nếu dùng cho các phần mềm đồ họa chuyên nghiệp thì chưa đáp ứng đủ.
Cân nặng: 800gr
Giá thành: 10 triệu
Xem thêm bộ sưu tập những chiếc laptop 12 inch Siêu Mỏng
Source: https://thomaygiat.com
Category : Máy Tính
The post TOP #12 CHIẾC LAPTOP 12 INCH MỎNG NHẸ NHẤT HIỆN NAY appeared first on Thợ Sửa Máy Giặt [ Tìm Thợ Sửa Máy Giặt Ở Đây ].
]]>The post Top 5 laptop dưới 10 triệu bán chạy nhất năm 2022 tại Điện máy XANH appeared first on Thợ Sửa Máy Giặt [ Tìm Thợ Sửa Máy Giặt Ở Đây ].
]]>Cập nhật 5 tháng trước
287
Laptop là công cụ cần thiết đáp ứng nhu cầu học tập, làm việc, giải trí của nhiều đối tượng khác nhau. Nếu bạn đang tìm mua một chiếc laptop giá tốt thì đừng bỏ lỡ top 5 laptop dưới 10 triệu bán chạy nhất năm 2022 tại Điện máy XANH nhé!
Danh sách mẫu sản phẩm dưới đây được lấy từ list laptop dưới 10 triệu bán chạy nhất năm 2022 tại Điện máy XANH dựa trên số bán thực tiễn, update vào 10/11/2022 .
Tiêu chí chọn mua
Xác định rõ mục đích sử dụng, bạn sẽ chọn loại laptop phù hợp:
1. Laptop Học tập – Làm việc
- CPU: Intel core i3, i5
- Màn hình: 14 hoặc 15.6 inch tùy chọn
- RAM: Tối thiểu 4GB
- Ổ cứng: SSD 256GB, 512GB tùy chọn
2. Laptop Đồ họa – Gaming
- CPU: Intel core i5, i7
- Màn hình: 15.6 inch (nên chọn tần số quét 120Hz trở lên để trải nghiệm mượt mà hơn)
- RAM: Từ 8GB trở lên
- Ổ cứng: SSD 512GB, 1TB tùy chọn
- Card màn hình: Lựa chọn card rời các dòng MX450, MX330, GTX1650, GTX 1650Ti, RTX 2070, RTX 3060…
3. Laptop Mỏng nhẹ
- Trọng lượng < 1.5="">
- Màn hình 14 inch trở xuống (Trừ 1 số trường hợp đặc biệt sẽ chọn riêng)
- Nếu là dòng phân khúc mỏng nhẹ của hãng thì có thể chọn:
- Acer: Aspire 5 14, Swift
- Hp: Envy, Pavilion 14
- Asus: Dòng A, S14, ZenBook
- Lenovo: IdeaPad 5 14, Yoga
- Dell: Vos, ins 5000, 7000 seri 14, XPS
- LG gram
- MacBook
- CPU: Tùy thích
- RAM: Từ 4GB trở lên
- Ổ cứng: SSD 25GB 512GB, 1TB (phải là SSD)
4. Laptop Doanh nhân – Cao cấp
- Thiết kế tinh tế, sang trọng, mỏng nhẹ (Chất liệu Nhôm, Magie, Carbon,…)
- Các tiêu chuẩn cao cấp:
- Intel Evo (Pin dài, mỏng nhẹ, hiệu năng cao, bền bỉ)
- Độ bền quân đội (Chống nhiệt, chống sốc, sử dụng thời tiết khắc nghiệt, môi trường đặc biệt,..)
- CPU: Intel core i5 trở lên (Khuyến cáo nên chọn Intel core i7)
- Màn hình: Từ 13.3 inch gọn nhẹ
- RAM: 8GB trở lên
- Ổ cứng: SSD 512GB, 1TB tùy chọn
Thu nhỏ
Laptop HP 15s du1108TU i3 10110U với thiết kế màu bạc chất liệu vỏ nhựa mang đến cảm giác nhẹ nhàng, tinh tế. Máy có khối lượng 1.74 kg và độ dày là 19.9 mm, gọn gàng để được trong túi chống sốc, balo và mang theo bên mình tiện lợi cho người dùng.
Máy sở hữu chip Intel Core i3 Comet Lake 10110U với card đồ hoạ tích hợp Intel UHD Graphics nâng cao chất lượng hình ảnh và hiệu năng làm việc. Thiết bị có RAM 4 GB dòng DDR4 (Onboard 4GB + 1 khe rời) và có thể hỗ trợ nâng cấp RAM lên đến 16 GB tối ưu khả năng đa nhiệm.
Sản phẩm sở hữu màn hình 15.6 inch, độ phân giải Full HD (1920 x 1080) trên nền chống chói Anti Glare mang đến hình ảnh rõ nét và quan sát dễ chịu dù ở môi trường ánh sáng cao. Ngoài ra, công nghệ âm thanh Stereo speakers giúp bạn đắm chìm trong một không gian sống động.
❝Rất tốt nhan vien tư vấn nhiệt tình❞
Chị NHUNG – Đã mua tại Điện máy XANH
❝Dùng được trong tầm giá. Về lâu dài phải nâng cấp (công việc văn phong)❞
Khách hàng MINH – Đã mua tại Điện máy XANH
❝Sp, và nhân viên ok, nhiệt tình tận tâm❞
Khách hàng ĐỒNG – Đã mua tại Điện máy XANH
Laptop HP 240 G8 i3 519A7PA sở hữu thiết kế bên ngoài đơn giản, thanh lịch với gam màu bạc đặc trưng của dòng laptop HP. Máy có khối lượng khá nhẹ chỉ 1.47 kg, mỏng 19.9 mm tạo điều kiện cho việc mang vác và di chuyển.
Máy được trang bị chip Intel Core i3-1005G1 giúp ổn định và xử lý nhanh chóng các tác vụ học tập – văn phòng. Ngoài ra, HP 240 G8 sở hữu 256 GB SSD để có thể lưu trữ dữ liệu cá nhân và phần mềm làm việc.
Thiết bị có kích thước nhỏ gọn 14 inch đi cùng độ phân giải Full HD (1920 x 1080) và tấm nền IPS cung cấp khả năng hiển thị chi tiết, rõ ràng và sắc nét. Máy sẽ mang đến cho bạn những giai điệu trong trẻo nhờ vào công nghệ âm thanh Stereo speakers.
❝Ổn trong tầm giá❞
Khách hàng TUẤN – Đã mua tại Điện máy XANH
❝Cảm ơn giao hàng nhanh,máy đến nay vẫn ổn.Cháu nhân viên giao hàng lịch sự dễ thương,rất tốt.Mong điện máy xanh luôn luôn tốt❞
Khách hàng DONG – Đã mua tại Điện máy XANH
❝Sẽ giới thiệu cho bạn bè, người thân 1 ngày mình mua dùng thử cho chị gái dạy học, HP đúng là rất okey mình không biết các bạn khác ntn mình dùng thì rất okey màn hình đẹp, ram hơi ít xíu nhưng nói chung thì khá ngon trong tầm giá so với Dell hay hãng khác. đặc biệt còn có cảm biến vân tay trong khi máy minh dùng gần 30tr lại ko có
❞
DUONGMINHTHI – Đã mua tại Điện máy XANH
Acer TravelMate B3 có thiết kế đơn giản nặng 1.4 kg và độ dày 20.99 mm được bao bọc trong lớp vỏ nhựa màu đen tạo độ bền, chống va đập và thấm nước tốt. Bàn phím được thiết kế có rãnh thoát nước tránh tình trạng bị hỏng khi không may bị đổ nước.
Laptop sở hữu bộ xử lý Intel Celeron N4020 và card đồ họa Intel UHD Graphics 600 xử lý nhanh các tác vụ văn phòng. Sản phẩm được trang bị Bluetooth 5.0 và Wi-Fi 802.11 a/b/g/n/ac cung cấp đường truyền ổn định, không gây gián đoạn khi làm việc.
Máy có màn hình 11.6 inch HD (1366 x 768) sử dụng công nghệ Acer ComfyView tăng cường khả năng chống chói. Thiết bị sở hữu công nghệ Acer TrueHarmony đem đến âm thanh trong trẻo, sống động.
❝Ok trong tầm giá❞
Khách hàng SƠN – Đã mua tại Điện máy XANH
❝Sản phẩm rất tốt, nv nhiệt tình❞
Khách hàng HẰNG – Đã mua tại Điện máy XANH
❝Máy ổn trong tầm giá. Sẽ ủng hộ tiếp.❞
Khách hàng LINH – Đã mua tại Điện máy XANH
Laptop HP 340s G7 i3 (240Q4PA) sở hữu lớp vỏ bằng nhựa cùng những đường nét tinh tế, trang nhã. Độ dày máy 17.9 mm với khối lượng chỉ 1.38 kg gọn gàng trong việc mang theo đi học hoặc đi làm.
Card đồ họa tích hợp Intel UHD Graphics hỗ trợ thiết kế cơ bản, đồng thời chơi các tựa game nhẹ như Liên Minh Huyền Thoại, Diablo II,… thoải mái. Máy được trang bị cảm biến vân tay cho phép bảo mật dữ liệu và tiết kiệm thời gian mở máy.
Tấm nền IPS của máy tạo góc nhìn rộng với độ phân giải Full HD 1920 x 1080 và công nghệ Anti Glare không những đem đến hình ảnh chất lượng mà còn không gây nhức mỏi mắt khi sử dụng lâu. Đặc biệt, máy có loa kép 2 kênh tạo âm thanh sống động qua công nghệ Realtek High Definition Audio.
❝Hiện máy hoạt động tốt. Cảm ứng vân tay nhạy.❞
Khách hàng Lý – Đã mua tại Điện máy XANH
❝Sp tốt Người bán nhiệt tình, cài đặt đúng theo yêu cầu của khách, vui vẽ Giúp đỡ và tư vấn tận tâm, cảm giác dùng sp của tggd chuẩn❞
Khách hàng THANH – Đã mua tại Điện máy XANH
❝Hàng tốt chất lượng, nhân viên phục vụ nhiệt tình❞
Hoàng Tuấn – Đã mua tại Điện máy XANH
Laptop Itel Able 1S có thiết kế thanh lịch cùng chất liệu vỏ nhựa màu xám hiện đại, khối lượng 1.4 kg và độ dày 19.9 mm. Thiết bị được hỗ trợ đa dạng các cổng gồm 2 cổng USB 3.0, 1 cổng HDMI, 1 cổng Jack tai nghe 3.5 mm, 1 cổng LAN (RJ45) để dễ dàng liên kết với những thiết bị khác.
Máy được trang bị bộ xử lý Intel Celeron N4020 kết hợp cùng card Intel UHD Graphics 600 cho khả năng thao tác tốt các tác vụ văn phòng và nâng cao chất lượng đồ họa. Laptop sở hữu ổ cứng 256 GB SSD M.2 SATA 3 mở rộng không gian lưu trữ và rút ngắn thời gian chờ khởi động hoặc tắt máy.
Sản phẩm có màn hình 14 inch độ phân giải HD (1366 x 768) giúp hiển thị hình ảnh rõ nét. Bên cạnh đó, máy sở hữu công nghệ ImerSound có độ vang và xử lý tạp âm tốt cho chất lượng âm thanh chân thực nhất.
❝Chất lượng tốt, nhân viên tư vấn nhiệt tình❞
khách hàng DƯƠNG – Đã mua tại Điện máy XANH
❝Sản phẩm chính hãng, tốt theo mức giá. Phong cách phục vụ tận tình❞
Khách hàng CHÍNH – Đã mua tại Điện máy XANH
❝Sp tốt, nhân viên tv nhiệt tình❞
chị HUẾ – Đã mua tại Điện máy XANH
Bảng so sánh thông số kỹ thuật
Mời bạn tham khảo các sản phẩm laptop bán chạy khác tại Điện máy XANH:
Bài viết trên đã thông tin đến bạn những mẫu loại sản phẩm laptop dưới 10 triệu đang hút khách nhất tại Điện máy XANH. Nếu còn bất kể vướng mắc nào, hãy phản hồi ở bên dưới để chúng tôi giải đáp cho bạn sớm nhất nhé !
Source: https://thomaygiat.com
Category : Máy Tính
The post Top 5 laptop dưới 10 triệu bán chạy nhất năm 2022 tại Điện máy XANH appeared first on Thợ Sửa Máy Giặt [ Tìm Thợ Sửa Máy Giặt Ở Đây ].
]]>The post Cách khắc phục kết nối laptop với tivi qua HDMI không có tiếng appeared first on Thợ Sửa Máy Giặt [ Tìm Thợ Sửa Máy Giặt Ở Đây ].
]]>Kết nối laptop của bạn với TV bằng cáp HDMI giúp truyền tải hình ảnh và âm thanh chất lượng cao cùng lúc một cách nhanh chóng và dễ dàng. Nhưng nếu bạn gặp phải lỗi kết nối laptop với tivi qua HDMI không có tiếng, hãy tham khảo bài viết dưới đây của Khóa Vàng để biết cách khắc phục nhé!
Tìm hiểu cách kết nối HDMI với laptop
HDMI là từ viết tắt của High Definition Multimedia Interface, hoàn toàn có thể hiểu là chuẩn kết nối chất lượng cao nhất giữa thiết bị nguồn và thiết bị phát. HDMI có năng lực truyền tải âm thanh và hình ảnh chất lượng cao, duy trì dung tích thấp gần như nhau giữa những thiết bị. Công nghệ HDMI được sử dụng thông dụng trong những thiết bị như HDTV, đầu đĩa DVD, máy chiếu hoặc đầu đĩa Blu-ray truyền thống lịch sử. Nhờ HDMI, tất cả chúng ta không những truyền được hình ảnh thường thì mà còn cả âm thanh giữa những thiết bị như máy tính, TV, laptop, v.v.
Trước khi tìm cách khắc phục lỗi laptop kết nối với TV qua hdmi không có tiếng thì tất cả chúng ta cần biết cách kết nối laptop với TV qua cổng HDMI .
Bước 1 : Chuẩn bị laptop để kết nối với tivi : Để kết nối laptop với tivi bạn cần có laptop và tivi có tương hỗ cổng kết nối HDMI, dây HDMI. Cáp HDMI hoàn toàn có thể thuận tiện tìm mua tại những shop điện tử gia dụng .
Bước 2 : Kết nối một đầu của cáp HDMI với cổng HDMI trên máy tính xách tay, thường là ở phía bên trái. Nếu bạn không biết vị trí của cổng thì hãy nhìn vào bảng kết nối của những cổng trên laptop, thường sẽ có một chữ HDMI nhỏ được ghi bên cạnh cổng HDMI. Bạn nhớ cắm nhẹ nhàng nhưng chú ý quan tâm không nên dùng lực quá mạnh cũng như quá lỏng vì hoàn toàn có thể gây lỗi cổng kết nối và đường truyền tín hiệu giữa 2 thiết bị sẽ kém đi .
Bước 3 : Việc kết nối đầu USB thường thì của cáp HDMI với cổng HDMI trên TV thường thuận tiện hơn. Laptop và tivi của bạn cần đặt ở khoảng cách tương thích và sử dụng đúng chiều dài dây cáp để bảo vệ việc truyền tín hiệu giữa laptop và tivi diễn ra thuận tiện nhất .
Bước 4 : Bật tivi lên, nhấn nút nguồn để tinh chỉnh và điều khiển ngõ vào của tivi, bạn sẽ thấy bảng Inputs hiện ra. Bạn chọn dòng lệnh HDMI hiện tại .
Bước 5 : Chờ tivi và laptop kết nối với nhau. Nếu đợi khoảng chừng 15 giây mà không thấy cáp nhận tín hiệu bạn nhấn tổng hợp phím Windows + P đơn thuần trên máy tính xách tay và chọn Sao chép trong những tùy chọn ghép nối. Thao tác này tựa như như khi bạn muốn sử dụng nhiều màn hình hiển thị trên một máy tính, vì về cơ bản nó biến TV thành màn hình hiển thị máy tính xách tay .
Bước 6 : Sau khi kết nối cáp thành công xuất sắc, bạn chỉ cần mở video và hình ảnh trên laptop lên là mọi thứ sẽ được trình chiếu trên TV màn hình hiển thị lớn hơn, đủ để mọi người cùng chiêm ngưỡng và thưởng thức .
Tại sao kết nối laptop với tivi qua HDMI không có tiếng?
Khi kết nối máy tính xách tay với TV, người dùng hầu hết muốn xem màn hình hiển thị lớn với âm thanh rõ ràng hơn. Do đó, những Fan Hâm mộ công nghệ tiên tiến hoàn toàn có thể cảm thấy vô cùng không dễ chịu khi có kết nối nhưng không có âm thanh. Đặc biệt là khi bạn cần học, hay xem phim, xem video … Có thể thấy việc kết nối HDMI không có âm thanh tác động ảnh hưởng rất nhiều đến thưởng thức của người dùng. Tại sao không có âm thanh từ máy tính xách tay kết nối với tivi qua cổng HDMI ? Trong trường hợp này, có nhiều nguyên do thông dụng :
► Bạn không xuất âm thanh ra cáp HDMI, do đó không có âm thanh từ PC được kết nối với TV qua HDMI .
► TV bị tắt tiếng ( MUTE ), đó là nguyên do tại sao TV được kết nối nhưng không nghe thấy âm thanh .
► Không bật âm lượng của TV / máy tính xách tay hoặc âm lượng quá nhỏ khiến người dùng không hề nghe thấy .► Các video bạn chia sẻ không có âm thanh, đó là lý do tại sao bạn nên nghĩ về nguyên nhân này ngay từ đầu.
Khắc phục bằng cách xuất âm thanh ra dây HDMI
Smart TV của bạn hoàn toàn có thể không có âm thanh khi kết nối với máy tính xách tay qua cổng HDMI vì máy tính xách tay chưa được cho phép truyền thông tin qua thiết bị kia. Vì vậy bạn cần kiểm tra và setup âm thanh từ laptop vào tivi để không làm ảnh hưởng tác động đến thưởng thức xem tivi của mái ấm gia đình bạn. Các bước đơn cử như sau :
Bước 1: Di chuyển con trỏ chuột đến biểu tượng chiếc loa trên màn hình laptop. Sau đó, nhấp vào “Sounds”.
Bước 2: Trên màn hình sẽ xuất hiện giao diện “Sounds”, các bạn chọn “Playback”.
Bước 3: Bây giờ bạn sẽ thấy một đường xuất âm thanh, hiện tại là loa của máy tính xách tay. Vui lòng chọn biểu tượng phát âm TV. Sau đó, bấm “Set Default” và chọn OK để tiếp tục lưu.
Lưu ý: Nếu bạn không thấy biểu tượng TV xuất hiện ở bước 3, hãy nhấp vào vùng trống và chọn “Show Disabled Devices” để danh sách máy tính xách tay được kết nối với các thiết bị.
Kiểm tra nguồn âm thanh để khắc phục lỗi kết nối laptop với tivi qua HDMI không có tiếng
Nếu bạn đã chọn xuất âm thanh sang HDMI mà vẫn không có âm thanh, sung sướng kiểm tra những điều sau :
- TV có MUTE (bị tắt tiếng) không?
- Âm lượng trên TV / máy tính xách tay đã được bật chưa?
- Clip / nhạc có âm thanh không?
Bạn đọc đang theo dõi bài viết tại chuyên mục Blog công nghệ của Khoavang.vn. Truy cập ngay để có thể xem thêm nhiều thông tin hữu ích nhé
Lỗi tín hiệu HDMI không được hỗ trợ
Nguyên nhân : Điều này hoàn toàn có thể do nhiễu điện bên trong những tụ điện của TV ảnh hưởng tác động đến quy trình thiết lập .
Làm thế nào để khắc phục:
Tắt TV và ngắt kết nối cáp HDMI và cáp nguồn của TV. Sau khoảng chừng 1 phút, sung sướng kết nối lại cáp nguồn và cáp HDMI theo thứ tự .
Tổng kết
Trên đây là những kỹ năng xử lý lỗi khi kết nối laptop với tivi qua HDMI không có tiếng mà Khóa Vàng vừa chia sẻ. Ngoài những cách này bạn còn biết cách xử lý nào khác không? Chia sẻ nó với mọi người trong phần bình luận bên dưới nhé!
Source: https://thomaygiat.com
Category : Máy Tính
The post Cách khắc phục kết nối laptop với tivi qua HDMI không có tiếng appeared first on Thợ Sửa Máy Giặt [ Tìm Thợ Sửa Máy Giặt Ở Đây ].
]]>The post Cách Khắc Phục Bàn Phím Laptop Bị Chạm, Dính Nút, Kẹt, Đơ, Loạn Và Liệt Một Số Nút appeared first on Thợ Sửa Máy Giặt [ Tìm Thợ Sửa Máy Giặt Ở Đây ].
]]> Mời xem thêm Thay bàn phím macbook lấy liền ỡ Tỉnh Bình Dương
Mời xem thêm Thay bàn phím macbook lấy liền ỡ Tỉnh Bình Dương

1. Bàn phím bị chạm chập, dính nút, kẹt nút:
Khi mở máy có tiếng tít tít kéo dài, vào Win thì có hiện tượng bàn phím bị chạm tự động không gõ được thì bạn mở Word ra và đánh văn bản coi bàn phím bị chạm những phím nào.
Cách khắc phục:
- Bước 1: Xem xét và tìm hiểu kỹ cấu trúc của xương để biết nên tháo theo chiều nào tránh cho việc tháo phím ẩu có thể gây gãy xương
- Bước2: Tháo các con ốc ở mặt trước (nếu có) và mặt sau bàn phím laptop bị hỏng một cách cẩn thận và nhẹ nhàng tránh làm rơi linh kiện này.
- Bước 3: Gỡ tất cả các phím ra khỏi bảng mạch, làm vệ sinh laptop và lắp các bộ phận lại như ban đầu.
2. Bàn phím bị liệt:
Liệt phím hoàn toàn có thể xảy ra bất kỳ khi nào khi tất cả chúng ta thao tác trên máy tính. Để phòng ngừa yếu tố này bạn nên trang bị cho mình đồng hồ đeo tay đo, điện kế, tuốc-nơ vít, keo nối mạch bàn phím để sữa khi có yếu tố xảy ra.
Cách khắc phục:
- Bước 1 : Tháo rời từng nút phím ra, lấy móng tay, hay tuốc nơ vít nhỏ bật nhẹ từng phím ra, phải khéo léo nhẹ nhàng, bên hông của phím dễ nạy phím lên nhất.
- Bước 2 : Sau đó tiến hành gở hết xương của bàn phím ra, nhớ quy tắc nạy từ bên trái qua phải. nhớ phải cẩn thận, vì xương của bàn phím rất mảnh dể bị gãy và đứt chấu ngàm.
- Bước 3 : Nhẹ nhàng tách lấy mạch của phím laptop ra khỏi khay nhôm. Khi bang mạch bàn phím lấy ra thường có từ 2 tới 3 lớp mạch.
- Bước 4 : Tách mạch bàn phím ra từng lớp lưu ý tách phải làm từ từ để tránh mạch ra bị đứt nối.
Tiếp theo tất cả chúng ta lấy đồng hồ đeo tay, vặn đồng hồ đeo tay về thang đo 100 x trên thang đo. Tiến hành đo mạch phím, chú ý quan tâm nếu đo mạch mà đồng hồ đeo tay về số 0 thì mạch thông, không bị đứt mạch, nếu kim đồng hồ đeo tay đứng yên hay lên số 0 rùi về max thì mạch bị đứt, tất cả chúng ta phải tìm ra nơi bị đứt nối lại là hoàn tất.
3. Bàn phím bị loạn:
Trong quá trình soạn thảo văn bản, không ít hay nhiều lần chúng ta gặp một số trường hợp không mong muốn “gõ một đằng, chữ nhảy một nẻo “ loạn xạ trên màn hình.
Cách khắc phục:
- Khi nhập tổ hợp phím lại ra ký tự đặc biệt không đúng:
- Khi gõ bàn phím xuất hiện các lỗi sau:
- Gõ tổ hợp phím Shift + 3 là dấu # thì ra £
- Gõ tổ hợp phím Shift + 2 là dấu @ thì ra ”
- Khi gõ số 0, 1, 2, 3, 4, 5, 6, 7, 8, 9 lại ra các ký tự chữ như &, ¢, ®, ¥, ®….
Cách khắc phục:
- Bước 1: Đầu tiên nhấn vào Start ở góc dưới cùng bên trái màn hình, chọn Control Panel.
- Bước 2: Cửa sổ Control Panel\All Control Panel Items xuất hiện, kéo xuống phía dưới click vào dòng Region and Language
- Bước 3: Cửa sổ Region and Language xuất hiện, chuyển sang thẻ Keyboard and Languages. Sau đó nhấn vào nút Change keyboards… ở mục Keyboards and other input languages.
- Bước 4: Tiếp theo cửa sổ Text Services and Input Languages xuất hiện, kiểm tra lại font chữ xem đã đúng chuẩn chưa? Nếu font chữ sai thì nhấn vào nút Add để thêm font chữ đúng vào. Phông chữ sai: English – United Kingdom. Đổi lại thành phông chữ English (United States) – US.
- Bước 5: Xuất hiện cửa sổ Add Input Language thêm font chữ đúng vào. Hãy lựa chọn font chữ chuẩn theo quy định trong mục Select the language to add using the checkboxes below. Sau đó nhấn OK.
Khi gõ xuất hiện chữ kiểu: Hhhhhh, Nnnnnn, Uuuuuu:
Cách khắc phục:
- Tháo phím bị liệt trên bàn phím ra và vệ sinh sạch sẽ lại bàn phím.
- Sau đó hoạt động lại, bàn phím sẽ trở lại bình thường.
Gõ chữ “D” lại xuất hiện chữ “Dđ”:
Cách khắc phục:
- Tải và cài đặt Unikey phiên bản mới nhất.
- Chú ý tải về phiên bản phù hợp với hệ điều hành bạn đang sử dụng.
- Ví dụ: Windows Vista thì tải bản Unikey Vista.
4. Lưu ý:
Những cách khắc phục trên có thể áp dụng với nhứng người am hiểu về điện tử có thể sửa trực tiếp.
Nếu bạn không có kiến thức về chuyên môn thì mang đến những cửa hàng hoặc địa điểm sửa máy tính uy tín để tránh làm hư bàn phím.
Nếu bàn phím bị lỗi quá nhiều và lặp đi lặp lại nhiều lần thì tốt nhất là bạn nên thay bàn phím mới để thuận tiện hơn trong công việc.Qua bài viết của Laptop VTC, mong rằng có thể giúp bạn một phần nào đó nếu gặp phải các vấn đề khi bàn phím bị lỗi có thể kiểm tra và sửa trực tiếp.
Việc bàn phím bị lỗi nguyên nhân chủ yếu là do chúng ta không vệ sinh bàn phím thường xuyên. Gây mất thời gian và bất tiện trong công việc. Kiểm tra và vệ sinh bàn phím thường xuyên. Trung tâm sẽ giúp bạn vệ sinh laptop tránh được những trường hợp không mong muốn và công việc diễn ra một cách thuận tiện hơn.
Nếu đã thử những cách trên vẫn không được, bạn hãy mang laptop đến trung tâm thay bàn phím laptop bình dương
Source: https://thomaygiat.com
Category : Máy Tính
The post Cách Khắc Phục Bàn Phím Laptop Bị Chạm, Dính Nút, Kẹt, Đơ, Loạn Và Liệt Một Số Nút appeared first on Thợ Sửa Máy Giặt [ Tìm Thợ Sửa Máy Giặt Ở Đây ].
]]>The post Mẹo xử lý tình trạng mất con trỏ chuột trên màn hình Laptop appeared first on Thợ Sửa Máy Giặt [ Tìm Thợ Sửa Máy Giặt Ở Đây ].
]]>
Mẹo xử lý tình trạng mất con trỏ chuột trên màn hình Laptop
Mất con trỏ chuột trên màn hình laptop cũng đồng nghĩa với việc mọi thao tác của bạn trên máy đều gặp phải vô vàn bất tiện. Từ đó, việc trải nghiệm các tính năng của laptop cũng đối mặt với nhiều khó khăn, mang đến cho bạn cảm giác bực bội và ức chế.
Đang vô tư sử dụng laptop thì bỗng dưng con trỏ chuột biến mất tăm. Tình trạng không dễ chịu này chẳng hiếm gặp chút nào, khi đã và đang khiến nhiều người phải đau đầu khổ sở không biết phải làm thế nào, nếu con trỏ chuột quen thuộc ” không cánh mà bay ” .
Mất con trỏ chuột trên màn hình laptop luôn mang đến nhiều rắc rối
Dù phổ biến là vậy, nhưng lỗi mất con trỏ chuột trên màn hình laptop vẫn thường khiến người dùng bối rối khi không may gặp phải. Bạn cũng là một trong số đó? Đừng quên tham khảo hướng dẫn chi tiết bên dưới của FASTCARE, để từng bước giải quyết sự cố này hiệu quả nhé.
Mẹo giải quyết và xử lý thực trạng mất con trỏ chuột trên màn hình Laptop
Khi laptop bị mất touchpad hoặc mất trọn vẹn con trỏ chuột, một vài thủ pháp đơn thuần và dễ thực thi sau đây hoàn toàn có thể giúp bạn khắc phục lỗi nhanh gọn :
Cài đặt lại con trỏ chuột
Đây là thủ pháp vô cùng hữu dụng với những ai liên tục thất lạc con trỏ chuột trên chiếc laptop yêu quý của mình. Các bước triển khai vô cùng ngắn gọn như sau :
✤ Bạn nhấn chọn phím Windows quen thuộc. Sau đó vào mục Settings.
✤ Chọn Devices => Mouse => Additional mouse options.
✤ Ở cửa sổ hiện ra, bạn cần click vào tab Pointer Options và tick vào ô Show location of pointer when I press the CTRL key.
✤ Cuối cùng, bạn chọn OK => Apply và nhấn phím Ctrl là xong. Từ giờ về sau, mỗi khi thất lạc con trỏ chuột trên laptop, bạn hãy nhấn Ctrl trên bàn phím. Màn hình sẽ hiện ra vòng tròn giúp bạn biết được vị trí chính xác của con trỏ đang ở đâu.
Khắc phục lỗi mất con trỏ chuột trên màn hình laptop
Kích hoạt lại chuột
Khi touchpad bị mất hoặc khi bạn gặp phải tình trạng mất chuột trên màn hình laptop, kích hoạt lại chuột cũng là một thủ thuật máy tính đơn giản mà bạn không nên bỏ qua.
✤ Đầu tiên, bạn hãy thử nhấn phím F5. Nếu không có tác dụng, hãy thử nhấn tổ hợp Fn + F3 hoặc Fn + F11.
✤ Khi các tổ hợp phím trên “bó tay” với sự cố bạn đang gặp phải, hãy nhấn tổ hợp Windows + R. Ở cửa số Run hiện ra, bạn nhập main.cpl => Enter.
✤ Một cửa sổ khác xuất hiện. Bạn chọn tab Device Settings (có thể sử dụng phím Tab để di chuyển).
✤ Tìm đến mục Enable => Enter. Nếu vẫn không hiệu quả, bạn cần di chuyển đến mục Reset Devices rồi nhấn Enter.
Xem thêm:
Cập nhật Driver cho con trỏ chuột
Với lỗi chuột cảm ứng laptop, update Driver cho con trỏ chuột được coi là một giải pháp hữu hiệu. Giống như những giải pháp được gợi ý ở trên, thủ pháp này cũng không quá phức tạp để triển khai :
✤ Nhấn tổ hợp phím Windows + R => Nhập devmgmt.msc => Enter.
✤ Tương tự, khi cửa sổ mới hiện ra, bạn cũng sử dụng phím Tab, phím mũi tên lên xuống, trái phải cùng phím Enter trên Keyboard để di chuyển và lựa chọn các mục.
✤ Đầu tiên, bạn hãy chọn tên máy tính của mình. Sau đó, bạn chọn Mice and other pointing devices => Properties => General => Update.
✤ Cuối cùng, bạn chọn Search automatically và làm theo lời nhắc là được.
Trên đây là 3 thủ thuật phổ biến nhất dành cho lỗi mất con trỏ chuột trên màn hình laptop. Bạn lưu ý cách thực hiện cùng hiệu quả của mỗi thủ thuật còn phụ thuộc vào từng dòng máy, lẫn từng trường hợp cụ thể.
Do vậy, nếu không thể khắc phục thành sự cố khó chịu này, bạn nên gửi gắm chiếc laptop yêu quý của mình cho một trung tâm sửa chữa laptop uy tín. Những kỹ thuật viên am hiểu chuyên môn sẽ giúp bạn “chẩn đoán” lỗi chính xác và giải quyết sự cố bằng một giải pháp tối ưu.
Source: https://thomaygiat.com
Category : Máy Tính
The post Mẹo xử lý tình trạng mất con trỏ chuột trên màn hình Laptop appeared first on Thợ Sửa Máy Giặt [ Tìm Thợ Sửa Máy Giặt Ở Đây ].
]]>The post Cách mở camera trên laptop Win 10 chỉ với vài thao tác appeared first on Thợ Sửa Máy Giặt [ Tìm Thợ Sửa Máy Giặt Ở Đây ].
]]>Cách kiểm tra camera laptop Win 10
Như những bạn đã biết, lúc bấy giờ những laptop khi mua về đều sẽ được trang bị sẵn những thiết bị ngoại vi như loa và webcam. Thường thì tất cả chúng ta gọi webcam là camera cho nhanh. Vậy để kiểm tra camera laptop Win 10 thì tất cả chúng ta phải làm thế nào ? Có rất nhiều cách và ứng dụng giúp cho bạn làm điều này, dưới đây mình xin trình làng cho bạn công cụ kiểm tra camera laptop Win 10 trực tuyến trọn vẹn không tính tiền mà bạn hoàn toàn có thể dùng ngay thời điểm ngày hôm nay .Xem thêm : Cách tắt ứng dụng chạy ngầm Win 10 đơn thuần nhất
Một điều bạn nên lưu ý là camera của laptop có độ phân giải khá thấp, chỉ khoảng 2MP cho tùy model máy. Do đó, đừng kì vọng camera laptop có thể chụp được những bức ảnh tuyệt vời. Để kiểm tra camera laptop Win 10, các bạn sẽ dùng công cụ Webcam Test sau.
Bạn đang đọc: Cách mở camera trên laptop Win 10 chỉ với vài thao tác
Truy cập Webcam Test
Sau khi vào website trên, bạn sẽ được hỏi xin cấp quyền truy vấn vào camera laptop. Bạn bấm chấp thuận đồng ý nhé để nó tự khởi chạy công cụ kiểm tra bật camera laptop Win 10. Chỉ trong khoảng chừng vài giây là bạn đã có tác dụng test camera laptop xem có tốt hay không và hiện hiệu quả cho bạn tìm hiểu thêm bên dưới .
Cách mở camera trên laptop Win 10
Giống như hầu hết những ứng dụng từ Wins, ứng dụng Camera trên Windows 10 hoàn toàn có thể được khởi chạy bằng nhiều cách. Cách mở camera trên laptop Win 10 nhanh nhất là sử dụng tính năng tìm kiếm được phân phối bởi trợ lý ảo Cortana .
Bước 1. Bạn hãy nhấp thanh Start menu, nhập vào bàn phím cụm từ “camera” và chọn vào ứng dụng Camera hiện ra ở kết quả tìm kiếm.
Nếu đây là lần tiên phong bạn khởi chạy ứng dụng Camera laptop Win 10, ứng dụng hoàn toàn có thể nhu yếu bạn được cho phép nó sử dụng webcam và micrô cũng như vị trí của bạn. Bạn hãy được cho phép nó truy vấn vào tổng thể những thiết bị và tính năng này. Sau đó, bạn sẽ thấy khung ảnh hiển thị những gì ở phía trước của webcam .
Bước 2. Để chụp ảnh bằng camera laptop Wins 10, bạn chỉ việc nhấp vào biểu tượng hình máy ảnh trên khung hình hiện ra.
Thậm chí bạn còn hoàn toàn có thể quay phim bằng camera của laptop nữa đấy ! Muốn quay video chỉ việc nhấp vào hình tượng máy quay nho nhỏ nằm bên cạnh nút chụp ảnh để chuyển sang chính sách video. Bấm quay để ghi lại video, bấm lần nữa để stop và lưu video là xong !
Như vậy, mình đã hướng dẫn những bạn bật camera laptop Windows 10. Hy vọng những bạn cảm thấy bài viết này hữu dụng. Chúc bạn thành công xuất sắc !
Tham khảo:
DominV
Source: https://thomaygiat.com
Category : Máy Tính
The post Cách mở camera trên laptop Win 10 chỉ với vài thao tác appeared first on Thợ Sửa Máy Giặt [ Tìm Thợ Sửa Máy Giặt Ở Đây ].
]]>The post Hướng dẫn nhận và tải về GTA V miễn phí vô cùng đơn giản trên máy tính appeared first on Thợ Sửa Máy Giặt [ Tìm Thợ Sửa Máy Giặt Ở Đây ].
]]>Đăng 2 năm trước
129.434
Như thường lệ, Epic Game Store tiếp tục phát miễn phí những tựa game bản quyền vào tối thứ 5 hàng tuần. Từ 22:00 giờ ngày 14/05 đến 21/05/2020, bạn có thể nhận miễn phí hoàn toàn tựa game bom tấn GTA V trị giá hơn 450.000 VND trên nền tảng Windows. Tham khảo bài viết để xem cách nhận GTA V miễn phí nhé!
Sơ lược về GTA V
Cái tên GTA đã quá quen thuộc với các game thủ, hay còn được biết đến với cái tên khác nhau như cướp đường phố. GTA V ( Grand Theft Auto V ) được tăng trưởng bởi Rockstar Games và ra đời vào 17/09/2013. Game lấy toàn cảnh vào khoảng chừng năm 2013 diễn ra sau các sự kiện của phần IV tại thành phố Los Santos, diễn biến xoay quanh 3 nhân vật chính : Michael De Santa, Franklin Clinton và Trevor Philips .
3 nhân vật chính
Michael là một tên cướp ngân hàng nhà nước đã nghỉ hưu nhưng sau đó đã trở lại đời sống tội phạm của mình sau khi có thỏa thuận hợp tác với FIB. Trevor là người bạn thân nhất của Michael nhưng lại có tính cách kỳ lạ, thất thường. Cuối cùng là Franklin – một tên tội phạm thiếu kinh nghiệm tay nghề thao tác cho đến khi anh gặp được Michael .
Các nhân vật khác trong GTA V gồm có : Amanda De Santa – Vợ Michael, Tracey De Santa – con của Michael, Lamar Davis – bạn của Franklin, Ran Jakowski – bạn Trevor, Lester Crest – chỉ huy của 3 nhân vật .
Tracey De Santa ( bên trái ) và Amanda De Santa ( bên phải )
GTA V có nhiều nâng cấp cải tiến trong lối chơi cũng như bổ trợ nhiều tính năng đặc trung so với những người nhiệm kỳ trước đó như thể năng lực quy đổi giữa 3 nhân vật. Bên cạnh đó ở GTA V bạn hoàn toàn có thể chơi ở góc nhìn thứ nhất, thưởng thức vấn đề qua con mắt của nhân vật chính. Đồ họa được phong cách thiết kế chi tiết cụ thể hơn, phản ứng của những con bot trong game ( người dân ) cũng trở nên tự nhiên hơn. Tại phần chơi này bạn sẽ có nhiều thưởng thức tuyệt vời hơn .
Bên cạnh đó GTA V còn có tính năng multiplayer ( GTA Online ). Bạn hoàn toàn có thể chơi và gặp gỡ nhiều người khác trong game, làm trách nhiệm, đổi khác ngoại hình và tham gia các hoạt động giải trí như đánh nhau, đua xe, …
Hướng dẫn nhận GTA V miễn phí
Lưu ý: Để có thể nhận game bạn cần có tài khoản Epic Games Store, kích hoạt bảo mật 2. Tham khảo cách các tạo tài khoản và kích hoạt tại đây:
- Hướng dẫn tạo tài khoản Epic Store để nhận 2 game miễn phí hàng tuần.
- Hướng dẫn cách bật bảo mật 2 lớp Epic Store để nhận game miễn phí.
Hướng dẫn nhanh
- Vào Epic Games Store, bấm vào Store > Kéo đến phần Free Game sẽ thấy GTA V và bấm vào nó > Bấm Get > Chọn Place Order
- Vào Library > Nhấn vào GTA V nhấn Install.
Bước 1: Vào Epic Games Store, bấm vào Store.
Bước 2: Kéo đến phần Free Game sẽ thấy GTA V và bấm vào nó.
Bước 3: Bấm Get.
Bước 4: Chọn Place Order và bạn đã hoàn tất quá trình lấy game.
Khi có thông báo cảm ơn của Epic Games Store như bên dưới là bạn đã lấy game thành công rồi nhé!
Bước 5: Để cài đặt GTA V bạn vào Library.
Lưu ý: Bạn cài cài đặt Epic Game Launcher trước để tiến hành cài đặt game. Tham khảo bài viết sau đây:
Cách setup và tải game từ Epic Store đơn thuần nhất .
Bước 6: Nhấn vào GTA V.
Bước 7: Bấm Browse để chọn ổ đĩa cài đặt.
Bước 8: Sau khi chọn ổ đĩa bấm Select Folder.
Lưu ý: Bạn không nên chọn ổ C vì GTA V có dung lượng rất lớn sẽ làm đầy ổ hệ thống của bạn.
Bước 9: Nhấn Install và chờ game cài đặt xong.
Với các bước đơn thuần bạn đã hoàn toàn có thể thuận tiện nhận GTA 5 không tính tiền bản quyền. Nếu có vướng mắc hãy để lại câu hỏi ngay bên dưới nhé ! Cảm ơn các bạn đã chăm sóc bài viết .
Source: https://thomaygiat.com
Category : Máy Tính
The post Hướng dẫn nhận và tải về GTA V miễn phí vô cùng đơn giản trên máy tính appeared first on Thợ Sửa Máy Giặt [ Tìm Thợ Sửa Máy Giặt Ở Đây ].
]]>The post Tải Among Us miễn phí trên PC, tải Among Us Epic Games appeared first on Thợ Sửa Máy Giặt [ Tìm Thợ Sửa Máy Giặt Ở Đây ].
]]>Tải Among Us free, tải Among Us miễn phí trên Epic Games
Bước 1: Bạn hãy tải Epic Games, nếu chưa có bạn hãy tải theo link ở dưới đây và cài vào PC của bạn. Tạo tài khoản Epic Game và đăng nhập vào, ngay trong giao diện chính bạn hãy tìm từ khóa game Among Us trên PC.
Tải Epic Games PC
Bạn đang đọc: Tải Among Us miễn phí trên PC, tải Among Us Epic Games
Bước 2: Chọn Among Us free ở dưới.
Chọn tiếp Get
Kế đến bấm Place Order .
Bước 3: Khi nào bạn thấy thông báo Ready to Install thì có thể chọn Install Now để cài đặt ngay hoặc bấm dấu X ở góc bên phải để cài đặt sau.
Nếu cài đặt sau bạn chỉ cần vào mục Library để cài đặt game. Khi cài đặt xong hãy chọn Launch để chạy.
Bước 4: Chọn ngày, tháng năm sinh của bạn và bấm OK. Sau đó tạo tài khoản hoặc chọn chơi Offline, nếu tạo tài khoản và chơi Online, bạn hãy chọn Allow Access trong thông báo ở dưới đây để cho phép Among Us truy cập vào game.
Cách điều khiển Among Us trên Epic Games không khác gì so với trên Steam. Bạn vẫn sử dụng các phím WASD để di chuyển và sử dụng chuột cho các nút như Use, Report và các biểu tượng khác trong game.
Cài Among Us máy tính, cài Among Us PC free
Bước 1: Đầu tiên bạn cần phải có một trình giả lập Android, có thể là Bluestack, Nox Player, MEmu… Sau đó bật trình giả lập của bạn lên, ghi từ khóa Among Us vào CHPlay và chọn kết quả như ở dưới hình.
Bước 2: Bấm Install để cài đặt game, sau đó tải xong về Open để mở game.
Bước 3: Mở game lên, nếu có thấy màn hình đen hãy tắt game đi và mở lại. Sau đó chọn Accept ở bảng đầu game.
Kế đến bạn sẽ vào phần Turtorial hướng dẫn chơi. Nếu đã biết cách chơi rồi bạn hãy bấm hình tượng thiết lập ở góc trên bên phải và chọn ra ngoài .
Ra ngoài sảnh, bạn hãy chọn Online để tìm phòng .
Xong, giờ bạn hoàn toàn có thể chọn phòng để chơi Among Us được rồi .
Trong Among Us, bạn sẽ vào vai một thành viên của phi hành đoàn trên con tàu ngoài hành tinh. Trong số phi hành đoàn này sẽ có một hoặc nhiều Kẻ Mạo Danh, kẻ này sẽ đi giết từng người và phá hoại mạng lưới hệ thống của con tàu .Nhưng hắn sẽ vờ làm như mình là những người thông thường khác, hắn chỉ giết người khi chắc như đinh chỉ có một mình hắn và nạn nhân. Bạn sẽ có trách nhiệm tố giác nếu hoài nghi kẻ đó giết người, và đó là một trách nhiệm không hề thuận tiện. Nếu bạn không biện minh một cách hài hòa và hợp lý với những người khác, bạn hoàn toàn có thể sẽ là người bị đá khỏi tàu đấy .
Xem thêm :
Source: https://thomaygiat.com
Category : Máy Tính
The post Tải Among Us miễn phí trên PC, tải Among Us Epic Games appeared first on Thợ Sửa Máy Giặt [ Tìm Thợ Sửa Máy Giặt Ở Đây ].
]]>The post Cách kết nối mạng dây cho laptop Win 10 appeared first on Thợ Sửa Máy Giặt [ Tìm Thợ Sửa Máy Giặt Ở Đây ].
]]>Bạn muốn kết nối mạng dây cho laptop nhưng chưa biết cách thực hiện như thê nào? Nhưng bạn hãy yên tâm vì sửa chữa laptop sẽ bật mí đến các bạn Cách kết nối mạng dây cho laptop Win 10 đơn giản sau đây. Bạn hãy theo dõi và áp dụng ngay nhé!
Cách kết nối mạng dây cho laptop Win 10 cần chuẩn bị sẵn sàng những gì ?
Để hoàn toàn có thể thực thi cách kết nối mạng dây cho laptop. Trước hết, các bạn cần phải sẵn sàng chuẩn bị cho mình một số ít thiết bị tương quan như sau :
Modem mạng: Khi bạn muốn sử dụng internet thì chắc chắn là phỉa có thiết bị modem. Với các modem hiện nay được trang bị từ 4 cho đến 8 cổng vô cùng tiện lợi.
Cáp mạng: Đây là một đoạn dây cáp được gắn cổng kết nối vào hai đầu dây. Bạn có thể mua dây cáp mạng này tại những nơi bán về thiết bị máy tính. Giá rất rẻ nên bạn hãy yên tâm nhé!
Bạn đang đọc: Cách kết nối mạng dây cho laptop Win 10
Laptop: Cuối cùng bạn cần chuẩn bị một chiếc laptop đang chạy trên nền tảng hệ điều hành windows 10. Đa số thì các dòng laptop được bán hiện nay đã được trang bị sẵn cổng kết nối. Chỉ có một số dòng laptop siêu mỏng sẽ có bộ chuyển đổi riêng. Nhưng tất cả đều có thiết bị hỗ trợ để đảm bảo cho quá trình kết nối mạng dây cho laptop.
Như vậy là bạn đã sẵn sàng chuẩn bị xong hết toàn bộ các thiết bị thiết yếu. Bây giờ hãy theo dõi những san sẻ bên dưới để khởi đầu triển khai Cách kết nối mạng dây cho laptop Win 10 nhé !
Cách kết nối mạng dây cho laptop Win 10 đơn thuần nhất
Để hoàn toàn có thể thực thi cách kết nối mạng dây cho laptop win 10 thành công xuất sắc. Các bạn hãy triển khai theo các bước sau đây :
Bước 1: Đầu tiên, bạn kết nối một phía của đầu dây cáp mạng vào modem. Thường thì các cổng sẽ được thiết kế nằm phái sau của Modem.
Vì vậy, còn tùy thuộc vào các mẫu modem mà các cổng sẽ nằm ở vị trí khác nhau. Tốt nhất là bạn nên sẵn sàng chuẩn bị modem có dạng tựa như như hình bên dưới. Còn so với cáp mạng, bạn muốn kết nối vào ở đầu dây nào trước đều được. Vì cả 2 đầu nối đều có đặc thù như nhau .
Bước 2: Tiếp theo, bạn hãy tìm vị trí của cổng Ethernet ở trên laptop win 10 của bạn. Cổng kết nối trên laptop với cổng kết nối trên Modem sẽ tương tự với nhau. Thường thì cổng ethernet sẽ nằm vị trí phía sau hoặc một bên của chiếc laptop.
Có 1 số ít trường hợp vì nguyên do bảo vệ tính nghệ thuật và thẩm mỹ cho laptop. Cổng Ethernet sẽ được đơn vị sản xuất che đi bởi một lớp nhựa hay phong cách thiết kế nắp đậy. Riêng so với máy của bạn nếu không được trang bị cổng Ethernet. Bạn hãy đến tại các shop chuyên bán về máy tính để mua bộ cáp quy đổi nhé !
Bước 3: Bạn kết nối đầu cáp mạng còn lại vào cổng Ethernet trên chiếc laptop. Bạn hãy cắm vào sao cho khớp để tránh làm hỏng.
Sau khi đã triển khai xong, bạn hãy kiểm tra kết nối đã thành công xuất sắc hay chưa. Nếu đã xong thì giờ đây bạn hoàn toàn có thể sử dụng và truy vấn vào internet như thường thì .
Mạng dây ngày càng được sử dụng phổ cập hơn bởi tính không thay đổi của vận tốc mạng mà nó mang lại cho người dùng. Vì vậy, nếu các bạn có nhu yếu sử dụng một nguồn mạng có tính không thay đổi. Và đặc thù việc làm của bạn không cần phải chuyển dời liên tục. Tốt nhất hãy sử dụng mạng dây để mang lại hiệu suất cao cao .
Cách kiểm tra kết nối của laptop với mạng dây
Để kiểm tra kết nối của laptop với mạng dây, các bạn hãy thực hiện theo các bước như sau:
Bước 1: Đầu tiên, bạn vào “Start” rồi Chọn “Settings”.
Bước 2: Sau đó, bạn nhấn vào mục “Network & Internet”.
Bước 3: Chọn “Ethernet”. Ngay sau đó, khi chữ “Connected” hiển thị thì có nghĩa là bạn đã kết nối mạng dây cho laptop thành công.
Hướng dẫn cách đặt kết nối mạng dây ở chế độ ưu tiên cao hơn
Cho dù bạn đã tiến hành kết nối laptop với một mạng dây. Tuy nhiên, thiết bị của bạn lại kết nối mặc định với mạng không dây trước đó. Lúc này, để có thể sửa lỗi laptop không nhận mạng dây, các bạn cần thiết lập quyền ưu tiên kết nối mạng dây cho laptop cao hơn kết nối WiFi. Với các bước thực hiện như sau:
Bước 1: Bạn nhấn tổ hợp phím “Windows + R” để tiến hành mở cửa sổ lệnh Run lên.
Bước 2: Sau đó, bạn nhập lệnh “ncpa.cpl” vào rồi nhấn nút “Enter”.
Bước 3: Ngay sau đó, giao diện Network Connections sẽ được hiển thị. Bạn nhấn phím “Alt” để thanh menu cổ điển (classic menu bar) được hiển thị. Tiếp theo, bạn lần lượt chọn vào mục Advanced >> “Advanced Settings”.
Bước 4: Tại đây, các bạn sẽ thấy được danh sách kết nối mạng. Để thiết lập chế độ kết nối có dây ưu tiên cho laptop, bạn chọn Wifi rồi nhấn vào mũi tên xanh trỏ xuống. Như vậy, kết nối Ethernet trên laptop sẽ tự động lên trên. Có nghĩa là laptop của bạn sẽ ưu tiên cho kết nối mạng dây.
Đó chính là cách kết nối mạng dây cho laptop win 10 vừa được thay thế sửa chữa laptop Techcare san sẻ đến các bạn. Hy vọng đã giúp các bạn có được thêm những mẹo thật có ích. Hãy vận dụng ngay để có laptop của bạn luôn hoạt động giải trí trong thực trạng không thay đổi. Từ đó sẽ bảo vệ việc làm của bạn đạt hiệu suất cao cao hơn. Nếu có vướng mắc gì, bạn vui mừng liên hệ qua hotline hoặc đến trực tiếp tại Techcare để được tư vấn chi tiết cụ thể hơn nhé !
Source: https://thomaygiat.com
Category : Máy Tính
The post Cách kết nối mạng dây cho laptop Win 10 appeared first on Thợ Sửa Máy Giặt [ Tìm Thợ Sửa Máy Giặt Ở Đây ].
]]>The post Chia sẻ: Cách kết nối mạng dây cho laptop chuẩn xác nhất appeared first on Thợ Sửa Máy Giặt [ Tìm Thợ Sửa Máy Giặt Ở Đây ].
]]>
28/06/2021
–
Thủ thuật
Bạn đang đọc: Chia sẻ: Cách kết nối mạng dây cho laptop chuẩn xác nhất
Laptop sẽ luôn ưu tiên kết nối wifi tiên phong khi bạn bật máy. Tuy nhiên, để chơi game mềm mại và mượt mà hay tải xuống file tài liệu nặng cách kết nối mạng dây cho laptop vẫn tốt hơn. Dưới đây là cách kết nối mạng có dây cho laptop mà bạn không nên bỏ lỡ .
Kết nối mạng dây cho laptop
Với mỗi hệ quản lý, việc nối mạng dây lại phải triển khai theo các bước khác nhau. Sửa chữa laptop 24 h. com sẽ gửi tới bạn hướng dẫn cách cắm dây mạng vào laptop đúng mực nhất .
Cách kết nối mạng dây cho laptop Win 10
Hiện nay nhiều người ưu tiên lựa chọn mạng dây Ethernet bởi tính bảo mật thông tin cao, đường truyền không thay đổi và can đảm và mạnh mẽ. Để kết nối mạng dây cho laptop sử dụng hệ quản lý và điều hành Windows 10, bạn cần chuẩn bị sẵn sàng :
Cáp Ethernet
Bộ định tuyến ( Router )
Modem
# 1. Cách kết nối mạng dây với laptop
Cách triển khai được chúng tôi hướng dẫn cụ thể ngay dưới đây :
Bước 1: Kết nối đầu cáp Internet với modem.
Kết nối Internet với modem
Bước 2: Cắm một đầu cáp Ethernet vào cổng Ethernet trên modem.
Cắm Ethernet vào modem
>> Xem thêm: Tải video Tiktok không logo đơn giản trên máy tính
Bước 3: Cắm đầu còn lại của cáp vào bộ định tuyến.
Đầu còn lại kết nối với bộ định tuyến
Bước 4: Cắm dây nguồn của bộ định tuyến vào nguồn điện. Như vậy bạn đã kết nối modem với bộ định tuyến.
Cắm dây nguồn của bộ định tuyến vào nguồn điện
Bước 5: Sử dụng một cáp Ethernet khác, cắm một đầu vào bộ định tuyến.
Cắm một đầu của cáp Ethernet khác vào bộ định tuyến
Bước 6: Đầu còn lại của cáp kết nối với laptop.
Đầu còn lại kết nối với laptop
Bước 7: Sau khi kết nối xong, kiểm tra chắc chắn các đầu dây lại một lần nữa.
Kiểm tra lại kết nối
Như vậy bạn đã hoàn thành xong các bước kết nối mạng dây cho laptop .
# 2. Cách kiểm tra kết nối của laptop với mạng có dây
Bước 1: Vào Start → chọn Settings, chọn Network & Internet.
Kiểm tra lại kết nối
Bước 2: Chọn Ethernet → Nếu hiển thị chữ Connected nghĩa là kết nối thành công.
Thao tác với Ethernet
Cách kết nối mạng dây cho laptop Win 7
Cách cắm mạng tựa như như với Laptop Windows 10, nếu laptop Windows 7 của bạn không nhận mạng dây, hãy thiết lập mức độ ưu tiên của kết nối mạng dây hơn kết nối WiFi. Chúng tôi san sẻ tới bạn cách thực thi ngay dưới đây :
Bước 1: Nhấn tổ hợp phím Windows + R để mở cửa sổ lệnh Run.
Bước 2: Nhập lệnh ncpa.cpl → nhấn Enter.
Truy cập Network Connections
Bước 3: Giao diện Network Connections mở ra, nhấn phím Alt để hiển thị thanh menu.
Nhấp vào Advanced → Chọn Advanced Settings.
>> Xem thêm: Cách chuyển dữ liệu giữa 2 máy tính nhanh nhất
Chọn Advanced Settings
Bước 4: Để laptop ưu tiên sử dụng kết nối có dây, hãy chọn Wifi, sau đó nhấp vào mũi tên chỉ xuống màu xanh lục.
Kết nối Ethernet sẽ tự động được đẩy lên, đồng nghĩa với việc laptop coi kết nối mạng có dây là ưu tiên số một.
Cài đặt để laptop ưu tiên kết nối mạng dây
Laptop không nhận mạng dây và cách sửa chuyên nghiệp như kỹ thuật viên
Bài viết trên đây đã hướng dẫn bạn cách kết nối mạng dây cho laptop sử dụng hệ quản lý và điều hành Windows 10, Windows 7 và cách kiểm tra kết nối bạn. Chúc bạn thành công xuất sắc với những thưởng thức kết nối mạng vận tốc cao. Đừng quên san sẻ thông tin có ích này tới bè bạn, người thân trong gia đình nhé !
Source: https://thomaygiat.com
Category : Máy Tính
The post Chia sẻ: Cách kết nối mạng dây cho laptop chuẩn xác nhất appeared first on Thợ Sửa Máy Giặt [ Tìm Thợ Sửa Máy Giặt Ở Đây ].
]]>The post Cách kết nối bluetooth với máy tính Win 7/8/10/11 đơn giản nhất | KTPM appeared first on Thợ Sửa Máy Giặt [ Tìm Thợ Sửa Máy Giặt Ở Đây ].
]]>Cách kết nối bluetooth với máy tính rất cần thiết trong quá trình sử dụng máy hàng ngày. Ngày nay thay vì sử dụng các thiết bị có dây thì nhiều người có xu hướng lựa chọn những sản phẩm loa, chuột, bàn phím, tai nghe… không dây để sử dụng một cách thuận tiện hơn. Sau đây hãy cùng Kiến Thức Phần Mềm tìm hiểu cách bật bluetooth trên máy tính và kết nối với các thiết bị ngoại vi khác nhé.
Kết nối bluetooth là gì? Tại sao nên kết nối bluetooth
Kết nối bluetooth là gì?
Kết nối bluetooth được hiểu là việc ứng dụng tần số vô tuyến nhằm mục đích san sẻ tài liệu, kết nối các thiết bị trong khoanh vùng phạm vi hẹp, từ đó thay thế sửa chữa các loại dây kết nối trực tiếp. Hiện nay có rất nhiều thiết bị tương hỗ bluetooth như laptop, máy tính bảng, smartphone …
Bạn hoàn toàn có thể san sẻ thông tin giữa các thiết bị với nhau hoặc kết nối thiết bị này với thiết bị khác trải qua bluetooth. Trước khi truyền tài liệu, người dùng cần tiến hành xác nhận việc ghép đôi các thiết bị để bảo vệ tính bảo mật thông tin. Quá trình ghép nối thiết bị và truyền tải thông tin sẽ nhanh hay chậm tùy vào thiết bị được sử dụng .
Cách kết nối bluetooth với máy tính mang lại lợi ích gì?
Kết nối bluetooth mang đến vô vàn lợi ích cho người dùng như:
- Kết nối thuận tiện không cần đến dây cáp
- Được thực hiện trong mạng nội bộ, có tính bảo mật cao
- Phạm vi kết nối lên tới 10m
- Có thể sử dụng thiết bị
Các bước bật và kết nối bluetooth với laptop Win 11
Cách bật bluetooth trên Win 11 bằng thanh trạng thái
Bước 1: Bạn có thể kích hoạt bluetooth trên Win 11 một cách nhanh chóng thông qua thanh trạng thái. Đầu tiên bạn hãy click vào thanh trạng thái nằm ở vị trí bên trái của khung ngày giờ trên thanh Taskbar.
Bước 2: Lúc này một menu sẽ hiển thị trên màn hình. Bạn chỉ cần click vào biểu tượng bluetooth để biểu tượng này chuyển màu xanh dương tức là đã bật bluetooth thành công.
Cách bật bluetooth trên Win 11 bằng Settings
Bước 1: Nhấn tổ hợp Windows + I để mở app Settings.
Bước 2: Tại danh mục bên trái, bạn click vào tab Bluetooth & devices.
Bước 3: Lúc này bạn sẽ thấy mục Bluetooth được hiển thị ở khung bên phải. Hãy click vào nút công tắc để chuyển nó thành On.
Cách kết nối Bluetooth trên máy tính Win 11
Bước 1: Bật bluetooth trên thiết bị mà bạn muốn ghép nối với máy tính Win 11.
Bước 2: Click vào biểu tượng dấu “+” ở mục Add device > chọn Bluetooth để thêm thiết bị.
Bước 4: Sau đó bạn chờ máy tính quét và cung cấp danh sách các thiết bị có thể ghép nối. Click vào tên thiết bị mà bạn muốn kết nối với laptop Win 11 trong giao diện Add a device. Như vậy là bạn đã hoàn tất việc kết nối rồi.
Cách bật và kết nối bluetooth với máy tính Win 10
Cách bật Bluetooth trên máy tính Win 10
Bước 1: Nhấn phím Windows để mở giao diện Start. Sau đó bạn tìm và click vào mục Settings (biểu tượng bánh răng).
Bước 2: Tại giao diện Settings, bạn click vào Devices.
Bước 3: Tại cửa sổ Bluetooth & other devices, bạn tìm đến mục Bluetooth rồi click vào nút công tắc để bật.
Ngoài ra có một cách khác nhanh hơn, đó là nhập từ khóa “ bluetooth ” trên thanh tìm kiếm của Windows 10. Lúc này bạn chỉ cần click vào tác dụng trả về “ Bluetooth và other devices settings ”, sau đó tìm và bật Bluetooth là xong .
Cách kết nối Bluetooth với máy tính Win 10
Bước 1: Sau khi đã bật bluetooth trên máy tính Win 10, bạn hãy tiến hành mở bluetooth trên thiết bị mà bạn cần kết nối với máy tính. Hãy để thiết bị đó và máy tính càng gần càng tốt để duy trì kết nối ổn định.
Bước 2: Quay về giao diện Bluetooth & other devices trong Settings Win 10, bạn click vào icon dấu “+” tương ứng với dòng Add Bluetooth or other device.
Bước 3: Click vào thiết bị muốn ghép nối > nhấn nút OK. Cách kết nối loa bluetooth với máy tính Win 10 cũng như bất cứ thiết bị hỗ trợ bluetooth nào khác đều được thực hiện tương tự.
Cách bật và kết nối bluetooth với máy tính Win 8 và 8.1
Cách bật bluetooth trên Win 8/8.1
Bước 1: Truy cập vào Settings bằng cách nhấn giữ tổ hợp Windows + C.
Bước 2: Bạn tìm đến khu vực cuối cùng của giao diện cài đặt rồi nhấn vào Change PC Settings.
Bước 3: Đối với Win 8, bạn tìm đến mục Wireless > click để bật bluetooth trên máy. Nếu dùng Win 8.1, bạn click vào PC and Devices rồi chọn tiếp Bluetooth, cuối cùng click để bật bluetooth lên.
Cách kết nối bluetooth với laptop Win 8 và Win 8.1
Bước 1: Bật bluetooth trên thiết bị muốn kết nối và bố trí ở nơi gần nhất với laptop.
Bước 2: Vào lại giao diện PC and devices, sau khi laptop đã quét được thiết bị có thể ghép nối, bạn chỉ cần click vào tên thiết bị đó rồi nhấn nút Pair.
Xem thêm : Cách khóa màn hình hiển thị máy tính Windows và máy Mac trong nháy mắt
Cách bật và kết nối bluetooth với máy tính Win 7
Cách bật Bluetooth trên máy tính Win 7
Bước 1: Mở Start Menu lên và truy cập vào Control Panel.
Bước 2: Click vào mục Network and Internet > nhấn vào Network and Sharing Center.
Bước 3: Click vào Change Adapter Settings nằm ở bên trái màn hình.
Bước 4: Tìm đến icon Bluetooth Network Connection ở mục Personal Area Network. Tại đây bạn nhấp chuột phải vào biểu tượng Bluetooth Network Connection rồi chọn Enable là có thể bật bluetooth trên máy tính Windows 7 rồi.
Cách kết nối bluetooth với máy tính Win 7
Bước 1: Mở Start Menu và nhấn vào Control Panel.
Bước 2: Tìm và click vào mục Devices and Printers > chọn Add a device.
Bước 3: Tại cửa sổ mới, bạn sẽ được cung cấp danh sách một loạt các thiết bị có thể ghép nối bluetooth với máy tính. Hãy tìm và click vào tên thiết bị cần kết nối và nhấn Next.
Bước 4: Click vào Close tại cửa sổ thông báo “This device has been successfully…” để kết thúc.
Vậy là bạn đã nắm được các cách kết nối bluetooth với máy tính Windows rồi. Nếu có bất kỳ khó khăn nào trong quá trình thực hiện, bạn hãy để lại comment phía dưới bài viết để được đội ngũ của Kiến Thức Phần Mềm hỗ trợ tận tình nhất nhé.
Ban biên tập: Kiến Thức Phần Mềm
1/ Làm thế nào để cài bluetooth cho PC?
Để hoàn toàn có thể kết nối bluetooth, máy tính bàn cần có card bluetooth rời hoặc được tích hợp trên mainboard. Nếu không thì bạn cần mua thêm USB Bluetooth hoặc Bluetooth Dongle cho máy tính. Sau đó bạn hoàn toàn có thể triển khai cài bluetooth cho PC theo hướng dẫn trong bài viết này .
2/ Cách kiểm tra laptop có bluetooth không như thế nào?
Để biết laptop của bạn có hỗ trợ bluetooth không hãy làm như sau:
Bước 1: Tìm kiếm và truy cập Device Manager thông qua thanh Search bar.
Bước 2: Nếu trong danh sách của Device Manager có hiển thị mục Bluetooth tức là laptop của bạn có hỗ trợ bluetooth.3/ Làm thế nào để tìm được driver bluetooth phù hợp cho máy tính?
Nếu máy tính của bạn chưa cài driver bluetooth, hãy tìm kiếm phiên bản driver tương thích bằng cách nhập từ khóa “ Loại CPU của máy tính + Bluetooth driver tải về + 32 bit ( hoặc 64 bit )
4/ Cần lưu ý gì khi kết nối bluetooth với máy tính?
● Khi kết nối bluetooth với máy tính, bạn cần chú ý một vài điểm như sau:
● Kiểm tra chế độ máy bay trên máy tính hoặc điện thoại/tablet đã tắt chưa
● Cần điền mật khẩu của thiết bị kết nối một cách chính xác
● Có thể thử tắt và bật lại bluetooth nếu tính năng này không hoạt động đúng cách5/ Bluetooth không bật được trên Win 10 phải làm sao?
Nếu tính năng bluetooth trên máy tính Win 10 không hoạt động, bạn có thể khắc phục như sau:
Bước 1: Nhập lệnh Service.msc trong cửa sổ Run.
Bước 2: Tìm và click chuột phải vào mục Bluetooth Support Service. Nếu nó đang tắt thì bạn nhấn vào Start để khởi động.
5/5 – ( 1 bầu chọn )
Source: https://thomaygiat.com
Category : Máy Tính
The post Cách kết nối bluetooth với máy tính Win 7/8/10/11 đơn giản nhất | KTPM appeared first on Thợ Sửa Máy Giặt [ Tìm Thợ Sửa Máy Giặt Ở Đây ].
]]>The post Cách kết nối AirPods với PC Windows 10 chỉ trong vòng một nốt nhạc appeared first on Thợ Sửa Máy Giặt [ Tìm Thợ Sửa Máy Giặt Ở Đây ].
]]>
13/03/2021
–
Chia sẻ kiến thức và kỹ năngBạn gặp khi nỗ lực tìm cách kết nối AirPods với PC Windows 10 do độc lạ hệ sinh thái ? Thực tế, việc kết nối tai nghe không dây của Apple với máy tính cài hệ quản lý Microsoft rất đơn thuần. Cùng Ap24h. vn tìm hiểu và khám phá những thao tác cần biết để kết nối 2 thiết bị này với nhau nhé !
Bạn gặp khi cố gắng tìm cách kết nối AirPods với PC Windows 10 do khác biệt hệ sinh thái? Thực tế, việc kết nối tai nghe không dây của Apple với máy tính cài hệ điều hành Microsoft rất đơn giản. Cùng Ap24h.vn tìm hiểu những thao tác cần biết để kết nối 2 thiết bị này với nhau nhé!
Kết nối AirPods với PC Windows 10 đơn thuần
Tai nghe AirPods kết nối nhanh chóng với các thiết bị khác trong hệ sinh thái của Apple nhờ sự hỗ trợ của chip H1 hoặc W1. Tuy nhiên có thể bạn không biết, việc ghép nối AirPods với các thiết bị khác cũng tương đối đơn giản thông qua Bluetooth. Điểm hạn chế duy nhất khi kết nối AirPods với PC chạy Window 10 là bạn sẽ không thể sử dụng các tính năng tự động tạm dừng phát âm thanh khi bạn tháo nghe.
Mất khoảng 3 giây để kết nối AirPods với iPhone và các thiết bị Apple khác. Còn với máy tính chạy Windows 10, ở lần đầu kết nối hệ thống sẽ yêu cầu tạo kết nối có thể kéo dài tới 1 phút.
TẠO KẾT NỐI AIRPODS VỚI PC WINDOWS 10 LẦN ĐẦU
Trên PC của bạn, hãy làm theo những thao tác sau :
Bước 1: Mở Settings (Cài đặt), chọn Devices (Thiết bị) trong menu chính.
Bước 2: Tại cửa sổ Bluetooth & other devices (Bluetooth và các thiết bị khác), hãy đảm bảo rằng tùy chọn Bluetooth đang ở trạng thái bật.
Bước 3: Nhấn vào Add bluetooth or other device (Thêm Bluetooth hoặc thiết bị khác) ở trên cùng phía trên nút chuyển đổi Bluetooth.
Bước 4: Trên cửa sổ Add a device (Thêm thiết bị), nhấp vào Bluetooth.
Đặt AirPods vào hộp đựng của chúng và mở nắp. Nhấn và giữ nút ở mặt sau của hộp đựng cho đến khi bạn thấy đèn trạng thái giữa hai AirPods bắt đầu phát ra màu trắng, sau đó thả ra. AirPods lúc này sẽ hiển thị trong cửa sổ Add a device. Nhấp để ghép nối và kết nối Airpods với PC.
Kết nối lại Airpods với máy tính
KẾT NỐI LẠI VỚI 2 THIẾT BỊ ĐÃ TỪNG KẾT NỐI VỚI NHAU
Sau khi tạo kết nối bắt đầu giữa PC Windows 10 và AirPods, bạn sẽ hoàn toàn có thể link lại AirPods và PC của mình nhanh gọn .
Bước 1: Mở cửa sổ Bluetooth & other devices trong Settings.
Bước 2: Chọn AirPods trong danh sách thiết bị được liệt kê và nhấn vào Connect (Kết nối).
Chỉ với những thao tác đơn giản, giờ đây bạn sẽ không còn phải loay hoay khi kết nối Airpods với PC Windows 10 nữa. Nếu bạn gặp phải bất kỳ vấn đề gì, để lại bình luận dưới bài viết và chúng tôi sẽ hỗ trợ. Hãy theo dõi các bài viết trên Ap24h.vn để cập nhật thêm nhiều mẹo hay nhé!
Mọi chi tiết xin vui lòng liên hệ:
HỆ THỐNG SHOP CÔNG NGHỆ AP24H.VN
Tổng đài hỗ trợ: 1800 6124 – Hotline: 083 865 1166
Facebook: www.facebook.com/ap24h
Đăng ký kênh Youtube để cập nhập sản phẩm công nghệ mới nhất: http://bit.ly/Shop_CN_Ap24h
Tham gia cộng đồng Macbook: http://bit.ly/Hoi_Macbook_Viet_Ap24h
Tìm cửa hàng gần bạn nhất tại:https://thomaygiat.com/he-thong-cua-hang-dd82.html
Ap24h.vn – Chuyên gia MacBook và phụ kiện!
Source: https://thomaygiat.com
Category : Máy Tính
The post Cách kết nối AirPods với PC Windows 10 chỉ trong vòng một nốt nhạc appeared first on Thợ Sửa Máy Giặt [ Tìm Thợ Sửa Máy Giặt Ở Đây ].
]]>The post Cách ghi âm trên máy tính không cần phần mềm appeared first on Thợ Sửa Máy Giặt [ Tìm Thợ Sửa Máy Giặt Ở Đây ].
]]>1. Cách ghi âm trên máy tính Windows 7, 8
Bước 1:
Công cụ ghi âm có sẵn trên máy tính là Sound Recorder với Windows 7 và 8.
Bạn đang đọc: Cách ghi âm trên máy tính không cần phần mềm
Với Windows 7, bạn mở giao diện Start rồi nhấn vào khung tìm kiếm từ khóa Sound và sẽ thấy Sound Recorder.
Trên Windows 8 người dùng mở menu Charms bằng cách di chuột vào cạnh bên phải màn hình. Nhấn tiếp vào biểu tượng kính lúp rồi nhập từ khóa Sound Recorder và cũng sẽ thấy kết quả.
Bước 2:
Tiếp đó người dùng nhấn vào Start Recording để ghi âm. Thời gian ghi âm sẽ thiển thị trên thanh ghi âm để bạn được biết.
Khi đã ghi âm xong người dùng nhấn chọn vào nút Stop Recording để dừng việc ghi âm lại.
Ngay lập tức giao diện thư mục lưu file ghi âm sẽ xuất hiện. Nhấn Save bên dưới để lưu lại file ghi âm trên máy tính. File ghi âm sẽ được lưu dưới định dạng âm thanh wma.
2. Cách ghi âm trên Windows 10
Bước 1:
Trên Windows 10, công cụ đổi tên thành Voice Recorder. Tại thanh tìm kiếm trên Windows bạn nhập từ khóa là Voice Recorder, rồi cũng nhấn vào kết quả tìm được.
Bước 2:
Xuất hiện giao diện công cụ để ghi âm. Tại đây bạn hãy nhấn vào biểu tượng micro để tiến hành ghi âm.
Bước 3:
Thời gian ghi âm cũng sẽ hiển thị trên giao diện. Để tạm dừng ghi âm nhấn vào biểu tượng Pause bên dưới.
Ngoài ra công cụ ghi âm trên Windows 10 còn có thêm tình năng đánh dấu đoạn ghi âm quan trọng khi nhấn vào biểu tượng lá cờ. Những đoạn ghi âm quan trọng sẽ được ghi nhớ kèm thời gian cụ thể trong đoạn ghi âm.
Để dừng ghi âm nhấn vào biểu tượng Stop trong giao diện.
Bước 4:
Ngay lập tức hiển thị giao diện tùy chỉnh đoạn ghi âm và list các file ghi âm trên Windows 10. Các file ghi âm sẽ được đánh số thứ tự, kèm ngày giờ, thời hạn ghi âm và số phút ghi âm là bao nhiêu .
Nhìn sang bên cạnh sẽ là nội dung đoạn ghi âm. Với những file ghi âm nào có ghi lại đoạn, chỉ cần nhấn vào mốc thời hạn thì bạn sẽ được chuyển ngay tới đoạn đó trong phần ghi âm .
Biểu tượng hình tròn dùng để chia sẻ đoạn ghi âm nếu muốn.
Bước 5:
Biểu tượng hình chữ nhật bên cạnh dùng để cắt đoạn ghi âm nếu muốn. Chỉnh tới đoạn ghi âm muốn cắt rồi nhấn dấu tích để lưu lại.
Biểu tượng thùng rác để xóa file ghi âm nếu muốn. Biểu tượng hình bút để đặt tên cho file ghi âm. Nhập tên cho file ghi âm rồi nhấn Rename để lưu lại tên mới.
Bước 6:
Nhấn vào biểu tượng 3 dấu chấm rồi nhấn vào Open file location sẽ hiển thị thư mục lưu trữ file ghi âm trên máy tính.
File ghi âm sẽ tự động hóa được lưu lại trên máy tính và sẽ được lưu dưới định dạng âm thanh m4a .
Hoặc bạn cũng hoàn toàn có thể nhấn vào tên file ghi âm ở cột bên trái giao diện, nhấn chuột phải và cũng sẽ hiển thị các tùy chỉnh tương tự như cho file ghi âm .
Không cần tới những ứng dụng ghi âm thiết lập phức tạp, tất cả chúng ta trọn vẹn hoàn toàn có thể sử dụng công cụ có sẵn trên máy tính để ghi âm. Với Windows 10 thì Voice Recoder có thêm nhiều tùy chỉnh khác cho file ghi âm hơn công cụ Sound Recorder .
Video hướng dẫn ghi âm trên Windows 10
Ngoài ra, bạn hoàn toàn có thể xem xét sử dụng máy ghi âm chuyên nghiệp nếu muốn thu lại những âm thanh chuẩn Stereo với chất lượng tuyệt vời. Các thiết bị này tương thích để sử dụng cho các chiến dịch quảng cáo, truyền thông online, làm dụng cụ tác nghiệp của nhà báo, phóng viên báo chí, là công cụ cho phòng thu âm tại nhà, …
Bạn có thể tìm hiểu thêm về thiết bị kỹ thuật số hữu ích này qua danh sách gợi ý sau của Quantrimang:
Xem thêm :
Chúc các bạn thực thi thành công xuất sắc !
Source: https://thomaygiat.com
Category : Máy Tính
The post Cách ghi âm trên máy tính không cần phần mềm appeared first on Thợ Sửa Máy Giặt [ Tìm Thợ Sửa Máy Giặt Ở Đây ].
]]>The post Cách edit video trên máy tính appeared first on Thợ Sửa Máy Giặt [ Tìm Thợ Sửa Máy Giặt Ở Đây ].
]]>
Cách edit video trên máy tính đang là một kỹ thuật giúp xử lý ảnh, video thô…trở thành clip có giá trị để phục vụ cho công việc và kinh doanh. Ngoài ra, cũng có nhiều người tìm hiểu về cách chỉnh sửa video trên máy tính. Bài viết sau đây sẽ giúp bạn giải quyết được vấn đề này.
Hiện nay. tất cả chúng ta có hai loại thiết bị khác nhau là thiết bị di động và máy tính. Tương ứng với hai loại thiết bị này thì cách edit video cũng khác nhau .
Đối với cách edit video trên điện thoại thông minh chúng tôi đã có những bài viết đề cập khá cụ thể. Bạn muốn tìm hiểu và khám phá thêm yếu tố này thì đọc các bài viết sau :
Trở lại với vấn đề cách edit video trên máy tính, chúng tôi gợi ý bạn hai điều kiện cần và đủ sau đây:
Bạn đang đọc: Cách edit video trên máy tính
Máy tính dùng để edit video
Máy tính dựng phim có hai loại gồm có máy tính bàn ( PC ) và laptop. Để thực thi edit video trên máy tính bạn phải có một trong hai thiết bị này. Tùy theo nhu yếu khác nhau mà bạn nên trang bị cho mình bộ dựng phim bằng máy tính bàn hay laptop .
Edit video trên laptop
Nếu việc làm edit video của bạn có đặc thù di động, nay đây mai đó thì nên dùng laptop edit video .
Trường hợp việc làm của bạn gần như cố định và thắt chặt, không mấy khi vận động và di chuyển thì nên trang bị máy tính bàn là tốt nhất. Đây vẫn là bộ dựng phim can đảm và mạnh mẽ, đáng đáng tin cậy. Cấu hình của máy tính dựng phim thường cao hơn laptop dựng phim rất nhiều. Những người làm nghề edit video chuyên nghiệp thường phải trang bị PC cho việc làm của mình .Phần mềm edit video trên máy tính
Sau khi có PC hoặc Laptop thì bạn thực thi tải ứng dụng edit video trên máy tính. Sau đó triển khai thiết lập, làm thế nào đó để ứng dụng quản lý và vận hành trơn tru trên máy tính của mình .
Hiện nay, trên thị trường có những ứng dụng edit video trên máy tính không tính tiền. Nếu bạn chỉ edit video Giao hàng nhu yếu vui chơi thì hoàn toàn có thể sử dụng giải pháp này .
Nếu bạn muốn góp vốn đầu tư một cách trang nghiêm, thì xuống tiền mua một ứng dụng bản quyền nào đó là sự lựa chọn rất tuyệt vời .
Mỗi người có một nhu yếu việc làm mục tiêu khác nhau. Vì thế, bạn cần bỏ thời hạn tìm hiểu và khám phá, điều tra và nghiên cứu kỹ từng ứng dụng một. Tránh thực trạng dùng mỗi ứng dụng một tí, nó sẽ gây tiêu tốn lãng phí thời hạn và tiền của bạn, rồi ở đầu cuối sẽ chẳng đạt được điều gì .
Chúng tôi đã có những bài viết nghiên cứu và phân tích kỹ về những ứng dụng này. Bạn đọc các bài viết dưới đây để hiểu thêm về nó nhé .Cách edit video trên máy tính bằng Premiere Pro
Sau khi trang bị máy tính, cài ứng dụng dựng phim thì bước tiếp theo là thực hành thực tế. Vì lúc bấy giờ có quá nhiều các loại ứng dụng vì vậy bài viết không hề đề cập được toàn bộ. Chỉ đơn cử trường hợp edit video trên ứng dụng Premiere Pro. Đây là một trong những ứng dụng chỉnh sửa video tốt nhất trên máy tính. Nếu muốn làm video chuyên nghiệp và bài bản, chuyên nghiệp thì bạn nên ưu tiên sử dụng ứng dụng này .
Cụ thể cách edit video trên máy tính bạn tìm hiểu thêm video dưới đây. Nó có rất nhiều thao tác cần phải triển khai. Do đó, bạn nên kiên trì xem clip rồi triển khai làm theo nhé .
Lưu ý : Cách edit video trên laptop và cách edit video trên máy tính bàn là trọn vẹn giống nhau .
Clip hướng dẫn cách edit video trên máy tínhCách edit video đơn thuần trên máy tính
Nếu việc sử dụng phần mềm chuyên dụng Premiere Pro là quá phức tạp đối với bạn thì có thể học cách edit video trên máy tính win 10 (Cách edit video trên máy tính win 7 cũng áp dụng tương tự). Về vấn đề này, bạn theo dõi hướng dẫn của chúng tôi ở bài viết dưới đây:
Cách tạo video trên máy tính win 10
Hiện nay, có bạn khám phá về cách edit video trên máy tính bằng CapCut. Đây là ứng dụng của Trung Quốc, có vẻ như đơn thuần hơn một chút ít trong cách sử dụng. Tuy nhiên, trở ngại lớn nhất của bạn sẽ là vấ đề ngôn từ. Bạn nào biết tiếng Trung thì còn sử dụng được. Bạn nào không biết tiếng thì tốt nhất nên chuyển sang sử dụng ứng dụng khác. Vì nếu không, bạn tự đưa mình vào một mê cung những công cụ bằng tiếng Hoa, không biết lối nào mà lần .
Như vậy và chúng tôi đã giúp bạn hiểu rõ những yếu tố khi triển khai edit video máy tính. Trong quy trình thực hành thực tế nếu có điều gì chưa rõ, bạn vui mắt để lại quan điểm phản hồi. Chúng tôi sẽ vấn đáp cho bạn trong thời hạn sớm nhất .
Trường hợp bạn muốn học cách edit video trên máy tính chuyên nghiệp ( để Giao hàng cho việc làm và kinh doanh thương mại ) thì nên góp vốn đầu tư trang nghiêm, học tập chuyên nghiệp để có không thiếu kiến thức và kỹ năng thiết yếu .Tham gia khóa học Edit video trên máy tính
Ngay lúc này nếu bạn cần sử dụng dịch vụ edit video chuyên nghiệp hãy liên hệ với Công ty Adcentral. Với kinh nghiệm tay nghề và năng lực vốn có, Adcentral sẽ giúp bạn có được những video truyền cảm hứng cho mọi người hành vi .
( 1 Review )
Source: https://thomaygiat.com
Category : Máy Tính
The post Cách edit video trên máy tính appeared first on Thợ Sửa Máy Giặt [ Tìm Thợ Sửa Máy Giặt Ở Đây ].
]]>The post Cách Cài Đặt Máy In Cho Máy Tính, Laptop Đơn Giản Và Nhanh Chóng Nhất appeared first on Thợ Sửa Máy Giặt [ Tìm Thợ Sửa Máy Giặt Ở Đây ].
]]>Máy tính, laptop và máy in là những thiết bị liên kết mật thiết với nhau trong các văn phòng làm việc. Việc cài đặt máy in làm sao nhanh gọn và dễ dàng luôn là câu hỏi thường trực của dân văn phòng. Đối với những ai còn chưa biết làm sao để cài máy in với PC, laptop thì đừng nên bỏ lỡ những gợi ý cài đặt thông minh dưới đây.
1. Cách cài đặt máy in có dây cho máy tính

Cài đặt máy in đơn giản
Để máy tính và máy in của mình hoàn toàn có thể link được với nhau thì buộc hai thiết bị này phải dùng chung một mạng nội bộ, hoàn toàn có thể là mạng wifi hoặc mạng LAN. Sau đó, cả máy tính link với máy in cần được cài đặt Driver. Driver này phải thích hợp với máy in thì mới hoàn toàn có thể sử dụng được .
Sau khi đã hoàn thành các thao tác trên, bạn tiến hành cài đặt máy in cho máy tính như sau:
Bước 1: Cắm dây kết nối máy tin vào máy tính
Bước 1: Bạn nhập Printers & scanners vào thanh tìm kiếm > Chọn Printers & scanners.
Bước 2: Nhấn vào Add a printer or scanner > Nhấp vào tên của máy in muốn kết nối với máy tính.
Bước 3: Khi đã xong các bước trên, bạn kiểm tra lại máy tính nào đang được share trong mạng LAN/wifi rồi link tới địa chỉ IP của máy in theo công thức Windows+R, mở hộp thoại Run, nhập IP máy chủ hoặc tên máy in là hoàn tất.
Xem thêm: Mua card màn hình chính hãng, chất lượng, giá thành ưu đãi. Giao hàng nhanh – đổi trả dễ dàng – thanh toán linh hoạt.
2. Cách kết nối máy in không dây (wifi/bluetooth) với laptop
Kết nối máy tính và máy in đơn thuần hơn chỉ cần chung wifi
Các mẫu máy in mới hiện Open khá nhiều trên thị trường và chúng hoàn toàn có thể liên kết với máy in trải qua wifi hoặc bluetooth rất thuận tiện. Các chiếc laptop không dây này để cài đặt với máy in cần thực thi như sau :Bước 1: Để máy tính cùng máy in gần nhau (Sao cho 2 máy có thể kết nối bluetooth với nhau), bật máy in không dây rồi bật nguồn.
Bước 2: Các máy in có kết nối không dây sẽ có hướng dẫn bạn làm sao để kết nối chúng với máy tính.
Bước 3: Kết nối máy in với mạng wifi và máy tính cũng phải dùng chung wifi đó. Nếu kết nối bằng bluetooth thì ta chọn nút Pair (Kết đôi) ở trên máy in là có thể kết nối được
Bước 4: Ở laptop của mình, bạn chọn Start, chọn Settings rồi nhấn Devices và chọn Bluetooth & other devices
Bước 5: Tại đây, bạn ấn Add a printer or scanner hoặc Add Bluetooth or other device
Bước 6: Nếu kết nối với wifi thì bạn chọn tên máy in và thao tác in là hoàn tất. Trường hợp ta kết nối bluetooth thì chọn tên máy in, nhấn Connect là chọn Pair là xong
3. Cách kết nối máy in dạng có dây với Macbook
Máy in và macbook có khó liên kết với nhau hay không ?
Macbook hoặc máy Mac có cách sử dụng tương đôi khác so với hệ quản lý và điều hành Windows. Vậy nên để liên kết máy in với hệ quản lý này, cách làm sẽ có sự độc lạ đáng kể đó là :Bước 1: Người dùng mở macbook của mình rồi cập nhật phiên bản mới, để gần máy tính với máy in sao cho dây cắm không bị căng
Bước 2: Đối với máy in, bạn cắm điện, khởi động nguồn và cắm USB vào laptop của mình. Mỗi mẫu máy Macbook sẽ có kiểu kết nối cổng USB riêng và đôi khi là không có USB Type A truyền thống mà chỉ dùng cổng USB Type C. Vậy nên bạn nên trang bị thêm USB Type C để tiện lợi hơn trong quá trình sử dụng máy in
Bước 3: Khi máy in và laptop kết nối với nhau thành công thì máy tính sẽ tự động thông báo và hiển thị đã kết nối. Khi ấy, bạn chỉ cần chọn Install rồi làm theo hướng dẫn
Bước 4: Trong lần đầu kết nối 2 thiết bị với nhau, bạn sẽ phải cài đặt máy in bằng cách ấn vào Download & Install Và hệ thống sẽ tự động thực hiện thao tác liên kế cho bạn
Chú ý: Khi sử dụng máy in, bạn không nên tắt máy chủ vì điều này sẽ khiến máy in dừng hoạt động và những máy tính khác cũng không sử dụng được máy in theo. Kết nối máy tính với máy in không dây hoặc có dây đều có lợi ích và nhược điểm riêng. Mỗi môi trường làm việc, bạn nên linh hoạt xử lý để công việc có thể diễn ra suôn sẻ nhất.
Xem thêm: CPU giá rẻ cho PC với đa dạng các dòng Phù hợp với Mọi nhu cầu – Cam Kết Chính hãng 100% – Bảo Hành Siêu Tốc
4. Một số lỗi thường gặp khi kết nối, sử dụng máy in
Lỗi không kết nối được máy in
Việc không liên kết được máy in qua mạng LAN khiến người sử dụng gặp nhiều khó khăn vất vả khi liên kết, gây ảnh hưởng tác động đến việc làm in ấn của người dùng. Để khắc phục lỗi này bạn hoàn toàn có thể thực thi một số ít điều sau đây :
+ Chia sẻ máy in qua mạng LAN đúng cách .
+ Kiểm tra Driver .
+ Sử dụng trình sửa lỗi Troubleshoot .
+ Chạy lại trình tìm kiếm máy in trên Windows 10 .
+ Xử lý sự cố 101 .Lỗi máy tính Windows không tìm thấy máy in
Khi máy tính Windows của bạn không tìm thấy máy in hoàn toàn có thể là do trục trặc trong việc liên kết giữa máy tính và máy in trong lần đầu mua về sử dụng .
Không những thế, việc hệ điều hành không tương thích, mạng LAN bị giới hạn hay do máy chủ bị nhiễm virus cũng là nguyên nhân khiến máy tính Windows không tìm thấy máy in.
Để khắc phục thực trạng này bạn cần :
+ Khắc phục lỗi do hệ quản lý không thích hợp .
+ Kiểm tra địa chỉ IP của máy tính chủ .
+ Khắc phục lỗi mạng LAN bị số lượng giới hạn .
+ Khắc phục lỗi do sever nhiễm virus .Lỗi máy tính không nhận máy in
Nguyên nhân chính khiến máy tính không nhận máy in hoàn toàn có thể là do dây cáp liên kết bị hỏng hay cắm chưa chặt. Bên cạnh đó hoàn toàn có thể bạn quên không bật nguồn máy in hoặc do lỗi kỹ thuật phần cứng hoặc hộp mực .
Để khắc phục thực trạng trên bạn hãy thử :
+ Khởi động lại service Print Spooler .
+ Gỡ bỏ cài đặt Driver của máy in .
+ Tạo cổng cục bộ mới .
+ Sao chép ” mscms.dll ” bằng tay .Lỗi máy in không nhận lệnh in
Việc máy in không nhận lệnh in hoàn toàn có thể là do máy tính của bạn đang bị lỗi hệ quản lý hoặc lỗi do IP trên máy in của bạn .
Ngoài ra, cũng hoàn toàn có thể là do dây cáp liên kết máy in với máy tính bị hỏng hoặc bị lỏng khiến máy không thể kết nối được. Bên cạnh đó, lỗi driver máy in cũng sẽ khiến máy in không hề nhận lệnh in ngay khi bạn cần .
Để khắc phục lỗi này bạn hoàn toàn có thể triển khai một số ít cách sau đây :
+ Kiểm tra dây cáp liên kết xem có bị hỏng hay lỏng không .
+ Khởi động lại máy tính .
+ Kiểm tra nguồn điện máy in .
+ Đảm bảo máy in không bị kẹt giấy .
+ Để Windows tự sửa lỗi bằng Troubleshoot .
+ Khởi động lại tiến trình Print Spooler .
+ Kiểm tra IP trên máy in .
+ Cập nhật Driver cho máy in .Lỗi máy in nhận lệnh nhưng không in
Một lúc nào đó, máy in của bạn đang hoạt động giải trí thông thường và bạn nhấn lệnh in tiếp theo thì đùng một cái máy in nhận lệnh nhưng không in .
Nguyên nhân hoàn toàn có thể là do trục trặc lỗi internet hoặc do máy in đảm nhiệm quá nhiều lệnh in cùng một lúc. Ngoài ra, máy tính đang bị lỗi hệ quản lý hoặc lỗi driver máy in cũng sẽ khiến máy in không nhận lệnh in .Khi gặp phải trường hợp này thì bạn cần thực hiện một số điều sau đây:
+ Kiểm tra lại liên kết máy in và đầu phát WiFi .
+ Khởi động lại máy in .
+ Cài đặt diệt thêm ứng dụng diệt virus .
+ Khởi động lại tiến trình Print Spooler .Xem thêm: Thiết bị Wifi giá cực rẻ, chất lượng cao, đa dạng mẫu mã
5. Giải đáp một số câu hỏi liên quan
Đợi rất lâu nhưng máy tính không dò được máy in?
– Trả lời: Bạn hãy thử kiểm tra xem máy tính có kết nối cùng mạng với máy in không. Nếu kết nối qua cáp USB thì hãy kiểm tra lại các cổng kết nối.
Ngoài ra, nếu đợi lâu, bạn hãy click vào đường dẫn “The printer that I want isn’t listed” và làm theo hướng dẫn trên màn hình nhé!
Làm thế nào để cài Driver máy in?
– Trả lời: Để cài Driver máy in, đầu tiên bạn cần xác định hệ điều hành, cấu hình máy tính của mình, sau đó tìm kiếm bản Driver phù hợp và thực hiện tải, cài đặt cho máy (có thể tìm từ trang chủ của hãng máy in).
Không thấy hiển thị máy in trong Devices and Printers?
– Trả lời: Khi bạn không thấy hiển thị máy in trong Devices and Printers bạn cần khắc phục theo một số cách sau đây:
+ Tự thêm máy in vào Devices and Printers
+ Khôi phục hình tượng máy in trong Devices and Printers
+ Cài lại hệ điều hành quản lý máy tính
Hy vọng những chia sẻ của Máy Tính Hoàng Hà về cách cài đặt máy in cho laptop/máy tính bàn/Macbook kể trên đã giúp bạn có thêm những thông tin bổ ích để phục vụ cho quá trình làm việc của mình. Việc kết nối máy in và máy tính có lẽ đã trở nên đơn giản và nhanh chóng hơn bao giờ hết.
Source: https://thomaygiat.com
Category : Máy Tính
The post Cách Cài Đặt Máy In Cho Máy Tính, Laptop Đơn Giản Và Nhanh Chóng Nhất appeared first on Thợ Sửa Máy Giặt [ Tìm Thợ Sửa Máy Giặt Ở Đây ].
]]>The post Dịch Vụ Vệ Sinh Laptop Phong Vũ… Giá Rẻ, Uy Tín Tại Nhà – Chia Sẻ Kiến Thức Điện Máy Việt Nam appeared first on Thợ Sửa Máy Giặt [ Tìm Thợ Sửa Máy Giặt Ở Đây ].
]]>Dịch vụ vệ sinh laptop Phong Vũ
1. Dịch vụ vệ sinh laptop Phong Vũ có tốt không?
Thực ra nói đến đồ điện tử thì chất lượng tốt hay không nhờ vào phần lớn vào máy. Sản phẩm chất lượng sẽ có độ bền cao, nhiều tính năng … và ngược lại. Vì vậy, để mua đồ điện tử tổng thể tất cả chúng ta nên chọn cơ sở uy tín, bán hàng chính hãng, có nhiều chủ trương Tặng Kèm thêm .
Laptop Phong Vũ bán hàng chính hãng, giá rẻ hơn so với những cơ sở điện máy khác từ vài chục đến vài trăm nghìn đồng, tùy từng loại loại sản phẩm. Đến với Phong Vũ laptop bạn sẽ được tư vấn loại sản phẩm nhiệt tình, được mua hàng với nhiều mức giá khuyễn mãi thêm và nhiều chương trình tặng thêm lớn. Thương Mại Dịch Vụ thay thế sửa chữa và bh máy của Phong Vũ cũng được nhìn nhận rất cao .
Bạn đang đọc: Dịch Vụ Vệ Sinh Laptop Phong Vũ… Giá Rẻ, Uy Tín Tại Nhà – Chia Sẻ Kiến Thức Điện Máy Việt Nam
Bạn trọn vẹn hoàn toàn có thể yên tâm shopping đồ điện tử tại Phong Vũ, không lo về giá, không lo về chất lượng, không lo về dịch vụ .
2. Dịch vụ bảo hành laptop tại Phong Vũ
Phong Vũ Bảo hành những mẫu loại sản phẩm điện tử theo tiêu chuẩn bh của đơn vị chức năng sản xuất. Sau khi hết thời hạn Bảo hành, phí dịch vụ giao động tùy theo loại loại loại sản phẩm và lỗi máy .
3. Quy trình và bảng giá dịch vụ vệ sinh máy tính Phong Vũ
Dịch Vụ Thương Mại vệ sinh máy tính Phong Vũ là một trong những đơn vị chức năng đi đầu trong nghành nghề dịch vụ Vệ sinh – Sửa chữa – Bảo dưỡng Laptop. Với hơn 20 năm ship hàng, Phong Vũ cam kết mang đến chất lượng dịch vụ : linh phụ kiện chính hãng, kỹ thuật viên trình độ cao, ngân sách minh bạch .
Mặt khác, Phong Vũ là đơn vị chức năng cung ứng dịch vụ vệ sinh máy tính tại TP. Hà Nội, Thành Phố Đà Nẵng, TPHCM. Hồ Chí Minh giá rẻ, khuyến mại cho người mua. Khách hàng đã mua máy tính tại Phong Vũ sẽ được giảm 20 % phí dịch vụ thay thế sửa chữa, thay thế sửa chữa linh phụ kiện. Hiện tại Phong Vũ có mở thêm dịch vụ vệ sinh máy tính tại nhà với giá chỉ từ 250.000 đ / máy / lần .
Quy trình vệ sinh laptop Phong Vũ:
- Nhân viên nhận máy, kiểm tra hư hỏng trọn vẹn không lấy phí cho người mua .
- Tư vấn làm giá đúng chuẩn theo thực trạng hư hỏng và vệ sinh của máy .
- Thông báo thời hạn triển khai xong dự kiến và gửi biên nhận cho người mua .
- Chuyên viên và người mua cùng nhau kiểm tra thực trạng máy và trả máy cho khách .
Bảng giá vệ sinh máy tính Phong Vũ – Bảo trì sửa chữa:
Thông tin liên hệ vệ sinh laptop Phong Vu:
-
Trang mạng: Phongvu.vn.
-
Hotline: 18006865.
-
Hà nội: 2A Tran Dai Nghia, Bach Khoa Ward, Hai Ba Trung District, Hanoi.
-
Đà Nẵng: 2nd floor, 14-16-18 Nguyen Van Linh, Nam Duong Ward, Hai Chau, Da Nang.
-
Thành phố. Thành phố Hồ Chí Minh: Số 371/20 Hai Bà Trưng, P.8, Q.3, TP. HCM.
-
Thời gian làm việc: Từ 8 giờ sáng đến 7 giờ tối
Phong Vũ có nhiều shop nên bạn trọn vẹn hoàn toàn có thể tìm kiếm trên Google để biết địa chỉ Phong Vũ gần nhất. Cú pháp tìm nhanh : Phong Vũ + nơi sinh sống. Ví dụ : Phong Vũ Quận 3 Hồ Chí Minh, Phong Vũ Đà Nẵng hoặc Phong Vũ Quy Nhơn .
Dịch vụ vệ sinh laptop – Công ty máy tính Sài Gòn
Với nhiều năm kinh nghiệm tay nghề kinh nghiệm tay nghề trong ngành bảo dưỡng, vệ sinh máy tính tại nhà, TP Hồ Chí Minh Computer tự hào mang đến mức giá hòa giải và hài hòa và hợp lý nhất tại TPHCM. Hồ Chí Minh ngày này .
Hơi khác với vệ sinh laptop Phong Vũ công ty Sài Gòn Computer đảm bảo công khai hoàn toàn quy trình vệ sinh máy ngay trước mặt khách hàng, cam kết không tráo đổi linh kiện khi bóc máy. Nhiều khách hàng đã sử dụng dịch vụ tại công ty đều đánh giá cao sự nhiệt tình, thân thiện, hiệu quả và uy tín. Bên cạnh đó, công ty có nhiều địa chỉ chi nhánh để bạn tiện liên hệ.
1. Quy trình vệ sinh máy tính
- Nhận máy, kiểm tra thực trạng và báo ngay lỗi cho người mua nếu có .
- Tiến hành tháo vặn máy .
- Vệ sinh khe RAM : thổi bụi, chổi quét, dùng tẩy để làm sạch chân RAM .
- Vệ sinh những cổng liên kết trên máy như USB, HDMI, LAN, VGA …
- Làm sạch bàn phím máy tính xách tay .
- Vệ sinh quạt tản nhiệt CPU, thay keo tản nhiệt .
- Vệ sinh màn hình hiển thị và vỏ ngoài của máy tính xách tay .
- Lắp ráp lại máy và hoàn tất quy trình vệ sinh. Khách hàng kiểm tra lần cuối và thông tin nếu có sai sót .
2. Bảng giá dịch vụ vệ sinh, sửa chữa laptop
- Vệ sinh máy tính ( dán keo tản nhiệt ) giá 100.000 đồng .
- Vệ sinh máy tính tại nhà từ 150.000 đ / lần .
- Sửa ổ cứng : 100.000 – 300.000 VNĐ .
- Phục hồi tài liệu ổ cứng : 600.000 – 2.000.000 đồng .
- Lỗi màn hình hiển thị LCD : 300.000 – 650.000 đ .
- Nguồn mainboard : 200.000 – 800.000 đồng .
3. Thông tin liên hệ
-
Trang mạng: saigoncomputer.vn
-
CN1: 115A Le Quang Dinh – Ward 14 – Binh Thanh District – City. HCM.
-
Điện thoại CN1: 0908 809 527 – 098 234 2030 (Hotline).
-
Chi nhánh 2: 87 Tran Dinh Xu – Nguyen Cu Trinh Ward – District 1 – City. HCM.
-
Điện thoại CN2: 028 2253 9596 – 0937 872 877.
-
E-mail: [email protected]
Vệ sinh Laptop – Máy tính tại nhà Quận 7
Nếu bạn là nhân viên cấp dưới cấp dưới công ty hay người kinh doanh thương mại luôn bận rộn với việc làm thì đây chính là sự lựa chọn thích hợp dành cho bạn. Sau khi nhận được nhu yếu của hành khách qua hotline hoặc email, máy tính Q. 7 sẽ hẹn thời hạn đến nhà khách hàng trong vòng 30 phút. Đặc biệt, bạn sẽ được tương hỗ kỹ thuật toàn vẹn không lấy phí và giảm giá nếu sử dụng dịch vụ của công ty liên tục .
1. Quy trình vệ sinh laptop
- Vệ sinh bên trong máy : gồm có những linh phụ kiện quạt, tản nhiệt, mainboard, những cổng tiếp xúc …
- Thay keo tản nhiệt cho CPU, VGA ; Tra dầu những khớp trục bản lề .
- Vệ sinh bên ngoài : gồm có vệ sinh vỏ máy, màn hình hiển thị, ổ DVD, ổ cứng, RAM … Đặc biệt là đánh bóng vỏ để tăng độ sáng bóng .
- Hỗ trợ setup những ứng dụng và tiện ích khác .
2. Bảng giá dịch vụ vệ sinh máy tính
- Vệ sinh toàn bộ máy + Bôi trơn quạt CPU ( Không thay keo tản nhiệt ) : 80.000 đ / lần .
-
Khử độc + Bôi trơn quạt CPU và vệ sinh hàng loạt : 100.000 đ .
Xem thêm: Top 6 phụ kiện cho máy đọc sách Kindle mà bạn phải có
- Bôi trơn quạt CPU và vệ sinh hàng loạt + : 130.000 đ .
- Thay keo tản nhiệt – Không vệ sinh máy : 50.000 đ .
-
E-mail: [email protected]
Dịch vụ bảo hành và vệ sinh laptop – SPC Computer
SPC Computer chuyên vệ sinh hàng loạt những dòng PC, cỗ máy, nhận vệ sinh tại nhà những dòng máy tính của toàn diện và tổng thể những hãng như : ASUS, Acer, Dell, Sony Vaio, HP, Macbook … với Ngân sách chi tiêu tiêu tốn phải chăng, dịch vụ nhanh gọn, uy tín. uy tín. Máy của bạn sau khi được bảo dưỡng sẽ chạy nhanh – chạy êm – chạy không biến hóa như lúc mới mua .
1. Quy trình vệ sinh laptop
- Tháo toàn bộ những bộ phận của máy tính xách tay và làm sạch bụi bên ngoài vỏ máy .
- Loại bỏ miếng dán nhiệt cũ và dán một miếng mới .
- Vệ sinh những linh phụ kiện bên trong máy gồm có : vệ sinh chân RAM, vệ sinh những ổ cắm tiếp xúc, nguồn, vệ sinh card màn hình hiển thị, mainboard …
- Kiểm tra mạng lưới hệ thống quạt tản nhiệt hoạt động giải trí tốt hay không, có bị rít hay khó quay thì tra dầu vào quạt, đồng thời vệ sinh quạt tản nhiệt .
- Lắp ráp lại máy, test mọi công dụng sau đó chuyển giao cho người mua kiểm tra lần cuối .
2. Bảng giá dịch vụ vệ sinh laptop
Vệ sinh máy tính tại nhà giá từ 150.000 đ / lần ( liên hệ để biết thêm chi tiết cụ thể đơn cử ) .
-
Trang mạng: spc.com.vn
-
Địa chỉ nhà: 20 Đường số 1, Phường 11, Quận 6, TP. HCM.
-
Điện thoại (Hotline): 0932.024.572 & 032.641.9435.
-
E-mail: [email protected]
Trung tâm cứu hộ máy tính HT-PRO
HT-PRO là đơn vị chức năng tính năng đáp ứng dịch vụ sửa chữa thay thế sửa chữa thay thế, bảo dưỡng, vệ sinh máy tính, máy tính, cài windows giá rẻ tại nhà khu vực nội thành của thành phố của thành phố TP.HN theo nhu yếu của người sử dụng. Phương châm của công ty là KHÔNG ẢNH HƯỞNG – GỌI LÀ CÓ, chỉ cần một cuộc điện thoại thông minh mưu trí nhân viên cấp dưới cấp dưới HT-PRO sẽ Open tại nhà bạn để vệ sinh, thay thế sửa chữa sửa chữa thay thế, khắc phục sự cố máy tính của bạn một cách nhanh gọn. nhanh gọn và đáng đáng an toàn và đáng tin cậy .
1. Quy trình vệ sinh laptop:
- Sử dụng quạt thổi chuyên được dùng để vô hiệu bụi bẩn bên trong và bên ngoài máy tính .
- Thay keo tản nhiệt cho CPU, VGA .
- Vệ sinh RAM, nguồn, card VGA ngoài ( nếu có ) .
- Tra dầu mạng lưới hệ thống quạt làm mát giúp máy chạy êm, không gây tiếng ồn .
2. Bảng giá dịch vụ vệ sinh máy tính:
- Vệ sinh máy tính : 170.000 đ / lần .
- Cài win + Phần mềm + sạch máy 170.000 đ / lần .
- Vệ sinh Macbook 250.000 đ / lần .
- Vệ sinh Macbook + Cài đặt Mac OS 450.000 đ .
3. Thông tin liên hệ:
-
Trang mạng: caiwinhanoi.com.
-
Điện thoại (Hotline): 0977.623.661
-
Địa chỉ nhà: Số 9 – Ngõ 96, Đê La Thành, Đống Đa, Hà Nội.
-
CN1: 58 Village Vien – Co Nhue – Bac Tu Liem.
-
CN2: 50 ngách 442 Ngô Gia Tự – Long Biên.
-
CN3: 23 Alley 885 – Tam Trinh – Hoang Mai.
-
CN4: 20 Tran Thai Tong – Cau Giay
-
CN5: 11/10 – Ta Thanh Oai – Thanh Tri.
-
Điện thoại (Hotline): 0977.623.661.
Vệ sinh laptop Suachualaptop24h.com
Với giá trị cốt lõi là “ Tận tâm – Uy tín – Chuyên nghiệp ”, quan điểm của TT là thao tác trang nghiêm, nghĩa vụ và trách nhiệm và nghĩa vụ và trách nhiệm, đặt quyền lợi và nghĩa vụ của người mua lên số 1. TM Dịch Vụ vệ sinh máy tính tận nơi của Suachualaptop24h. com tại khắp những tỉnh thành trên cả nước được người mua phản hồi tích cực và là điểm đến uy tín mặc dầu bạn đang sử dụng máy tính của bất kể hãng sản xuất nào .
1. Quy trình vệ sinh laptop:
- Kiểm tra thực trạng máy trước khi vệ sinh ( quạt giải nhiệt hoạt động giải trí không thay đổi, máy không nóng ) .
- Tháo máy kiểm tra bên trong xem keo tản nhiệt đã khô chưa, quạt gió đã khô chưa .
- Vệ sinh bên trong máy gồm có : lau bụi ở quạt, khe hở bàn phím, mainboard ..
- Tra dầu cho quạt và bôi keo tản nhiệt .
- Đã lắp vừa đủ máy, vệ sinh màn hình hiển thị và vỏ máy .
- Kiểm tra lần cuối trước khi chuyển giao máy tính cho người mua .
2. Bảng giá dịch vụ vệ sinh máy tính:
Bảo dưỡng ( vệ sinh toàn bộ máy, sửa lỗi, dán keo tản nhiệt, vệ sinh quạt … ) : 100.000 – 300.000 đồng / lần .
3. Thông tin liên hệ:
-
Trang mạng: Suachualaptop24h.com.
-
Tổng đài: 1800.6024 (miễn cước) – Hotline: 083 865 8866.
-
Chi nhánh hà nội: Số 5 ngõ 178 Thái Hà, Đống Đa, Hà Nội.
-
Ho Chi Minh Branch: 283/45 CMT8, P.12, Q.10, TP. HCM – Hotline: 083 865 8866.
-
Ho Chi Minh Branch 2: 222 Nguyễn Thái Sơn, P.4, Q.Gò Vấp, TP. HCM – Hotline: 0938 259 22.
-
E-mail: [email protected]
Xem thêm : Dấu hiệu khô keo tản nhiệt ? Các loại keo tản nhiệt cho Laptop
Trên đây là hàng loạt thông tin về dịch vụ vệ sinh máy tính giá rẻ tại nhà. Hi vọng thông tin bài viết có ích với bạn. Đừng quên theo dõi Cleanipedia để biết thêm nhiều mẹo quét dọn, vệ sinh nhà cửa mưu trí .
Tác giả : Team Cleanipedia
Bản quyền thuộc về : Unilever Nước Ta. Ghi rõ nguồn khi tìm hiểu thêm .
Source: https://thomaygiat.com
Category : Máy Tính
The post Dịch Vụ Vệ Sinh Laptop Phong Vũ… Giá Rẻ, Uy Tín Tại Nhà – Chia Sẻ Kiến Thức Điện Máy Việt Nam appeared first on Thợ Sửa Máy Giặt [ Tìm Thợ Sửa Máy Giặt Ở Đây ].
]]>The post Trung tâm laptop TGDĐ có gì? Danh sách các trung tâm laptop TGDĐ appeared first on Thợ Sửa Máy Giặt [ Tìm Thợ Sửa Máy Giặt Ở Đây ].
]]>Đăng 3 năm trước
4.349
Mới đây TGDĐ đồng loạt khai trương 26 trung tâm laptop trên nhiều khu vực khắp cả nước. Vậy những trung tâm laptop này có gì khác biệt và ưu đãi như thế nào với khách hàng? Bài viết dưới đây sẽ giới thiệu đến bạn.
1Trung tâm laptop Thegioididong.com có gì khác biệt?
Ngày 6/9 vừa mới qua, Thế Giới Di Động hàng loạt mở bán khai trương 26 TT laptop trên toàn nước .
Trung tâm laptop mở ra đem đến nhiều cơ hội cho khách hàng tận tay trải nghiệm máy, mức giá ưu đãi tốt hơn và chính sách bảo hành cũng như các quyền lợi, quà tặng chính hãng.
Trong đó, các laptop tại trung tâm laptop của Thế Giới Di Động được bảo hành 12 tháng – 24 tháng tùy theo hãng và chế độ lỗi là đổi mới trong 1 tháng tại hơn 1800 siêu thị toàn quốc.
Đặc biệt, nhân dịp khai trương 26 trung tâm laptop mới, áp dụng mua laptop giảm sốc từ 10% đến 30%.
2Danh sách các trung tâm Laptop Thegioididong.con trên toàn quốc
26 TT laptop mới của Thế Giới Di Động được phân bổ trải dài từ Bắc tới Nam, rất thuận tiện cho người sử dụng đến chọn mua và Bảo hành loại sản phẩm trên cả toàn nước .
Hà Nội
– 424 Nguyễn Trãi, P.Thanh Xuân Trung, Quận TX Thanh Xuân
– 159 Thái Hà, P.Láng Hạ, Quận Đống Đa
– 1283 Giải Phóng, P.Hoàng Liệt, Quận Q. Hoàng MaiHồ Chí Minh
– 145 Nguyễn Thị Minh Khai, P.Phạm Ngũ Lão, Quận 1
– 246 Đỗ Xuân Hợp, phường Phước Long A, Quận 9
– 359B Lê Văn Sỹ, P. 1, Quận Tân Bình
– 162 ( Cũ 33 ) Quang Trung, P. 10, Quận Gò Vấp– 163-165 Khánh Hội, Quận 4
– 12 Nguyễn Trãi, P. 3, Quận 5
– 184 Võ Văn Ngân, P.Bình Thọ, Quận Quận Thủ ĐứcMiền Bắc
– 309 Lương Ngọc Quyến, Hoàng Văn Thụ, Thái Nguyên
– 33 Lý Thái Tổ, P.Ninh Xá, TP.Bắc NinhMiền Đông
– 80 Trần Hưng Đạo, Phú Trinh, Phan Thiết, Bình Thuận
– 222 Yersin, Phú Cường, TP.Thủ Dầu Một, Tỉnh Bình Dương
– 205C Khu phố 1, Phạm Văn Thuận, Tân Tiến, Biên HòaMiền Tây
– 920 Lý Thường Kiệt, P. 5, TP.Mỹ Tho, Tiền Giang
– 93B đường 2/9, Khóm Hưng Đạo Hương, P. 1, Vĩnh Long
– 129 Trần Hưng Đạo, P.Mỹ Phước, TP.Long Xuyên
– 217 đường 3/2, P.Hưng Lợi, Quận Ninh Kiều, Cần ThơMiền Trung
– 581 Trần Phú, P.Blao, TP.Bảo Lộc, Lâm Đồng
– 03 Quang Trung, P.Vạn Thạnh, TP.Nha Trang
– 05 Nguyễn Tất Thành, P.Hoa Lư, TP.Pleiku
– 325 Điện Biên Phủ, P.Hòa Khê, Quận Thanh Khê, Thành Phố Đà Nẵng– 110 Nguyễn Văn Linh, Nam Dương, Hải Châu, Đà Nẵng
– 78 Nguyễn Thị Minh Khai, P.Hưng Bình, TP.Vinh
– 458-460-462 Trần Hưng Đạo, Quang Trung, Tỉnh Nam Định
tin tức về ngày khai trương mở bán cũng như những tặng thêm mừng Trung tâm laptop Online mới sẽ được update liên tục, những bạn nhớ theo dõi để không bỏ lỡ những thông tin mới nhất nhé .
Source: https://thomaygiat.com
Category : Máy Tính
The post Trung tâm laptop TGDĐ có gì? Danh sách các trung tâm laptop TGDĐ appeared first on Thợ Sửa Máy Giặt [ Tìm Thợ Sửa Máy Giặt Ở Đây ].
]]>The post 4 Cách mở camera trên laptop Windows 7/8/10/11 nhanh nhất appeared first on Thợ Sửa Máy Giặt [ Tìm Thợ Sửa Máy Giặt Ở Đây ].
]]>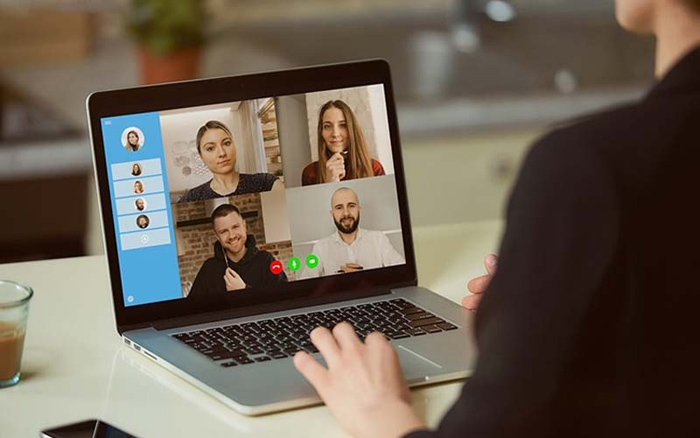
Khám phá 4 cách mở camera trên laptop Windows
1. Cách mở camera trên laptop Win 11
Cách mở camera trên laptop Win 11 được nhiều người dùng quan tâm. Với những hướng dẫn như sau, HnamMobile sẽ giúp bạn thực hiện từng bước để cài đặt, mở và sử dụng camera dễ dàng hơn bao giờ hết.
1.1. Cài đặt camera
Ở phần đầu, hãy thực thi 3 bước sau để thiết lập ứng dụng camera thành công xuất sắc, đơn cử như sau .
Bước 1: Nhấn chọn biểu tượng Windows trên Taskbar hoặc trên bàn phím và sau đó chọn Settings, hoặc đơn giản hơn là bạn có thể nhấn tổ hợp Windows + I để truy cập trực tiếp và phần Cài đặt.
Nhấn hình tượng Windows 11 trên Taskbar
Bước 2: Nhấn chọn Privacy & Security ngay bên trái và nhấn camera ở phía bên phải.
Bước 3: Ở phần camera access, bạn bật phím chức năng sang chế độ On để mở camera là hoàn thành.
Nhấn on để bật camera trên hệ quản lý Windows 11
1.2. Mở và sử dụng camera
Ở phần này, thứ nhất là bạn phải cấp quyền truy vấn camera trên laptop Win 11 cho những ứng dụng bên thứ 3. Thay vì phải tắt trọn vẹn ứng dụng camera, bạn hoàn toàn có thể tùy chọn ứng dụng nào được tích hợp chung và ứng dụng nào không. Theo đó, bạn cần thực thi qua những 3 bước đơn cử bên dưới đây .
Hướng dẫn cách mở, sử dụng và cấp quyền ứng dụng camera trên laptop Win 11
Bước 1: Nhấn chọn vào biểu tượng Windows và bấm vào Settings, hoặc nhấn tổ hợp Windows + I để truy cập Settings nhanh hơn.
Nhấn hình tượng Windows để mở Cài đặt hoặc nhấn Windows + I
Bước 2: Nhấn vào Privacy & Security để mở ứng dụng camera.
Bấm vào Privacy và Security để đi đến phần camera trên Windows 11
Bước 3: Ở đây, bạn sẽ thấy màn hình hiển thị 2 loại ứng dụng là từ Microsoft hay của bên thứ 3.
- Trường hợp cấp quyền truy vấn cho tổng thể ứng dụng Microsoft, bạn hoàn toàn có thể kích hoạt Let apps access your camera. Sau đó, hãy chọn những ứng dụng bất kể có quyền truy vấn camera, bằng cách gạt phím tính năng sang chính sách On .
- Trường hợp cấp quyền truy vấn cho ứng dụng bên thứ 3, bạn thực thi bật Let desktop apps access your camera. Bạn chú ý quan tâm, việc cấp quyền sẽ có hai tính năng là được cho phép tổng thể hoặc không được cho phép tổng thể ứng dụng bên thứ 3 sử dụng camera. Do đó, bạn không hề tinh lọc từng ứng dụng mà mình muốn .
1.3. Cách tắt camera
Bạn hoàn toàn có thể linh động bật / tắt thiết bị camera trên laptop Win 11. Việc này sẽ giúp bạn trấn áp ngặt nghèo laptop và những ứng dụng tương quan truy vấn vào camera .
Bước 1: Mở phần Settings bằng cách chọn biểu tượng Windows để truy cập hoặc nhấn tổ hợp phím Windows + I.
Truy cập vào Cài đặt để mở hoặc tắt camera tùy ý
Bước 2: Nhấn vào Bluetooth & Devices rồi chọn vào camera.
Mở Bluetooth và Devices rồi liên tục nhấn vào camera
Bước 3: Click chuột vào phần camera, sau đó bấm tiếp vào Disable để vô hiệu hóa và nhấn Yes để xác nhận. Nếu muốn bật kích hoạt lại camera, bạn chỉ cần nhấn Enable.
2. Cách mở camera trên laptop Win 10
2.1. Cài đặt camera
Việc tiên phong bạn cần làm chính là được cho phép những ứng dụng của bên thứ 3 truy vấn vào ứng dụng camera trên laptop. Một số những app thông dụng được cho phép gọi video call lúc bấy giờ như : Google Meet, Zoom, Viber, Facebook Messenger, … Theo đó, để cấp quyền truy vấn ứng dụng camera cho những ứng dụng trên, bạn triển khai theo như sau :
Bước 1: Bấm vào phím Start và bấm chọn vào Settings.
Mở phần Cài đặt trên laptop để bật camera
Bước 2: Ở phần cửa sổ hiển thị ra trên màn hình, bạn lướt xuống mục Privacy và nhấn vào.
Chọn mục Privacy để chuyển hướng giao diện đến phần camera trên máy tính
Bước 3: Bên trái của menu, bạn lướt xuống và nhấn tiếp tục và camera.
Bước 4: Ở phía bên phải, bạn lướt xuống và tìm dòng Allow apps to access your camera, sau đó kéo phím chức năng sang chế độ On, tiếp tục bật On cho camera. Ở đây, bạn hãy bật nút On tùy ý cho phép các ứng dụng bên thứ 3 truy cập vào camera.
Tìm phần Allow apps to access your camera và kích hoạt chính sách On
Bước 5: Lúc này, để cho phép các ứng dụng như Google Meet hay Zoom truy cập camera, bạn lướt xuống dưới để tìm và bật On chế độ Allow desktop apps to access your camera. Sau khi hoàn thành, danh sách các ứng dụng phía dưới sẽ được cho phép dùng camera.
Tìm kiếm mục Allow desktop apps to access your camera và kích hoạt chính sách On
2.2. Mở và sử dụng camera
Sau khi đã bật và kích hoạt ứng dụng camera trong phần Cài đặt. Phần tiếp theo là cách mở và sử dụng camera trên laptop Win10 .
Bước 1: Đầu tiên, bạn nhấn chọn vào biểu tượng hình kính lúp ở trên thành Taskbar, hoặc nhanh hơn có thể bấm phím Windows để mở thanh tìm kiếm.
Mở thanh tìm kiếm trên Windows 10 rồi gõ từ khóa “ camera ”
Bước 2: Hãy gõ từ khóa camera, rồi bấm chọn Open hoặc nhấn chuột vào biểu tượng camera để mở ứng dụng.
Mở ứng dụng bằng cách nhấn Open hoặc hình tượng máy ảnh của ứng dụng
2.2.1. Cách hẹn giờ trên camera laptop
Để biết cách hẹn giờ trên ứng dụng camera của hệ quản lý Win 10, bạn lần lượt triển khai theo 2 bước sau :
Bước 1: Truy cập ứng dụng camera, bạn bấm vào chức năng Photo timer.
Trong giao diện chính của camera, bấm chọn vào Photo timer để hẹn giờ
Bước 2: Nhấn vào Photo timer để hẹn giờ lần lượt với:
1 lần click chuột tương đương 2 giây
1 lần click chuột tương đương 5 giây
3 lần click chuột tương đương 10 giây
4 lần click chuột sẽ tắt chế độ hẹn giờ
Thiết lập từng cú click chuột để hẹn giờ tùy ý và tắt chức năng
2.2.2. Cách xem lại hình ảnh đã chụp trên camera laptop
Bước 1: Ở góc dưới bên phải ứng dụng camera, nhấn chọn vào camera roll để truy cập ảnh đã chụp.
Truy cập kho ảnh đã chụp bằng cách nhấn vào camera roll trong ứng dụng
Bước 2: Để xem toàn bộ hình ảnh đã chụp, nhấn chọn See all photos là hoàn thành.
Bấm vào mục See all photos để xem lại những hình ảnh chụp bằng camera trên laptop Win 10
Ngoài ra, để thiết lập những chính sách có sẵn trong ứng dụng camera theo tùy biến cá thể, dưới đây là những bước mà bạn hoàn toàn có thể triển khai tuần tự .Bước 1: Sau khi mở ứng dụng camera trên laptop, bạn nhấn chọn vào biểu tượng Cài đặt.
Mở ứng dụng camera và truy vấn vào hình tượng Cài đặt
Bước 2: Trong phần này, bạn sẽ nhìn thấy cài đặt sẽ bao gồm cho video và hình ảnh. Theo đó, những tính năng cụ thể có trong ứng dụng camera như:
Pro mode (Show advanced control for photos and videos): Tắt/ Bật công cụ tùy chỉnh ánh sáng trong quá trình chụp ảnh.
Framing grid: Bật chế độ hệ thống lưới giúp căn chỉnh hình ảnh tiện lợi hơn.
Photo quality: Tùy chọn chất lượng cho hình ảnh chụp.
Time lapse: Bật tính năng chụp ảnh liên tục trong khoảng thời gian quy định.
Flicker reduction: Tùy chỉnh mức độ hiển thị rõ ràng cho video.
Video quality: Tùy chỉnh chất lượng cho video.
Tùy chọn những tính năng cho hình ảnh chụp và video khi sử dụng camera
Nhìn chung, đây là cách mở camera trên laptop Win 10 có những bước không quá phức tạp, nhưng trình tự thực thi lại cần thời hạn lâu hơn. Trong đó, với những công dụng được thiết lập sẵn có trong ứng dụng camera, người dùng sẽ thưởng thức tiện nghi và tùy thích thiết lập khi thiết yếu .3. Cách mở camera trên laptop Win 8
Trong 5 cách mở camera trên laptop, từ phiên bản Windows 8 trở đi thì hệ quản lý có tương hỗ người dùng chụp hình trải qua webcam vô cùng thuận tiện. Điều này giúp người dùng không cần tải thêm ứng dụng như CyberLink YouCam về máy tình như bước trên .
Trước tiên, bạn triển khai nhấn tổng hợp phím Windows + Q., ngay lập tức màn hình hiển thị sẽ hiển thị khung tìm kiếm, bạn liên tục nhập vào đó camera và chọn vào ứng dụng hiển thị trên màn hình hiển thị .
Nhấn tổng hợp Windows + Q và nhập camera vào thanh tìm kiếm
Mặt khác, ở trường hợp ứng dụng hiện ra giao diện với thông tin “ This app needs permission to use your camera. You can change this in the app’s settings. ” ( Tạm dịch : Ứng dụng này cần có quyền sử dụng máy ảnh của bạn. Bạn hoàn toàn có thể biến hóa điều này trong thiết lập của ứng dụng ). Khi bạn gặp thực trạng trên, tức rằng camera trên laptop đã bị đóng và bạn cần phải mở lên lại .
Hệ thống hiển thị thông tin nhu yếu mở lại ứng dụng camera
Để bạn thực thi đúng mực nhất, dưới đây là những bước mà HnamMobile tổng hợp để bạn thuận tiện tiến hành cách mở camera trên laptop Win 8 .Bước 1: Bạn mở ứng dụng camera thông qua tổ hợp Windows + Q.
Bước 2: Tiếp tục nhấn tổ hợp Windows + C.
Bước 3: Bạn di chuyển chuột qua góc trên bên phải màn hình để menu dọc xổ xuống, sau đó bạn nhấn chọn vào Settings và tiếp tục bấm vào Permissions.
Bước 4: Trong phần Webcam and microphone, bạn hãy chọn vào On để mở và kích hoạt camera, rồi bấm Change camera là hoàn thành.
Hướng dẫn cách mở camera trên laptop Win 8 với 2 cách không chỉ dễ làm mà còn nhanh gọn
Có thể nói, đây là một trong những cách mở camera trên laptop thuận tiện triển khai khi chỉ cần thời hạn từ 3-5 phút. Ngoài ra, trong ứng dụng còn tương hỗ những tính năng như Video mode ( chính sách quay ), Timer ( hẹn giờ ) và camera options ( tùy chọn máy ảnh ) giúp người dùng linh động tùy biến cá thể .4. Cách mở camera trên laptop win 7
4.1. Thiết bị có sẵn phần mềm camera
Với cách mở camera trên laptop Win 7 trong trường hợp thiết bị được thiết lập sẵn ứng dụng mở camera, bạn cần triển khai những thao tác sau :
Bước 1: Bấm vào Start, nhập camera vào thanh tìm kiếm để mở ứng dụng, hệ thống sẽ khởi động ứng dụng camera trên laptop.
Trước khi bật camera, cần ngừng sử dụng những ứng dụng bất kể có tích hợp máy ảnh trên laptop và liên kết mạng internet .
Bấm vào Start, nhập camera vào thanh tìm kiếm để mở ứng dụng
Bước 2: Khởi động một ứng dụng có hỗ trợ gọi Video Call tương thích với hệ điều hành Windows như Skype hoặc Facebook Messenger. Lúc này, ứng dụng của bên thứ 3 mà bạn chọn sẽ tự động mở camera, cho phép truy cập cuộc trò chuyện Video Call.
Khi cần thoát camera, nhấn chuột phải vào ứng dụng và chọn Close .
4.2. Thiết bị không có sẵn ứng dụng camera
Với trường hợp laptop không có ứng dụng camera, bạn cần phải triển khai thiết lập thêm CyberLink YouCam là ứng dụng tương hỗ của bên thứ 3 .
Bước 1: Bạn truy cập vào website của nhà phát hành để tải phần mềm CyberLink YouCam về laptop, sau đó khởi động và cài đặt.
Đọc những lao lý và điều kiện kèm theo sử dụng và nhấn Accept để setup CyberLink YouCam
Bước 2: Trong phần này, bạn thiết lập ngôn ngữ cho CyberLink YouCam là English, tiếp tục chọn thư mục cài đặt cho ứng dụng, rồi nhấn vào Next.
Thiết lập ngôn từ cho ứng dụng và bấm Next để liên tục setup
Sau khi giao diện chuyển sang phần YouCam, bạn nhấn chọn Continue là hoàn tất .
Sau những bước trên, hãy bấm vào Continue để hoàn tất
Bước 3: Ở đây, bạn thực hiện mở ứng dụng CyberLink YouCam, sau đó màn hình sẽ hiển thị giao diện webcam. Bạn bấm chọn biểu tượng hình tròn nằm giữa màn hình khởi động để quay chụp video tùy ý. Đặc biệt, CyberLink YouCam còn cung cấp đa dạng khung ảnh và hiệu ứng cho người dùng.
Mở ứng dụng và thưởng thức camera với những hiệu ứng, khung ảnh linh động
Với 2 cách mở camera trên laptop Win 7, những bước triển khai khá đơn thuần và nhanh gọn. Nhất là những người không thông thuộc công nghệ tiên tiến cũng hoàn toàn có thể triển khai được, khi chỉ cần triển khai theo những bước mà HnamMobile hướng dẫn .
Thêm nữa, theo update mới nhất, ứng dụng đã có tính năng theo dõi khuôn mặt khi gọi Video Call. Kèm theo những tính năng như Live Skin Smoothing làm mịn da theo thời hạn thực, hoặc TrueTheater Color và HD tối ưu hóa sắc tố và tăng độ sôi động .5. Nguyên nhân và giải pháp khắc phục laptop không mở được camera
Nguyên nhân 1: camera chưa được cấp quyền. Cách khắc phục: Vào phần Cài đặt trên laptop thông qua tổ hợp phím Windows + i, sau đó vào phần Privacy & security, tiếp tục bấm vào camera. Ở đây, bạn kiểm tra các công tắc trong phần camera Access đã được bật chưa, nếu chưa thì bật kích hoạt để cấp quyền ứng dụng truy cập camera nhé.
Nguyên nhân 2: camera chưa được bật trong phần cài đặt. Cách khắc phục: Truy cập vào Cài đặt, sau đó nhấn chọn Bluetooth & device và bấm tiếp tục camera. Tại đây, bạn kiểm tra camera có đang ở tình trạng Disable không, nếu đúng như vậy thì bạn nhấn chọn vào Enable để kích hoạt là được.
Nguyên nhân 3: Chưa update driver camera. Cách khắc phục: Đầu tiên, bạn nhập từ khóa Device Manager trên thanh tìm kiếm Windows. Ở mục này, bạn tìm đến phần camera và bấm chọn để giao diện hiển thị các danh mục, sau đó nhấn chuột phải vào vùng camera đang sử dụng, bấm tiếp tục vào Update driver và chọn phương thức cập nhật là hoàn thành.
Nguyên nhân 4: Chưa cập nhật phần mềm. Cách khắc phục: Vào phần Cài đặt, chọn mục Windows update rồi nhấn kiểm tra xem đã có phiên bản cập nhật mới hay không, nếu có thì bạn chọn cập nhật cho laptop của mình nhé.
Trên đây là toàn bộ 5 cách mở camera trên laptop Windows 7/8/10/11 mà HnamMobile tổng hợp chi tiết cho bạn. Giờ đây, việc bật/tắt hay sử dụng camera trên máy tính không còn là điều khó khăn, đặc biệt là người ít thông thạo công nghệ cũng có thể dễ dàng làm theo các thao tác trên. HnamMobile chúc bạn thực hiện thành công nhé!
HnamMobile
Source: https://thomaygiat.com
Category : Máy Tính
The post 4 Cách mở camera trên laptop Windows 7/8/10/11 nhanh nhất appeared first on Thợ Sửa Máy Giặt [ Tìm Thợ Sửa Máy Giặt Ở Đây ].
]]>The post 13 cách sửa lỗi bàn phím laptop bị nhảy chữ trên Windows 10 nhanh nhất appeared first on Thợ Sửa Máy Giặt [ Tìm Thợ Sửa Máy Giặt Ở Đây ].
]]>Tình trạng bàn phím laptop bị nhảy chữ hoặc thậm chí không thể gõ tiếp tục được vẫn đôi khi xảy ra trong quá trình sử dụng máy tính sử dụng Windows 10. Vậy, có những cách nào để khắc phục hiện tượng này? 14 mẹo sửa lỗi bàn phím tự nhảy chữ sau đây sẽ thật hữu ích đối với bạn
Xem thêm về sản phẩm Dell Latitude:
Xem thêm về sản phẩm Dell XPS:
-
Giá bán
Dell XPS 15 9510tại Laptop Trần Phát giá chỉ từ : 39,000,000 đ
- Giá bánDell XPS 13 9310 2 – in-1tại Laptop Trần Phát giá chỉ từ : 29,500,000 đ
- Giá bánDell XPS 13 9305tại Laptop Trần Phát giá chỉ từ : 20,800,000 đ
Xem thêm về sản phẩm Dell Precision
- Giá bánDell Precision 5530tại Laptop Trần Phát giá chỉ từ : 19,900,000 đ
- Giá bánDell Precision 7510tại Laptop Trần Phát giá chỉ từ : 13,500,000 đ
- Giá bánDell Precision 7530tại Laptop Trần Phát giá chỉ từ : 25,000,000 đ
Xem thêm về sản phẩm Lenovo Thinkpad
Giá bán Lenovo Thinkpad T14s Gen 1 tại Laptop Trần Phát giá chỉ từ : 17,000,000 đ
1. Sửa lỗi bàn phím bị nhảy chữ do ngấm chất lỏng
Nếu xuất hiện lỗi bàn phím tự nhảy chữ do bị chất lỏng ngấm vào thì nên giải quyết như thế nào?

Bàn phím bị nhảy chữ do ngấm chất lỏng phải làm sao?
Điều này còn phải xem máy bạn bị ngấm loại chất lỏng nào. Nếu là nước lọc thường sẽ dễ giải quyết và xử lý nhất. Nhưng trường hợp là những loại chất lỏng chư cafe, nước ngọt, nước mặn, .. sẽ khá khó khăn vất vả khi giải quyết và xử lý .Sau đây là 1 số ít chiêu thức giúp bạn giải quyết và xử lý nhanh và hiệu suất cao :
- Lật ngược bàn phím cho nước thoát hết ra ngoài, dùng vải khô mềm lau thật sạch (cách này chỉ hữu hiệu khi lượng nước ngấm vào ít)
- Tắt máy, rút nguồn điện, tháo bàn phím, làm vệ sinh toàn bộ thật sạch và để khô ráo. Sau đó, lắp lại và sử dụng. Lưu ý kiểm tra bản mạch điện cho thật khô để đảm bảo an toàn khi sử dụng lại (cách này xử lý khi bị chất lượng có số lượng nhiều ngấm vào bàn phím)
- Nếu đã xử lý các 2 phương pháp trên mà vẫn không hiệu quả. Tốt nhất, bạn nên suy nghĩ đến việc thay bàn phím mới.
2. Lỗi bàn phím do pin yếu
Đôi khi việc máy tính của bạn chạy quá nhiều ứng dụng trong tình trạng pin yếu cũng làm xuất hiện tình trạng bàn phím laptop bị nhảy chữ.
Cách khắc phục thật đơn thuần, hãy lập tức cắm sạc pin ngay lập tức .Với 1 số ít loại bàn phím không dây, nhiều lúc bạn cần phải thay cục pin cũ để khắc phục tốt thực trạng bàn phím tự nhảy chữ .
3. Bàn phím bị kẹt
Trong quá trình sử dụng, nếu bạn không vệ sinh máy thường xuyên và định kỳ, tình trạng lỗi bàn phím tự nhảy rất dễ xảy ra.
Nguyên nhân của thực trạng này là bụi bẩn bám và những phím khiến chúng bị kẹt và khi gõ sẽ nhảy ký tự lung tung .Cách xử lý trong trường hợp này là tháo bàn phím ra, vệ sinh thật sạch bụi bẩn sau đó lắp lại và sử dụng thông thường .Lưu ý : để làm vệ sinh thật sạch bụi bẩn, bạn hoàn toàn có thể tự sắm bộ đồ vệ sinh chuyên sử dụng cho máy tính. Nếu không tự tin khi thao tác, bạn hoàn toàn có thể đem máy đến shop máy tính để nhờ giải quyết và xử lý giúp .
4. Dùng công cụ Keyboard troubleshooter để gỡ lỗi
Khi gặp thực trạng bàn phím bị nhảy chữ, bạn hoàn toàn có thể sử dụng công cụ Keyboard troubleshooter để gỡ lỗi một cách nhanh gọn. Cách thức hiện như sau :
- Bước 1: Mở Settings/Update & Security
- Bước 2: Chọn Troubleshoot/Keyboard/Run the troubleshooter
- Bước 3: Chờ đợi cho đến khi Windows chẩn đoán, khắc phục sự cố bàn phím xong.
Lưu ý : công cụ này chỉ có ích khi sự cố nhảy ký tự là do lỗi ứng dụng trong thời điểm tạm thời .
5. Cập nhật/ cài đặt lại driver bàn phím
Một trong những giải pháp giải quyết và xử lý việc bàn phím laptop bị nhảy chữ là update hay setup lại driver bàn phím. Các bước cần thực thi như sau :
- Bước 1: Start/ gõ vào Device Manager, mở vào kết quả đầu tiên tìm được
- Bước 2: Chọn Keyboard driver, Click chuột phải, chọn Uninstall
- Bước 3: Khởi động lại máy tính, trong quá trình này, laptop sẽ tự cập nhật lại driver bàn phím phù hợp nhất.
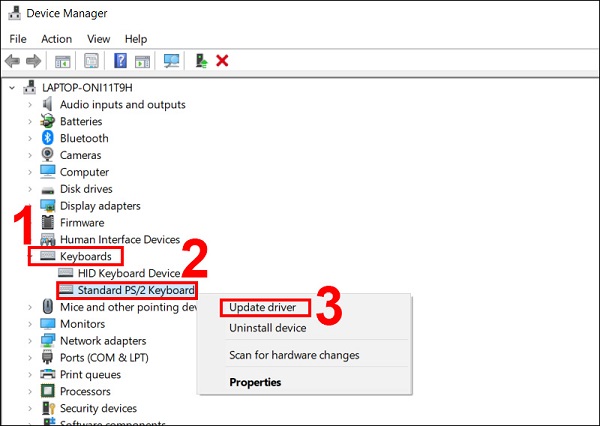
Các bước cập nhật và cài đặt lại driver bàn phím
6. Tắt hoặc hiệu chỉnh cài đặt AutoCorrect
Nếu sự cố bàn phím laptop bị nhảy chữ chỉ xuất hiện khi bạn đang sử dụng Word, điều này có thể là do lỗi ở cài đặt AutoCorrect.
Cách hiệu chỉnh như sau :
- Đứng tại chương trình Word, Vào File/Options
- Click vào Proofing tab, nhìn qua bên phải vào chọn vào AutoCorrect Options
- Kiểm tra trong hộp thoại xuất hiện có ký tự nào bị mặc định chuyển nhầm sang ký tự khác hay số không. Nếu có bạn hãy chỉnh lại cho chính xác và nhấn OK.
- Khởi động lại Word để xác nhận thao tác vừa chỉnh sửa.
7. Chạy phần mềm diệt virus
Nếu bạn đã thử nhiều cách như đã trình diễn ở trên mà vẫn không xử lý được thực trạng bàn phím bị nhảy chữ, hoàn toàn có thể yếu tố là do laptop của bạn đã bị nhiễm virus .Cách xử lý là thiết lập ngay ứng dụng diệt virus phiên bản mới nhất hoặc update phiên bản mới nhất ( nếu máy bạn đã setup sẵn chương trình chống virus ), mở chương trình và quét virus hàng loạt máy tính .
Sau khi quét xong, hay khởi động lại máy và kiểm tra xem tình trạng lỗi bàn phím tự nhảy có còn xuất hiện nữa không.
8. Xả pin laptop của bạn
Nếu xuất hiện tình trạng bàn phím laptop bị nhảy chữ, có một cách giải quyết khá hiệu quả chính là xả hết pin trên máy.
Có thể nhiều bạn sẽ cảm thấy khá kinh ngạc khi nghe đến giải pháp này. Tuy nhiên, bạn hãy thử xem, hoàn toàn có thể sẽ đem đến cho bạn tác dụng giật mình ngoài mong đợi .Việc xả pin laptop chia làm 2 trường hợp :
- Đối với loại laptop pin rời, cách xả pin như sau:
Sử dụng máy cho đến khi hết trọn vẹn pin. Sau đó, bạn tháo pin ra, nhấn giữ nút nguồn trong thời hạn tối thiểu 30 giây .Thao tác trên sẽ giúp bạn vô hiệu hết tổng thể lượng điện còn lưu lại trong thiết bị .Tiếp theo, bạn hãy gắn pin lại và laptop và sử dụng thông thường .Kiểm tra xem sự cố nhảy chữ đã được vô hiệu chưa .
- Đối với loại laptop pin liền, cách xả pin như sau:
Bước 1 : Nhấn tổng hợp phím Win + X, mở menu lệnh tắt, chọn Power Options .Bước 2 : Chọn Addition powers settingBước 3 : Chọn Change plan settings / Change advanced power settingsBước 4 : Trong hành lang cửa số Change settings for the plan, tùy chỉnh ở mục On battery, Plugged in như sau : ở mục Turn off display và Put the computer to sleep, chọn NeverBước 5 : Ngắt nguồn điện ra khỏi laptop ( quan tâm : không tắt thiết bị )
9. Tắt tính năng Sticky Keys
Nếu laptop của bạn xuất hiện tình trạng bàn phím tự nhảy chữ, nguyên nhân có thể là do tính năng Sticky Keys.
Trong trường hợp này, những giải quyết và xử lý của tất cả chúng ta như sau :
- Mở Control Panel
- Tìm và mở Ease of Access Center, chọn Change how your keyboard works
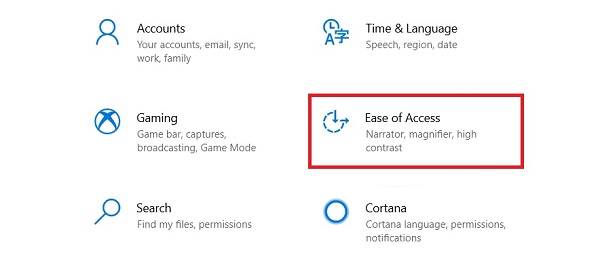
Một bước quan trọng khi muốn tắt tính năng Sticky Keys
- Tắt mọi tùy chọn ở mục Make it easier to type. Chọn Set up Sticky Keys
- Tắt tất cả tùy chọn. Nhấn Apply, OK.
- Kiểm tra xem sự cố trên máy bạn đã được giải quyết hay chưa.
10. Cài đặt các bản cập nhật mới nhất cho Windows 10
Có thể bàn phím laptop bị nhảy chữ là do vấn đề tương thích của bàn phím laptop đối với Windows 10 mà máy đang chạy. Cách giải quyết trong trường hợp này chính là cập nhật hệ điều hành Windows 10 định kỳ.
Cách thực thi như sau :
- Mở Settings, chọn Updates & Security
- Nhấn chọn Check for updates
Windows sẽ tự động hóa kiểm tra những bản cập nhất đã có sẵn và sẻ tải xuống để thiết lập cho laptop của bạn. Máy sẽ được update bản Windows 10 mới vào laptop của bạn .
11. Sử dụng bàn phím ảo thay thế
Trong trường hợp đã thử mọi cách mà tình trạng lỗi bàn phím tự nhảy vẫn không thể khắc phục được, một biện pháp xử lý tức thời chính là sử dụng bàn phím ảo.
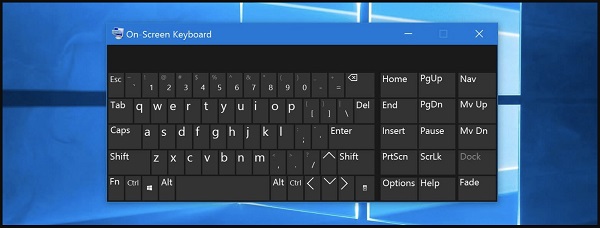
Bàn phím ảo
Cách mở bàn phím ảo như sau :
- Bước 1: Vào Start/Settings/Ease of Access
- Bước 2: Chọn mục Keyboard
- Bước 3: Tìm tùy chọn: “Turns on the On-Screen Keyboard”, chuyển từ chế độ OFF sang ON.
Bàn phím ảo trọn vẹn tương tự như với bàn phím thường thì nên bạn rất dễ để làm quen và sử dụng ngay .
12. Cài đặt lại ngôn ngữ trên Windows 10
Nếu máy bạn bị thiết lập sai ngôn ngữ trên Windows 10 cũng có thể làm cho bàn phím tự nhảy chữ. Vậy, chúng ta nên xử lý trường hợp này như thế nào?
Để thiết lập lại ngôn từ trên Windows 10, tất cả chúng ta sẽ thực thi tuần tự những bước sau :Bước 1 : Nhấn tổng hợp phím Windows + R để mở hộp thoại Run. Nhập vào dòng chữ : “ ms-settings : regionlanguage ”, nhấn Enter .Bước 2 : Trong tab Region và language được mở ra, tìm mục Preferred languages, chọn ngôn từ English làm ngôn từ ưa thích số 1Bước 3 : Khởi động lại máy tính và kiểm tra xem lỗi nhảy chữ đã được khắc phục chưa .
13. Sử dụng bàn phím ngoài
Một trong những cách xử lý hiệu quả cho tình trạng bàn phím laptop bị nhảy chữ chính là sử dụng bàn phím ngoài. Cách thức thực hiện như sau:

Sử dụng bàn phím ngoài giúp bạn hoàn thành công việc tức thời khi máy bị lỗi nhảy chữ
Bước 1: kết nối bàn phím ngoài với laptop của bạn
Bước 2 : Mở Device Manager, tìm bàn phím của laptop, nhấn chuột phải vào chọn DisableBước 3 : Xuất hiện hộp thoại xác nhận, chọn Yes
Trên đây là 13 cách xử lý bàn phím laptop bị nhảy chữ trên Windows 10 một cách hiệu quả và nhanh nhất. Hy vọng sẽ hỗ trợ được cho bạn khi máy tính bất ngờ gặp sự cố này.
BÀI VIẾT LIÊN QUAN:
- Cách khắc phục chuột không nhạy nhanh chóng, thành công 100%
Trên đây là 13 cách xử lýtrên Windows 10 một cách hiệu suất cao và nhanh nhất. Hy vọng sẽ tương hỗ được cho bạn khi máy tính giật mình gặp sự cố này .
Source: https://thomaygiat.com
Category : Máy Tính
The post 13 cách sửa lỗi bàn phím laptop bị nhảy chữ trên Windows 10 nhanh nhất appeared first on Thợ Sửa Máy Giặt [ Tìm Thợ Sửa Máy Giặt Ở Đây ].
]]>The post Hướng dẫn cách vệ sinh màn hình laptop đúng cách, dễ làm – https://thomaygiat.com appeared first on Thợ Sửa Máy Giặt [ Tìm Thợ Sửa Máy Giặt Ở Đây ].
]]>Sau một thời gian sử dụng, bụi bẩn sẽ tích tụ lên màn hình máy tính làm cho máy xấu xí, dơ và bạn gặp nhiều trở ngại trong việc sử dụng. Bài viết dưới đây sẽ mách bạn một số mẹo nhỏ để có thể vệ sinh màn hình laptop của mình nhé.
1. Tại sao phải vệ sinh màn hình laptop?

Màn mình laptop, nhất là những màn hình cảm ứng sau khi sử dụng một thời gian sẽ bị bám vân tay và bụi bẩn làm giảm độ sắc nét, tuổi thọ của máy và làm cản trở tầm nhìn khi bạn sử dụng máy tính. Bạn cần phải lau chùi, vệ sinh màn hình để bảo vệ laptop tốt nhất.
2. 3 cách vệ sinh màn hình laptop đơn giản
– Cách 1: Dùng khăn vi sợi tổng hợp (đối với bụi)
Bạn nên rút dây và tắt nguồn laptop để bảo vệ máy tính và đảm bảo an toàn cho máy và chính mình. Việc tắt máy tính sẽ giúp bạn nhìn rõ những vết bẩn, bụi trên màn hình để có thể vệ sinh dễ dàng hơn.
Bạn chọn một miếng khăn vải sợi nhỏ (không có xơ vải) để lau màn hình từng đường theo một hướng. Dùng lực vừa phải không ấn quá mạnh sẽ làm hư màn hình.
Lưu ý: Không sử dụng giấy để lau vì bụi giấy sẽ không làm sạch màn hình và các xơ gỗ từ giấy, hoặc khăn chứa nhiều xơ vải sẽ làm trầy xước màn hình.
Đối với việc lau khô bằng khăn vải này bạn không nên lau theo chiều hoạt động tròn vì sẽ khó chạm đến 1 số ít vị trí vuông góc của màn hình ; việc này chỉ làm các hạt bụi chuyển dời xung quanh chứ không sạch được và không nên cọ xát sẽ làm hỏng màn hình vì nóng .
– Cách 2: Dùng dung dịch vệ sinh chuyên dụng
Đối với các chất dính, vết bẩn cứng đầu bạn có thể dùng dung dịch chuyên dụng dành cho laptop để vệ sinh máy; bạn nên chọn những nơi uy tín để mua. Hoặc bạn có thể dùng nước chưng cất không chứa hóa chất và giấm trắng nguyên chất pha theo tỉ lệ 50:50 để vệ sinh máy tính.
Bước 1: Cho dung dịch đã pha vào bình xịt và chuẩn bị một khăn vải không xơ để lau.
Bước 2: Rút dây, tắt nguồn máy tính để dễ dàng vệ sinh và đảm bảo an toàn cho máy.
Bước 3: Bạn xịt dung dịch đã pha lên miếng khăn vải, bạn phải chắc chắn rằng chỉ xịt ẩm khăn không xịt ướt. Nếu khăn ướt có thể nhỏ nước và thấm vào các kẽ hỡ của máy gây hư hỏng màn hình.
Bước 4: Nhẹ nhàng dùng miếng vải lau xoay tròn một chiều lên chỗ vết bẩn. Dùng lực tay vừa phải không ấn quá mạnh hoặc chà xát quá lâu sẽ làm màn hình laptop bị hư.
Bạn lặp đi lặp lại thao tác cho đến khi vết bẩn sạch .
– Cách 3: Dùng bọt biển ẩm
Ngoài 2 mẹo trên, bạn cũng có thể dùng bọt biển để vệ sinh laptop. Bạn chỉ cần dùng một miếng bọt biển gia dụng mới và nước cất hoặc nước khử ion. Ngoài ra, bạn có thể dùng nước khác miễn không chứa tạp chất và hóa chất.
Bước 1: Trước khi lau chùi hãy nhớ rút dây và tắt nguồn máy tính để bảo vệ máy.
Bước 2: Làm ẩm bọt biển bằng nước cất, nếu bọt biển ướt bạn phải vắt nước không để nước nhỏ giọt lên màn hình laptop sẽ làm hư màn hình.
Bước 3: Nhẹ nhàng lau những khu vực bị bám bẩn, bụi. Nhớ rằng không được dùng lực tay mạnh để chà xát màn hình vì sẽ làm hư màn hình.
Bước 4: Đợi màn hình máy tính thật sự khô trước khi gập máy hoặc sử dụng máy.
Bạn hoàn toàn có thể dùng bọt biển để vệ sinh bảo đảm an toàn so với màn hình laptop cảm ứng
3. Lưu ý khi vệ sinh màn hình laptop
Lưu ý đầu tiên khi thực hiện vệ sinh laptop là bạn hãy rút dây và tắt máy tính trước khi vệ sinh để bảo vệ máy an toàn.
Bạn không được xịt nước trực tiếp vào màn hình laptop hoặc nhúng khăn ướt để lau; những giọt nước sẽ dễ rơi vào kẽ hở của máy và làm hư máy. Chỉ nên thấm ẩm miếng vải hoặc bọt biển để lau bụi và vết bẩn. Nếu vô tình làm ướt khăn bạn phải vắt thật khô khăn sau đó mới lau chùi vệ sinh máy.
Không được dùng các dung dịch vệ sinh thông thường hay chất tẩy rửa như: xà phòng, nước rửa chén, nước lau cửa sổ,…Những dung dịch ấy chứa nhiều tạp chất và hóa chất độc hại có thể làm hư hỏng laptop của bạn. Chỉ nên dùng giấm nguyên chất, nước chưng cất hoặc dung dịch vệ sinh chuyên dụng cho màn hình LCD.
Không nên dùng khăn cứng, vải thun hoặc khăn giấy vì xơ gỗ từ giấy và các xơ vải sẽ làm trầy xước màn hình.
Đối với dung dịch vệ sinh mắt kính, bạn có thể sử dụng để vệ sinh màn hình laptop nhưng phải kiểm tra xem có chứa “Isopropanol” hay không. Nếu có thì không nên dùng.
Không được chà xát, hoặc ấn mạnh vào màn hình, điều này sẽ làm hư màn hình vĩnh viễn. Ngoài ra, bạn không nên dùng chổi, hoặc những vật liệu vải thô cứng, khăn giấy để lau chùi. Vì sẽ dễ làm trầy xước màn hình hoặc làm hỏng màn hình.
4. Lưu ý khi sử dụng để màn hình ít bám bụi
Bạn nên dùng khăn bông (không chứa xơ vải) lau nhẹ nhàng màn hình sau khi ngưng sử dụng laptop.
Để laptop trong túi bảo vệ để tránh bụi, bẩn bám vào.
Khi sử dụng laptop bạn hạn chế ăn uống vì những mảnh vụn thức ăn, nước uống sẽ rơi và bám vào màn hình. Đặc biệt là màn hình cảm ứng, khi thao tác bằng tay ngoài vân tay thì còn có các dầu mỡ, vụn thức ăn sẽ dính lên màn hình.
Hoặc bạn cũng hoàn toàn có thể sử dụng miếng dán PPF để bảo vệ màn hình trước những ảnh hưởng tác động gây trầy xước hiệu suất cao .Hy vọng bài viết trên sẽ giúp bạn hoàn toàn có thể vệ sinh màn hình laptop tại nhà và bảo vệ máy để tránh bụi, bẩn bám vào. Chúc các bạn thành công xuất sắc .
Một số mẫu laptop đang kinh doanh tại Thế Giới Di Động:
Source: https://thomaygiat.com
Category : Máy Tính
The post Hướng dẫn cách vệ sinh màn hình laptop đúng cách, dễ làm – https://thomaygiat.com appeared first on Thợ Sửa Máy Giặt [ Tìm Thợ Sửa Máy Giặt Ở Đây ].
]]>The post 4 cách vào wifi không cần mật khẩu cho laptop đơn giản – Laptop Uy Tín appeared first on Thợ Sửa Máy Giặt [ Tìm Thợ Sửa Máy Giặt Ở Đây ].
]]>Rate this post
Bạn đang muốn vào mạng nhưng không bắt được wifi công cộng? Bài viết sau đây sẽ hướng dẫn cách vào wifi không cần mật khẩu cho laptop nhanh chóng, hiệu quả nhất.
1. Cách vào wifi không cần mật khẩu cho laptop bằngWPS
WPS là tính năng có sẵn trên máy tính, giúp người dùng truy vấn mạng thuận tiện. WPS có 2 tính năng chính, gồm có :
- WPS PIN : Đây là dãy số giúp bạn truy vấn vào wifi thay cho mật khẩu .
- WPS PIN trên modem : Giúp bạn vào mạng mà không cần nhập mật khẩu .
Lưu ý :
- Đây là cách chỉ vận dụng được khi tính năng WPS trên modem được kích hoạt .
- Chỉ nên dùng WPS để truy vấn vào wifi thuộc quyền sở hữu của bạn hoặc bạn được quyền sở hữu nó .
- Tính năng này cần dùng modem wifi để thao tác .
- Cách làm trên chỉ dùng cho windows, không vận dụng trên máy chạy hệ quản lý và điều hành IOS .
Để thực thi cách này, bạn nên làm theo các bước sau :
- Bước 1 : Ấn chuột vào hình tượng wifi trên màn hình hiển thị để xem toàn bộ các mạng wifi gần bạn .
- Bước 2 : Click vào mạng cần liên kết .
- Bước 3 : Ấn vào nút Connect để liên kết .
Bước 4 :Nhấn vào nút WPS trên router hoặc modem khi thấy có thông tin nhu yếu nhập mật khẩu wifi. Lúc này, bạn sẽ thấy máy tính hiện ra thông tin “ Getting settings from the router ”. Điều này có nghĩa là bạn đã liên kết thành công xuất sắc .
2. Cách vào wifi không cần mật khẩu cho laptop bằngWireless Key View
Đây là cách phù hợp với máy tính chạy hệ điều hành windows 7. Để thực hiện cách này, bạn cần công cụ Wireless Key View.
Bạn hoàn toàn có thể dùng công cụ này trong đĩa Hirent Boot để xem key của mạng wifi. Đối với wifi dạng WPA, bạn hoàn toàn có thể xem mật khẩu trực tiếp. Nhưng với wifi dạng WPA2 thì khó xem được mật khẩu đúng mực, hoàn toàn có thể phải liên kết wifi qua Hexkey. Ngoài ra, bạn hoàn toàn có thể tải Wireless Key View từ trên mạng về .
Bước 1 :Cắm USB có Hirent Boot vào máy tính. Tiếp đó khởi động bộ cài Hirent Boot .
- Bước 2 : Khi Autorun đã chạy, bạn ấn vào menu, vào Passwords / Keys và truy vấn vào Wireless Keys Viewer .
Trường hợp nhìn thấy được mật khẩu: Bạn chọn tên wifi muốn xem mật khẩu > ấn chuột phải > chọn Properties. Lúc này, bạn sẽ thấy hiện ra key (ascii). Đây chính là mật khẩu của wifi. Bạn chỉ cần vào wifi và nhập mật khẩu này là được.
Trường hợp không nhìn thấy mật khẩu:
- Bạn lưu toàn bộ thông tin về wifi đó bằng cách chọn hình tượng save. Khi đó, chương trình sẽ xuất ra 1 file txt .
- Bạn sao chép file txt vào USB rồi cắm USB vào máy tính cần liên kết wifi. Sau đó vào wifi và ấn liên kết với wifi vừa lấy thông tin .
- Khi máy tính Open hộp thoại nhu yếu nhập mật khẩu wifi, bạn hãy sao chép Key Hex ở file text vừa lưu, dán vào ô nhu yếu nhập mật khẩu .
3. Cách vào wifi không cần mật khẩu cho laptop bằngRouter Guest Mode
Bước 1 : Mở trình duyệt web, vào thanh tìm kiếm và nhập địa chỉIP 192.168.1.1> Nhập username và mật khẩu > Nhấn Login .
- Bước 2 : Ấn vào ADVANCED > Chọn Guest Zone ở bên trái giao diện. Lúc này, bạn hãy mở chính sách mạng khác bằng cách đánh dấu tích vào ô Enable Guest Zone > Đổi tên chọn mạng ở mục Wireless Network Name > Chọn chính sách bảo mật thông tin WPA-Personal ở mục Security Mode .
- Bước 3 : Ở mục Pre-Shared Key, bạn nhập mật khẩu vào, ấn Save settings .
- Bước 4 : Tiếp tục mở trình duyệt web > nhập địa chỉ IP 192.168.1.1 vào thanh tìm kiếm > nhập username và mật khẩu .
- Bước 5 : Ấn vào mục Guest Network > chọn Enable > ở mục Network Name ( SSID ), bạn đặt tên cho mạng khách > chọn phương pháp bảo mật thông tin WPA2-Personal ở mục Open System .
- Bước 6 : Ấn chọn TKIP + AES ở mục WPA Encryption > ở mục WPA Pre-Shared Key, bạn nhập mật khẩu vào > nhấn Apply để lưu .
4. Cách vào wifi không cần mật khẩu bằng Website QRStuff
- Bước 1 : Truy cập vào websitehttps://www.qrstuff.com/để tạo mã QR code .
- Bước 2 : Ấn vào nút Radio bên cạnh tùy chọn “ Wifi Login ” .
Bước 3: Nhập tên mạng (SSID) và mật khẩu (Password).
- Bước 4 : Khi web tạo mã QR, bạn hãy chụp màn hình hiển thị mã QR đó .
- Bước 5 : Bật bất kể ứng dụng quét mã QR nào trên máy tính, sau đó quét mã QR là laptop của bạn sẽ được liên kết với wifi mà không cần mật khẩu .
Trên đây là cách vào wifi không cần mật khẩu cho laptop. Nếu còn điều gì vướng mắc, hãy để lại phản hồi bên dưới bài viết để chúng tôi giải đáp nhé .
Source: https://thomaygiat.com
Category : Máy Tính
The post 4 cách vào wifi không cần mật khẩu cho laptop đơn giản – Laptop Uy Tín appeared first on Thợ Sửa Máy Giặt [ Tìm Thợ Sửa Máy Giặt Ở Đây ].
]]>The post Cách tắt Laptop máy tính bị treo bị đơ không tắt được nguồn appeared first on Thợ Sửa Máy Giặt [ Tìm Thợ Sửa Máy Giặt Ở Đây ].
]]>Máy tính dường như để trở thành một người bạn không thể thiếu trong công việc xử lý nhưng bỗng một ngày chiếc máy bỗng bị đơ khi bạn đang cố giải quyết những tác vụ và đã thử tắt nguồn nhưng laptop vẫn báo hiệu không được. Vậy bài viết hôm nay sẽ hướng dẫn chi tiết cho bạn cách tắt máy tính bị đơ nhưng lại không thể tắt nguồn được.
1. Cách tắt máy tính bị đơ không tắt được nguồn do ứng dụng
Cách 1 : Máy tính bị nhiễm virus
Có thể nguyên do hầu hết là do máy tính bị chậm hay là thậm chí còn bị treo với hiện tượng kỳ lạ những tập tin, bộ nhớ Ram hoặc tạm đầy một cách thông thường và hệ quản lý và điều hành bị lỗi nên làm bạn không tắt nguồn được .
Để khắc phục được tình trạng này thì bạn có thể phải sử dụng đến các phần mềm diệt virus đáng được tin cậy để quét được toàn bộ hệ thống. Trong trường hợp máy tính bị đơ quá nặng do nhiễm virus thì trước hết thì các bạn nên cài lại hệ điều hành windows và sau đó thì tiến hành dùng phần mềm diệt virus để quét lại từ đầu bởi những nguy cơ virus bị ăn sâu và có thể làm hỏng những file hệ thống khá là cao.
Tham khảo thêm cách diệt virus trên máy tính win 7 đơn giản
Cách 2 : Tổ hợp phím khắc phục lỗi treo máy tính
– Hệ điều hành windows có một tổ hợp phím chuẩn dùng để khởi động lại driver video và có thể sử dụng được vào bất kỳ thời điểm nào, đó là Windows + Ctrl + Shift + B.
Sau khi đã sử dụng tổng hợp phím ở trên thì màn hình hiển thị máy tính của bạn sẽ đen một lúc rồi các bạn nghe thấy một tiếng bíp thì khi đó driver đã khởi động lại. Sau khoảng chừng 1 2 giây thì màn hình hiển thị máy tính sẽ hiện trở lại một cách thông thường. Việc này sẽ chỉ hoàn toàn có thể tác động ảnh hưởng đến driver đồ họa nên tổng thể những ứng dụng khác sẽ vẫn ở nguyên vị trí của nó như bạn đang dùng .
Nhưng chú ý quan tâm là tổng hợp phím này chỉ được dùng ở trên hệ điều hành quản lý windows 8 và 10 còn ở trên win 7 thì rất đáng tiếc là không hề tận dụng được. Cách này có hiệu suất cao dù các bạn dùng bất kể driver đồ họa nào từ AMD cho đến Nvidia và cả đồ họa tích hợp của Intel
– Bên cạnh đó các bạn có thể nhấn đồng thời tổ hợp phím Ctrl + Alt + Delete thì lúc này bảng điều khiển sẽ hiện ra và sau đó thì hãy truy cập vào Task Manager của máy tính và cuối cùng hãy tắt những phần mềm, ứng dụng Not Responding hoặc là phải gặp hiện tượng 100% những thành phần như CPU, Ram để có thể giải phóng tài nguyên của máy tính
– Khi máy tính gặp những vấn đề bị treo máy do người dùng vừa mở một phần mềm xung đột đối với toàn bộ hệ thống. Thì các bạn sử dụng đồng thời tổ hợp phím Alt + F4 để có thể đóng ứng dụng này lại hoặc là dùng tổ hợp phím Alt + Tab để chuyển sang ứng dụng khác và vấn đề sẽ được giải quyết. Sau đó các bạn đừng quên kiểm tra lại những thông tin của phần mềm để có thể tìm được phiên bản phù hợp.
Các bạn có thể tham khảo Laptop bị treo khi mở máy phải làm sao
2. Máy tính bị đơ không tắt được nguồn do phần cứng
Máy tính của bạn đang bị treo không phải là lỗi của ứng dụng mà hoàn toàn có thể là do các linh phụ kiện phần cứng bên đang gặp yếu tố .
– Nguyên nhân thường gặp dẫn đến treo máy thường do Ram và các bạn hoàn toàn có thể sử dụng ứng dụng Memtes86 để hoàn toàn có thể kiểm tra bộ nhớ Ram của mình có hoạt động giải trí không thay đổi không ? Hoặc bạn hoàn toàn có thể tháo nắp máy và kiểm tra thanh Ram bằng bằng tay thủ công là chùi sạch phần chân của pin bằng giẻ mềm khô ( bảo vệ không được dính một chút ít nước nào ) ở và những vị trí khe cắm những thanh Ram. Thao tác này sẽ hoàn toàn có thể phải lặp đi lặp lại tối thiểu 3 4 lần như vậy và thậm chí còn còn phải thử riêng không liên quan gì đến nhau ở từng thanh Ram. Nếu như sau đó mà máy tính của bạn không hề tắt nguồn khi bị đơ thì hãy đến TT sửa chữa thay thế máy tính để hoàn toàn có thể kiểm tra và khắc phục lỗi này .
– Rất có thể một điều mà bạn không nghĩ đến đó là ổ cứng của máy tính bị thiết lập sai định dạng giữa NTFS với FAT và định dạng dữ liệu hệ thống nên máy tính của bạn không thể khởi động lại khi bị đơ. Việc lỗi này thì các bạn hãy tháo ổ cứng và đem đến trung tâm Techcare để đội ngũ kỹ thuật viên khắc phục triệt để tình trạng trên.
– Một trong những bộ phận quan trọng và có thể ảnh hưởng tới hiệu năng của cả hệ thống máy tính thì bạn nên kiểm tra tản nhiệt chiếc máy đã được lắp đúng cách hay chưa, tra keo tản nhiệt đầy đủ chưa. Cần chú ý một điều là bụi bẩn có thể là nguyên nhân ảnh hưởng đến hiệu năng làm việc của bộ phận tản nhiệt ở trong máy tính và nếu như có thời gian hãy thực hiện ở nhà hoặc nếu như muốn cẩn thận hơn thì nên đến trung tâm công nghệ được giúp đỡ.
Xem thêm: Khắc phục lỗi win 10 bị treo ở màn hình welcome
Vừa rồi mình đã hướng dẫn có các bạn cách tắt được nguồn khi máy tính bị đơ không hề tắt nguồn được một cách đơn thuần và cụ thể nhất. Chúc các bạn thực thi thành công xuất sắc .
Hệ thống công nghệ số một Đà Nẵng
Source: https://thomaygiat.com
Category : Máy Tính
The post Cách tắt Laptop máy tính bị treo bị đơ không tắt được nguồn appeared first on Thợ Sửa Máy Giặt [ Tìm Thợ Sửa Máy Giặt Ở Đây ].
]]>The post Cách tải Minecraft miễn phí, Minecraft PC miễn phí appeared first on Thợ Sửa Máy Giặt [ Tìm Thợ Sửa Máy Giặt Ở Đây ].
]]>Nếu bạn muốn trải nghiệm phiên bản chính thức của Minecraft thì hãy xem qua hướng dẫn ở dưới đây nhé.
Bạn đang đọc: Cách tải Minecraft miễn phí, Minecraft PC miễn phí
Tải Minecraft miễn phí PC, tải Minecraft demo
Bước 1: Tải về phiên bản cài đặt của Minecraft ở dưới đây và mở file cài đặt có đuôi .MSI giống như ở dưới hình lên.
Link tải Minecraft PC
Bước 2: Chọn Next cho đến khi nào thấy tùy chọn Browser thì bạn hãy bấm vào đó và chọn thư mục khác để cài game.
Bước 3: Sau khi bạn thực hiện cài đặt xong Minecraft, bạn hãy chọn Minecraft Laucher ở ngoài Desktop. Đăng nhập tài khoản Mojang nếu bạn đã có, nếu chưa bạn hãy chọn Go Back ở phía dưới.
Bước 4: Chọn Add Account ở dưới danh sách tài khoản để thêm tài khoản mới vào trong game. Ở giao diện đăng nhập tiếp theo bạn có thể chọn đăng nhập bằng tài khoản Mojang hoặc tài khoản Microsoft.
Bước 5: Rồi đăng nhập bằng tài khoản Microsoft với đuôi là @outlook hoặc @hotmail. Khi chuyển sang giao diện Launcher bạn hãy chọn Play Demo.
Bước 6: Khi đã đăng nhập vào game, bạn hãy chọn Chơi thế giới thử nghiệm.
Bước 7: Thời gian chơi chế độ demo của Minecraft sẽ bị giới hạn thời gian trong vòng 5 ngày. Bằng 1 giờ 40 phút thời gian thực. Ở dưới là hai tùy chọn Mua ngay hoặc Tiếp tục chơi, nếu muốn trải nghiệm tiếp tục phiên bản demo thì hãy chọn Tiếp tục chơi.
Đây là bản chính thức của Minecraft, như đã nói ở trên. Trong launcher chạy game bạn sẽ thấy các phiên bản khác như Minecraft Dungeon. Minecraft Java Edition … Bạn hoàn toàn có thể chọn các phiên bản đó để tải về và chơi thử .
Minecraft là game gì?
Nếu như bạn chưa từng xem hoặc nghe qua Minecraft thì đây là một game show thuộc thể loại quốc tế mở và hơi giống với game show LEGO. Bạn hoàn toàn có thể sử dụng các hình khối có những cấu trúc khác nhau và kiến thiết xây dựng những gì mà bạn muốn .Bạn hoàn toàn có thể khai thác các khối gỗ, sau đó sản xuất thành những đồ vật, nhà cửa, khu công trình hoặc cả một thành phố trong chính sách Sáng Tạo. Bên cạnh đó, những yếu tố như săn bắn, hái lượm, chiến đấu sẽ là những điều mà bạn cần phải làm trong chế độ Sinh Tồn .Nó giúp người chơi thỏa sức phát minh sáng tạo và cũng khiến người chơi phải bộc lộ được kiến thức và kỹ năng sống sót của mình trong game .
Thử thách Sinh Tồn Minecraft
Bạn sẽ mở màn bị điệu đàng ngay khi mới vào Minecraft, tiếng nhạc piano nhẹ nhàng phát ra khi bạn đang ở trong một cánh rừng, giữa ngọn núi hay là trên một bờ biển. Ngay lập tức hãy khai thác gỗ hoặc đất để tạo một túp lều nhỏ trú ngụ trước khi trời tối. Đồng thời hãy đi săn thú hoặc hái quả để có thức ăn và nhất là chuẩn bị sẵn sàng thêm những đồ vật hoàn toàn có thể tạo ánh sáng như đuốc, nhà bếp để nấu ăn .
Bóng tối bao trùm cũng là lúc mà bạn phải rất là cẩn trọng khi bước ra ngoài. Đây là thời gian mà tính mạng con người của bạn hoàn toàn có thể bị rình rập đe dọa bởi những thế lực như Zombie, creeper, nhện, bộ xương …Cho nên ngoài việc sản xuất các đồ vật để Giao hàng cho việc khai thác và săn bắn. Người chơi cũng phải sản xuất thêm các loại vũ khí để chống lại những thế lực đen tối trong chế độ Sinh Tồn. Cho đến khi nào bạn giáp mặt với Rồng Ender hoặc Wither, hai con boss ở đầu cuối của quốc tế Minecraft .
Còn khi Sáng Tạo thì sao?
Đơn giản là khi chơi Sáng Tạo thì bạn hoàn toàn có thể tạo ra mọi thứ, ở chính sách này bạn giống như một vị thần vậy. Và thậm chí còn là bạn hoàn toàn có thể tạo ra những mob trong game như người dân, người sắt, zombie, nhện, bộ xương …
Thường ở chính sách này, người chơi sẽ sử dụng các khối và tài nguyên có sẵn trong game để tạo ra những khu công trình theo ý nghĩ của mình. Nếu chịu khó và có nguồn lực thì bạn hoàn toàn có thể tạo ra cả một thành phố .
Nói chung là ở chế độ Sáng Tạo thì bạn có thể làm gì tùy ý mình và không sợ bị tiêu diệt bởi bất kỳ thế lực nào. Thậm chí bạn có thể thay đổi thời tiết, di chuyển tức thì, đổi giờ bằng lệnh Minecraft.
Đồ họa của Minecraft
Đồ họa của Minecraft được nhận xét mang phong thái cổ xưa và có phần nào giống với những game show được ra đời trong thập niên 90. Nhưng đây là yếu tố góp phần không ít vào tên tuổi Minecraft hiện tại. Nếu đồ họa của game quá trong thực tiễn như Far Cry 6 hoặc như GTA 5 thì nó sẽ không có những đặc trưng khiến game trở nên độc lạ .Nếu muốn tăng cấp đồ họa, người chơi hoàn toàn có thể nhờ đến những bản mod Shader trong game để có hiệu ứng ánh sáng đổ bóng, nước trong vắt như thật và các hiệu ứng khác như mưa, cháy nổ để đổi khác .Minecraft là một game máy tính 3D, nơi người chơi hoàn toàn có thể thiết kế xây dựng bất kể thứ gì. Game được miêu tả giống như ” Lego trực tuyến ” tương quan đến việc thiết kế xây dựng các khối và tạo cấu trúc trên nhiều môi trường tự nhiên và địa hình khác nhau. Lấy toàn cảnh trong một quốc tế ảo, game tương quan đến việc tích lũy tài nguyên, chế tạo vật phẩm, kiến thiết xây dựng và chiến đấu. Minecraft đã được nhìn nhận là tương thích với trẻ từ 7 đến 13 tuổi tùy thuộc vào phiên bản game bạn đang chơi .
Minecraft cực kỳ phổ biến với trẻ em, đặc biệt là những trẻ từ 6 đến 13 tuổi. Điều làm cho game trở nên phổ biến là người chơi có thể tạo ra bất cứ thứ gì… từ thành phố đến tàu lượn siêu tốc và bất cứ thứ gì khác, không có quy tắc nào cho game và khả năng là vô tận.
trò chơi cũng được cho phép chính sách nhiều người chơi, một tính năng thông dụng với những người chơi trẻ tuổi, những người thích chơi với bạn hữu của họ và giúp nhau kiến thiết xây dựng những phát minh sáng tạo mới. Đối với hầu hết game thủ, sức mê hoặc nằm ở sự tự do mà game mang lại .Đây là một trong những game phổ cập nhất trong quốc tế hiện tại và hoàn toàn có thể là một cách tuyệt vời để trẻ nhỏ học về sự phát minh sáng tạo và thao tác cùng nhau. Minecraft hoàn toàn có thể chơi trên máy tính, điện thoại thông minh, máy tính bảng và console. Nhưng chắc như đinh thưởng thức trên máy tính sẽ tự do nhất .
Hy vọng hướng dẫn tải Minecraft không tính tiền, Minecraft PC không lấy phí này sẽ giúp bạn có được thưởng thức tự do hơn .
Source: https://thomaygiat.com
Category : Máy Tính
The post Cách tải Minecraft miễn phí, Minecraft PC miễn phí appeared first on Thợ Sửa Máy Giặt [ Tìm Thợ Sửa Máy Giặt Ở Đây ].
]]>The post Cách tải và cài đặt Liên Minh Huyền Thoại nhanh chóng đơn giản appeared first on Thợ Sửa Máy Giặt [ Tìm Thợ Sửa Máy Giặt Ở Đây ].
]]>Liên Minh Huyền Thoại đã và đang là tựa game MOBA vô cùng nổi tiếng ở thời điểm hiện tại. Hiện nay, khi chuyển lại về tay Riot bạn sẽ không còn chơi được phiên bản cũ của Garena nữa. Bài viết sau đây sẽ hướng dẫn các bạn cách tải và cài đặt tựa game này về máy tính nhanh chóng, đơn giản nhất nhé.

Cách tải và thiết lập LoL nhanh gọn, đơn thuần
Bài viết được triển khai trên máy tính hệ quản lý Windows, bạn cũng hoàn toàn có thể thực thi tựa như trên máy tính hệ quản lý và điều hành macOS .
Sắm chuột, bàn phím ngon chỉ từ 50k – Chơi game, làm việc cực đã
I. Tải và cài đặt game sớm không cần chờ đợi
1. Hướng dẫn nhanh
- Truy cập vào trang chủ Liên Minh Huyền Thoại tại đây > Chọn Download for Windows
- Mở file vừa tải > Chọn Install.
- Đăng nhập vào tài khoản RIOT (đăng ký nếu chưa có) > Nhập code được gửi về Email
- Đợi quá trình tải game thành công > Chọn Play
- Cập nhật thông tin tài khoản (Nếu chưa làm)
- Bấm Play lần nữa và trải nghiệm
Mua ngay các mẫu bàn phím chơi game giá rẻ cực SHOCK:
1
2. Hướng dẫn chi tiết
Bước 1: Truy cập vào trang chủ Liên Minh Huyền Thoại tại đây > Chọn Download for Windows
Chọn Download for Windows
Bước 2: Mở File vừa tải về lên > Chọn Install.
Chọn Install .
Bước 3: Đăng nhập vào tài khoản RIOT đã liên kết với Garena của bạn hoặc tạo tài khoản mới nếu muốn.
Đăng nhập vào thông tin tài khoản RIOT
Bước 4: Một mã Code sẽ được gửi về Email của bạn, hãy nhập mã và tiếp tục để đăng nhập nhé.
Nhập code được gửi về E-Mail
Bước 5: Đợi thanh Dowload chạy 100% là bạn đã tải game thành công rồi đấy.
Đợi thanh Dowload tải xong
Bước 6: Sau khi tải xong hãy chọn vào nút “Play“
Chọn Play
Bước 7: Bạn sẽ được hiện một ô cửa sổ thông báo yêu cầu cập nhật một số thông tin cho tài khoản. Bấm “Update Account“
Bấm Update Account
Bước 8: Bạn sẽ được dẫn qua một trang web để cập nhật thông tin
Web update thông tin
Bước 9: Hãy cập nhật thông tin cá nhân cho tài khoản gồm: Name (Tên), Email, Phone Number (Số điện thoại) > Tiếp tục
Cập nhật thông tin cá thể
Bước 10: Cập nhật thông tin về CCCD hoặc CMND gồm: National ID (CCCD hoặc CMND), Date of Issue (Ngày phát hành), Birthdate (Ngày sinh).
Cập nhật thêm thông tin cá thể
Bước 11: Thêm địa chỉ hiện tại.
Thêm địa chỉ
Bước 12: Vậy là bạn đã cập nhật thành công thông tin cá nhân rồi đấy. Sau bước này bạn sẽ được chuyển về lại Riot Client.
Cập nhật thành công xuất sắc
Bước 13: Bấm “Play” để mở Game
Bấm Play
Bước 14: Vậy là bạn đã tải và cài đặt game thành công rồi đấy, tiếp theo hãy trải nghiệm thôi.
Tải và thiết lập thành công xuất sắc
Lưu ý: Nếu bạn vào Game mà vẫn chưa chơi được thì có thể là do quá trình chuyển giao dữ liệu giữa hai sever Garena và Riot vẫn chưa hoàn tất đấy. Lúc này hãy kiên nhẫn đợi và thử lại sau nhé!
II. Hướng dẫn tạo tài khoản Riot
Truy cập trang chủ Riot > Chọn ô Sign In > Chọn Create Account > Nhập Email > Nhập ngày sinh > Chọn tên đăng nhập > Nhập mật khẩu cho tài khoản và xác nhận lại mật khẩu > Tài khoản của bạn đã được tạo.
Xác minh thông tin tài khoản của bạn tại đây .
Có thể bạn chưa biết: Nếu bạn vẫn chưa biết cách tạo tài khoản Riot để chơi game như thế này hãy tham khảo bài viết sau: Cách tạo tài khoản Riot để chơi Valorant, LMHT, Tốc Chiến đơn giản nhất
MUA NGAY LAPTOP GAMING CHÍNH HÃNG – ƯU ĐÃI HOT
Một số mẫu laptop giúp bạn chiến game mượt mà đang bán tại Thế Giới Di Động:
1
Hy vọng bài viết này sẽ giúp bạn thiết lập tựa game Liên Minh Huyền Thoại sớm trên máy tính. Còn chờ gì mà không tải ngay thôi nào ! ! !
Source: https://thomaygiat.com
Category : Máy Tính
The post Cách tải và cài đặt Liên Minh Huyền Thoại nhanh chóng đơn giản appeared first on Thợ Sửa Máy Giặt [ Tìm Thợ Sửa Máy Giặt Ở Đây ].
]]>The post Cách Tải GTA 5 Online Mới Nhất 2023 Miễn Phí Trên PC, Điện Thoại, Steam | Nguyễn Kim Blog appeared first on Thợ Sửa Máy Giặt [ Tìm Thợ Sửa Máy Giặt Ở Đây ].
]]>Cách nhận GTA 5 miễn phí qua Epic
Bước 1: Trước tiên, bạn hãy vào Epic Games Store và bấm chọn Store.
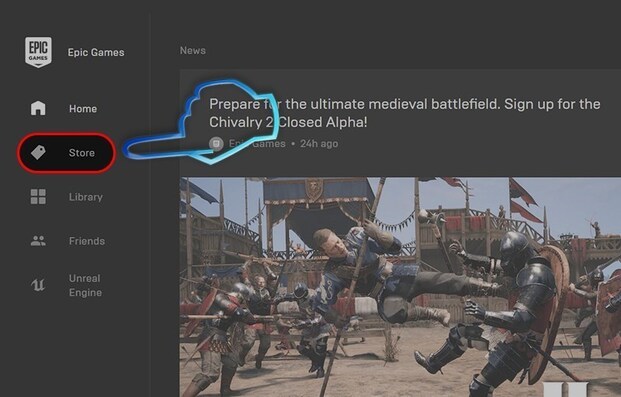
Bấm chọn Store (Nguồn: Internet)
Bạn đang đọc: Cách Tải GTA 5 Online Mới Nhất 2023 Miễn Phí Trên PC, Điện Thoại, Steam | Nguyễn Kim Blog
Bước 2: Sau đó, bạn kéo đến phần Free Game và nhấn chọn Grand Theft Auto V.
Kéo đến phần Free Game ( Nguồn : Internet )
Bước 3: Tiếp đến, bạn hãy bấm chọn Get.
Bấm chọn Get ( Nguồn : Internet )
Bước 4: Bạn bấm vào ô Place Order, khi thấy có thông báo cảm ơn của Epic Games Store là đã hoàn tất quá trình lấy game.
Bấm vào ô Place Order ( Nguồn : Internet )
Bước 5: Vào mục Library để cài đặt Grand Theft Auto V. Bạn cần lưu ý, cài đặt Epic Game Launcher trước để tiến hành cài đặt game.
Vào mục Library để thiết lập GTA V ( Nguồn : Internet )
Bước 6: Bạn hãy nhấn chọn Grand Theft Auto V.
Nhấn chọn Grand Theft Auto V ( Nguồn : Internet )
Bước 7: Tiếp đến, bấm vào Browse để chọn ổ đĩa cài đặt game.
Bấm vào Browse để chọn ổ đĩa setup game ( Nguồn : Internet )
Bước 8: Sau khi chọn ổ đĩa xong, bạn nhấn vào Select Folder. Bạn lưu ý, không nên chọn ổ đĩa C bởi GTA V có dung lượng rất lớn sẽ khiến đầy ổ hệ thống của thiết bị.
Nhấn vào Select Folder ( Nguồn : Internet )
Bước 9: Cuối cùng, bạn nhấn chọn Install và chờ cài đặt game là xong.
Nhấn chọn Install ( Nguồn : Internet )
Xem thêm : Cách Tải Play Together Miễn Phí Trên Máy Tính, Điện Thoại
Link tải GTA 5
Do file GTA 5 có dung tích lớn 60GB nên Nguyễn Kim đã chia thành 4 file nhỏ ( 15GB ) để các bạn thuận tiện tải game về. Ngoài ra, bạn cũng cần bảo vệ ổ cứng có dung tích tối thiểu 65GB để hoàn toàn có thể tàng trữ 4 file GTA 5. Sau khi tải file game về thành công xuất sắc, bạn cần phải đổi lại tên tương ứng cho các file này .
Cách cài đặt GTA V trên máy tính/laptop
Bước 1: Trước tiên, bạn hãy tải bộ cài đặt GTA 5 APK, sau đó truy cập thư mục chứa file GTA 5 rồi ấn vào Giải nén ở đây và đặt tên cho file. Sau khi giải nén file thành công, bạn sẽ nhận được 2 file, lúc này bạn hãy chọn file có đuôi .apk để tiến hành cài đặt trên máy tính.
Giải nén file GTA 5 ( Nguồn : Internet )
Bước 2: Nhấn giữ thư mục com.rusergames.gta5prologue rồi chọn Cắt và Dán theo đường dẫn Android đến OBB. Tiếp đến, mở game GTA 5 trên máy tính rồi nhấn chọn cho phép game truy cập vào hình ảnh, phương tiện và tệp. Nếu monitor xuất hiện đề xuất chọn tiếng nói thì bạn nhấn chọn English.
Cài đặt GTA 5 trên máy tính ( Nguồn : Internet )
Xem thêm : Cách Tải Clash Of Clans 2022 Mới Nhất Trên iOS, Android
Cách tải GTA 5 bằng Steam
Bước 1: Bạn hãy tải phần mềm Steam Link tại Google Play Store.
Tải ứng dụng Steam Link ( Nguồn : Internet )
Bước 2: Truy cập vào phần mềm và đăng nhập tài khoản Steam của bạn. Sau khi đăng nhập thành công, bạn cần ghép nối điện thoại với app Steam trên PC. Tại mục Computer Settings, bạn chọn tên máy tính đã được ghép nối và nhấn chọn Start Playing.
Nhấn chọn nút Start Playing ( Nguồn : Internet )
Bước 3: Bạn chọn GTA 5 từ Library Steam rồi nhấn vào nút Play. Khi đó, GTA 5 sẽ bắt đầu chạy, bạn có thể chọn những điều khiển thông qua nút giả lập trên màn hình hoặc dùng cầm tay chơi game chuyên dụng cho điện thoại.
Chọn GTA 5 từ Library Steam ( Nguồn : Internet )
Xem thêm : Cách Tải Free Fire Garena Trên Máy Tính, Điện Thoại
Cách tải GTA 5 trên điện thoại
Bước 1: Đầu tiên, bạn cần tải về file .zip tại đây. Sau khi tải về thành công, bạn tiến hành giải nén file và được 2 file. Khi đó, bạn nhấn giữ vào file rồi chọn biểu tượng dấu 3 chấm, nhấn chọn Giải nén và đặt tên cho file giải nén.
Đặt tên cho file giải nén ( Nguồn : Internet )
Bước 2: Vào file giải nén, chọn Cài đặt file APK.
Chọn Cài đặt file APK ( Nguồn : Internet )
Bước 3: Sau đó, bạn chép file còn lại theo đường dẫn Android đến OBB và paste vào.
Chép file còn lại theo đường dẫn Android đến OBB ( Nguồn : Internet )
Bước 4: Sau khi vào game, bạn cần phải cấp quyền cho ứng truy cập là xong.
Cấp quyền truy vấn cho game GTA 5 ( Nguồn : Internet )
Xem thêm : Cách Tải Minecraft 2023 Đơn Giản, Miễn Phí Trên Máy Tính
Thông tin game GTA 5 – Grand Theft Auto V
Game mô phỏng thế giới thực
Thế giới trong GTA V được mô phỏng theo thành phố Los Santos ở Los Angeles ngoài đời thật. Thành phố được phong cách thiết kế chỉnh chu từ khung cảnh vạn vật thiên nhiên cho đến các khu công trình kiến trúc cực kỳ chân thực. Thế giới mở trong Grand Theft Auto V không hề thiếu sức sống như những tựa game quốc tế mở khác lúc bấy giờ mà luôn sinh động và có nhiều điều mê hoặc cho game thủ mày mò .
Đa dạng nhiệm vụ
GTA V chiếm hữu 3 tuyến nhân vật chính nên trách nhiệm trong game rất có chiều sâu. Hệ thống trách nhiệm của Michael, Franklin và Trevor là rất nhiều nhưng chúng luôn có sự link với nhau tạo nên một diễn biến rõ ràng và lành mạnh. Bên cạnh đó, các trách nhiệm trong Grand Theft Auto V cũng rất phong phú như cướp nhà băng, đua xe vui chơi, tương tác với các NPC để tăng các chỉ số trong game .
Game online, làm nhiệm vụ cùng bạn bè
Grand Theft Auto V là tựa game này luôn nằm trong top những game hút khách nhất. Bởi vì, Hệ thống trực tuyến của tựa game này luôn update hàng tháng với nhiều nội dung mới được thêm vào cũng như trách nhiệm và thử thách mới để các game thử chinh phục. Một tựa game khung cảnh vạn vật thiên nhiên tuyệt đẹp mà chỉ chơi đơn thì rất uổng phí. Chính cho nên vì thế, mạng lưới hệ thống trực tuyến của GTA V được cho phép bạn và bạn hữu của mình đi mày mò cả thành phố to lớn Los Santos. Hoặc hoàn toàn có thể cùng nhau làm những phi vụ độc nhất vô nhị mà tựa game này mang lại cho người chơi .
Xem thêm : Cập nhật cho bạn các mã code quà khuyến mãi mê hoặc của các tựa game đang thông dụng lúc bấy giờ. Chi tiết tại các bài viết dưới đây :
Code Free Fire 2023 Mới Nhất, Nhập Code FF Vĩnh Viễn
Code Blox Fruit 1/2023 Mới Nhất
Danh Sách Code Roblox 2023 Mới Nhất
Code Shindo Life Mới Nhất 2023 : Nhập Code SL
[ CẬP NHẬT ] Code All Star Tower Defense 2023 Mới Nhất
Code Hải Tặc Đại Chiến, HTHT 1/2023 Mới Nhất
Code Genshin Impact Không Giới Hạn
[ Update ] Code Play Together Hôm Nay Mới Nhất
Code Liên Quân Mới Nhất 2023, Giftcode Liên Quân Garena
Code Địa Hình Mini World Đẹp Nhất, Mới Nhất 2023
Code Pet Simulator X Exclusive Mới Nhất 2023 Free PetMột số lỗi thường gặp khi tải GTA 5
Lỗi “Steam Failed To Initialize. Please Exit And Try Again”
“ Steam Failed To Initialize. Please Exit And Try Again ” là lỗi thường gặp nhất trên GTA V khi bạn thiết lập chưa đúng cách. Để hoàn toàn có thể khắc phục lỗi này bạn hoàn toàn có thể tìm hiểu thêm hướng dẫn dưới đây .
Trước tiên, bạn vào tệp có chứa setup.exe, setup-1, setup-2, … bạn sẽ thấy một file có tên là Crack. Khi đó, bạn vào file Crack này và copy hàng loạt tệp trong mục này. Sau đó, quay lại desktop rồi nhấn chuột phải vào chữ V ( GTA 5 ) và nhấn open file location. Cuối cùng, bạn paste hàng loạt file vừa copy vào là được .Lỗi “Can’t Write to A File Stream”
“ Can’t write to a file stream ” là lỗi do thực trạng ổ cứng chứa GTA 5 đang bị đầy. Ví dụ : file chưa giải nén của GTA V là 50 GB thì bạn cần phải trống tối thiểu 100 GB bởi khi tất cả chúng ta thao tác cần thêm 1 khoảng trống 50 GB nữa. Nếu bạn lựa chọn xóa file đã thao tác thì hoàn toàn có thể tiết kiệm ngân sách và chi phí nhưng file chỉ xóa sau khi giải nén xong mà thôi. Để khắc phục lỗi “ Can’t write to a file stream ” cách duy nhất là tăng khoảng chừng trống cho ổ cứng của thiết bị hoặc chuyển dời sang ổ nào trống nhiều nhất .
Lỗi Code – 14 và Code – 267
Về cơ bản, 2 lỗi Code – 14 và Code – 267 khác quy trình nhưng lại cùng xảy ra ở cùng một thời gian khi bạn hoàn tất quy trình setup GTA V. Nếu như bạn gặp phải lỗi này thì hãy thử xóa file thiết lập GTA V và thực thi thiết lập lại từ đầu. Bạn quan tâm, nhớ khởi động lại máy sau khi triển khai thiết lập lại GTA V nhé .
Gợi ý một số dòng điện thoại giá tốt chính hãng tại Nguyễn Kim
Đây là dòng điện thoại thông minh đến từ Nước Hàn được nhiều bạn trẻ thương mến bởi hiệu năng không thay đổi, bộ camera selfie chuyên viên cùng màn hình hiển thị phân giải ấn tượng, được cho phép bạn thưởng thức chơi game chân thực và kịch tính hơn khi nào hết .
Một số điện thoại cảm ứng tìm hiểu thêm : Điện thoại Samsung A33 5G 6GB / 128GB Xanh, Điện thoại Samsung S22 Ultra 12GB / 256GB Đen, Điện thoại Samsung Galaxy Z Flip 4 5G 128GB Vàng, …
Vivo được nhiều thương mến bởi phong cách thiết kế sang trọng và quý phái, thuận tiện cầm nắm và có màn hình hiển thị lớn với dộ phân giải cao, đem lại cho người dùng cảm xúc chân thực khi xem phim, chơi game … Về hiệu năng, điện thoại cảm ứng Vivo được trang bị pin thời lượng lớn và dung tích RAM lên đến 6GB, cung ứng được mọi tác vụ từ cơ bản đến nâng cao của người sử dụng .
Sản phẩm điển hình nổi bật : Điện thoại Vivo Y02s 3GB / 32GB Xanh, Điện thoại Vivo V23e 8GB / 128GB Đen, Điện thoại Vivo Y21s 6GB / 128GB Trắng
iPhone luôn là sự lựa chọn số 1 của Fan Hâm mộ yêu công nghệ tiên tiến bởi hiệu năng can đảm và mạnh mẽ và không thay đổi trong thời hạn dài sử dụng. iPhone cũng được thương mến bởi bộ camera phân giải cực nét, cho ra những chiếc ảnh chân thực và tự nhiên nhất .
Sản phẩm tìm hiểu thêm : Điện thoại iPhone 12 64GB Trắng, Điện thoại iPhone 13 128GB Xanh lá, Điện thoại iPhone 11 64GB Xanh Lá, Điện thoại iPhone 13 Pro Max 128GB …Các câu hỏi thường gặp về cách tải GTA 5
GTA 5 là gì?
GTA – Grand Theft Auto V là một tựa game hành vi mang đến thưởng thức kịch tính và hấp dẫn cho người chơi. Người chơi sẽ triển khai trách nhiệm gồm các trường hợp mạo hiểm được tăng trưởng từ diễn biến của game .
Download GTA 5 trên điện thoại như thế nào?
Để tải GTA 5 trên điện thoại cảm ứng, bạn cần phải cài file zip từ google và giải nén game. Click vào bài viết này để xem cụ thể cách tải cho điện thoại cảm ứng bạn nhé .
Trên đây là hướng dẫn cách tải GTA 5 miễn phí mới nhất 2022. Hy vọng bài viết Nguyễn kim chi sẻ trên đã mang đến cho bạn những thông tin hữu ích. Còn chần chờ gì nữa mà không cài đặt ngay tựa game này về máy để chiến cùng bạn bè thôi nào!
Nếu bạn muốn được tư vấn thêm về những dòng máy tính, điện thoại cảm ứng hiện đang có tại Nguyễn Kim, hãy liên hệ ngay với chúng tôi qua những kênh sau đây để được tương hỗ nhanh nhất :
Hotline: 1800 6800 (miễn phí)
Email: [email protected]
Chat: Facebook NguyenKim (nguyenkim.com) hoặc Website Nguyenkim.com
Trung tâm mua sắm Nguyễn Kim trên toàn quốc
Source: https://thomaygiat.com
Category : Máy Tính
The post Cách Tải GTA 5 Online Mới Nhất 2023 Miễn Phí Trên PC, Điện Thoại, Steam | Nguyễn Kim Blog appeared first on Thợ Sửa Máy Giặt [ Tìm Thợ Sửa Máy Giặt Ở Đây ].
]]>The post Cách cài hình nền máy tính vô cùng đơn giản appeared first on Thợ Sửa Máy Giặt [ Tìm Thợ Sửa Máy Giặt Ở Đây ].
]]>Cách cài hình nền máy tính vô cùng đơn giản
Việc thay đổi hình nền máy tính sẽ tăng hứng thú cho bạn khi làm việc và học tập hơn. Đồng thời cũng mang đến sự mới mẻ cho bạn cũng như khẳng định được tính cá nhân hóa hơn. Nếu bạn là một người không hay thay đổi màn hình Desktop thì hãy cùng đọc bài viết dưới đây nhé. Mega sẽ hướng dẫn bạn Cách cài hình nền máy tính vô cùng đơn giản.
Bạn đang đọc: Cách cài hình nền máy tính vô cùng đơn giản
Cách cài hình nền máy tính vô cùng đơn thuần
1 .Cách đổi khác màn hình hiển thị máy Win 10
Không quá khó để bạn hoàn toàn có thể setup hình nền yêu dấu của mình làm màn hình hiển thị Desktop máy tính. Để bạn hoàn toàn có thể cài hình nền máy tính nhanh gọn và thuận tiện thì hoàn toàn có thể triển khai theo 2 cách sau :
Cách 1: Sử dụng Settings để cài đặt hình nền máy tính, Laptop
Bước 1: Hãy click chuột phải vào vị trí bất kỳ trên Desktop (lưu ý là click vào các vị trí trống chứ không được click vào các icon ứng dụng). Sau đó chọn Personalize.
Click chuột phải vào vị trí bất kể trên Desktop chọn Personalize
Bước 2: Khi thực hiện được thao tác trên, máy tính của bạn sẽ hiển thị một cửa sổ Settings. Bạn hãy chọn mục Background (cột bên trái).
Bước 3: Tại giao diện Background, hãy nhìn sang phía bên phải và tìm mục Background. Tại đây, bạn có thể ấn vào Browse (sử dụng các ảnh có trong máy để làm màn hình nền). Bên cạnh đó bạn còn có các tùy chọn có sẵn phải kể đến như:
– Picture : Chọn 1 ảnh làm hình nền ( ảnh có sẵn của win 10, hoặc chọn browse để chọn một background ưa thích ) .
– Soilld color : Chọn sắc tố bất kể làm ảnh nền
– Slideshow : Sử dụng nhiều ảnh để làm hình nền, hoàn toàn có thể đổi khác chúng liên tục .
Sử dụng Settings để thiết lập hình nền máy tính, Laptop
Cách 2: Đổi hình nền trực tiếp từ ảnh trong thư mục
Nếu như bạn cảm thấy việc biến hóa hình nền trong Settings quá mất thời hạn thì hoàn toàn có thể chọn hình ảnh có sẵn ở trong thư mục của mình. Thông qua cách này hoàn toàn có thể giúp bạn biến hóa hình nên một cách nhanh gọn hơn .
Bước 1: Chọn ảnh mà chúng ta muốn sử dụng để đặt màn hình
Chọn ảnh mà tất cả chúng ta muốn sử dụng để đặt màn hình hiển thị
Bước 2: Click chuôt phải vào ảnh, sau đó chọn Desktop Background là bạn đã có thể cài đặt tấm ảnh mà mình yêu thích vào màn hình Destop rồi.
Click chuôt phải vào ảnh, sau đó chọn Desktop Background
2 .Cách cài hình nền máy tính Win 11
Để thay đổi hình nền desktop trong Windows 11 cũng khá đơn giản và giống như Windows 10. Việc đầu tiên chính là click chuột phải vào một khu vực trống trên màn hình desktop sau chọn “Personalize” thì sẽ xuất hiện một cửa sổ cài đặt và chọn vào khu vực Background là được.
Cách cài hình nền máy tính Win 11
3 .Lưu ý kích cỡ ảnh của bạn
Một số chú ý quan tâm khi thiết lập hình nền cho máy tính chính là kích cỡ của bức ảnh. Nếu size ảnh không đúng với kích cỡ của màn hình hiển thị thì bức ảnh đó sẽ tự động hóa căng đều ra màn hình hiển thị hoàn toàn có thể dẫn đến việc ảnh bị cắt hoặc bị méo. Để khắc phục được điều này bạn cần quan tâm đến menu settings trong khu vực backgrounds. Phía dòng cuối sẽ có “ Choose a fit for your desktop image ”. Tại đây bạn hoàn toàn có thể biến hóa tùy chọn tương thích với bức ảnh của mình nhất. Các tùy chọn đó đơn cử như :
- Fill: Tùy chọn này sẽ kéo dài hoặc nén ảnh của bạn để phù hợp với chiều rộng của màn hình Laptop
Tùy chọn này sẽ kéo dài hoặc nén ảnh của bạn để phù hợp với chiều rộng của màn hình PC của bạn.
- Fit: Đối với Fit sẽ laqmf ảnh vừa vặn với chiếu cao của màn hình.Đối với Fit sẽ laqmf ảnh vừa khít với chiếu cao củaĐồng thời giữ tỉ lệ khung hình đúng của bức ảnh. Đảm bảo không bị bóp méo hay cắt hình .
Stretch: Ảnh sẽ full màn hình tuy nhiên kích thước hình ảnh sẽ bị bóp méo và không như hình ảnh thật ban đầu.
Tile: Tùy chọn Tile sẽ lặp lại hình ảnh dưới dạng hình xếp trông khá thú vị. Những chiếc hình nhỏ sẽ xếp lại cho đến khi lấp đầy toàn bộ không gian màn hình desktop.
Center: Cho
hình ảnh được căn giữa trên màn hình hiển thị với kích cỡ và tỉ kệ nguyên bản .
Span: Hiển thị hình ảnh trên desktop và kéo dài chúng.
Lưu ý kích thước ảnh của bạn
4 .Cách đặt video làm hình nền máy tính
Ngoài việc setup hình ảnh thông thường cho hình nền máy tính bạn cũng hoàn toàn có thể setup video cho desktop của mình để đỡ nhàm chán khi chỉ nhìn mãi vào một bức ảnh .
4.1 .Cài video làm hình nền desktop bằng AwesomeWallpapers
– Hướng dẫn cài đặt phần mềm AwesomeWallpapers:
Bước 1: Bạn có thể tải file cài đặt tại đường link: https://awesome-wallpaper.com/
Bước 2: Khi đã tải được file về bạn cần click chuột phải vào file đó. Tiếp theo là chọn 7-Zip. Cuối cùng bạn cần chọn Extract Here để giải nén.
Bước 3: Sau khi bạn đã giải nén xong thì hãy click vào file AwesomeWallapers.exe để khởi chạy ứng dụng.
– Hướng dẫn cách sử dụng phần mềm AwesomeWallpapers
Tại giao diện chính của công cụ, có 4 mục AwesomeWallapers tương hỗ gồm có :
AwesomeWallapers có 4 mục tương hỗ gồm có General, Image, Gallery, Video và System Information .
Để thiết lập video cho màn hình hiển thị Desktop bạn cần triển khai các bước sau đây :Bước 1: Với bước đầu tiên này bạn cần chọn tab General. Sau đó hãy ấn chọn Video trong mục Wallpaper Type.
1. Hướng dẫn cách sử dụng ứng dụng AwesomeWallpapers
Bước 2: Tiếp theo bạn cần chọn tab Video. Tại tab này bạn có thể thấy biểu tượng 3 dấu chấm ở mục Video File. Hãy nhấn vào dấu 3 chấm đó.
2. Hướng dẫn cách sử dụng ứng dụng AwesomeWallpapers
Bước 3: Bạn cần chọn video mà bạn ưng ý nhất để tiến hình cài làm màn hình Desktop. Sau đó nhấn Open.
3. Hướng dẫn cách sử dụng ứng dụng AwesomeWallpapers
Bước 4: Sau khi bạn đã chọn file video rồi hãy tiến hành điều chỉnh các thông số như:
– Auto Play: True.
– Repeat Video: True.
– Horizontal Alignment: Center.
– Vertical Alignment: Center.
– Stretch: UniformToFill.
4. Hướng dẫn cách sử dụng ứng dụng AwesomeWallpapers
Bước 5: Bước cuối cùng bạn cần nhấn OK. Lúc này sẽ cảm nhận được sự mới mẻ trong chiếc màn hình Desktop của mình.
5. Hướng dẫn cách sử dụng ứng dụng AwesomeWallpapers
4.2 .Một số phần mềm quay video khác
Ngoài AwesomeWallpapers còn một số phần mềm có thể hỗ trợ bạn sử dụng video làm màn hình Desktop. Đơn cử như Lively Wallpaper, đây là phần mềm do Rocksdanister phát hành với dung lượng 200 MB. Ưu điểm của phần mềm này là đầy đủ các tính năng hữu ích. Bên cạnh đó cũng dễ dàng cá nhân hóa theo sở thích và nhu cầu. Ngoài ra cũng có mã nguồn mở và sử dụng miễn phí.
Lively Wallpaper
Một phần mềm khác có thể cài video làm hình nền Desktop như Push Video Wallpaper. Đây là phần mềm của PUSH Entertainment với dung lượng khá nhỏ chỉ 5.3 MB. Phù hợp với nhiều hệ điều hành khác nhau như Windows XP/ Vista/7/8/10. TÍnh năng nổi bật phải kể đến đó chính là cài đặt và sử dụng vô cùng đơn giản. Bên cạnh đó cũng có tính năng tạm dừng video hình nền để việc chơi game được mượt mà hơn.
Push Video Wallpaper
Xem thêm >>>
Tổng hợp 100+ hình nền PUBG 4K dành cho máy tính, điện thoại đẹp ngất ngây
100 + hình nền desktop máy tính LMHT 4K cực đẹp 2022
Top 50 + hình nền Among Us chất lượng 4 k cho máy tính, laptop, điện thoại thông minh
copyright © mega.com.vn
Source: https://thomaygiat.com
Category : Máy Tính
The post Cách cài hình nền máy tính vô cùng đơn giản appeared first on Thợ Sửa Máy Giặt [ Tìm Thợ Sửa Máy Giặt Ở Đây ].
]]>The post Hướng dẫn fix lỗi bàn phím laptop bị liệt với 4 cách hiệu quả nhất 2021 appeared first on Thợ Sửa Máy Giặt [ Tìm Thợ Sửa Máy Giặt Ở Đây ].
]]>Xác định nguyên nhân lỗi bàn phím laptop bị liệt
Đầu tiên, các bạn phải kiểm thử xem lỗi bàn phím laptop bị liệt có bắt nguồn từ sự cố phần cứng hay ứng dụng ngăn Windows nhận dạng các lần gõ phím không ? Nếu vấn đáp thắc mắc này, thì hoàn toàn có thể giúp bạn tiết kiệm chi phí rất nhiều thời hạn trong việc xác lập lỗi bàn phím .Theo đó, hãy khởi động lại máy tính của bạn và thử truy vấn vào menu BIOS hoặc UEFI thường bằng cách nhấn ” Delete “, ” Esc ” hoặc một số ít phím khác khi máy tính của bạn khởi động ( Windows sẽ hiển thị dòng thông tin nhỏ dọc theo cuối màn hình hiển thị ) .Nếu bạn không hề truy vấn vào menu BIOS và điều hướng nó bằng bàn phím, nhiều năng lực chiếc laptop của bạn đang gặp sự cố phần cứng. Ngược lại, nếu bạn truy vấn thành công xuất sắc vào BIOS và các phím hoạt động giải trí tốt trong menu BIOS, thì yếu tố của bạn là nút thắt ứng dụng Windows .
Bên cạnh đó, có 5 nguyên nhân khiến bàn phím laptop bị liệt và nhưng hoạt động. Mỗi nguyên nhân này đều có hướng khắc phục riêng.
- Phần cứng driver gặp sự cố
- Bụi bẩn
- Kết nối kém ổn định: Trong một số trường hợp, bàn phím laptop của bạn cần đến sự can thiệp của kỹ thuật viên để mở ra và kiểm tra kết nối phím. Nếu trường hợp bàn phím laptop bị lỗi, kỹ thuật viên sẽ đề xuất thay thế mới.
- Vùng ngôn ngữ: Một số ký tự không hoạt động do cài đặt bàn phím để sai vùng hoặc ngôn ngữ.
Xem thêm : Bàn phím laptop bị loạn : Đâu là nguyên do và cách khắc phục ?
Cách sửa lỗi bàn phím laptop bị liệt không hoạt động
1. Cập nhật hoặc khôi phục driver bàn phím
Cách đơn giản để xử lý với bàn phím laptop bị liệt là cập nhật trình drivers. Theo đó, các bạn truy cập vào Start và vào Device manager. Tại vùng mở rộng của Device manager, duyệt qua danh sách cho đến khi bạn nhìn thấy Keyboards.
Nhấp chuột phải vào Keyboards (thường là Standard PS/2 Keyboard) và chọn Properties > Driver. Tiếp theo, nhấp vào Update Driver và đợi Windows cập nhật lại Driver mới. Sau đó, các bạn thử kiểm tra bàn phím bằng Word hoặc Windows Notepad.
Trong trường hợp bàn phím laptop vẫn chưa hoạt động, chọn Uninstall Device và đợi driver được gỡ bỏ hoàn toàn. Sau khi hoàn tất, bạn nên khởi động lại Windows và đợi driver được cài đặt lại. Bên cạnh đó, các bạn cũng có thể sử dụng Action > Scan for hardware changes để đảm bảo Windows cài đặt lại Driver.
Lưu ý: Windows cũng có tùy chọn Rollback Driver. Tính năng sẽ bị chuyển sang màu xám ở hầu hết các thời điểm, trừ khi trình driver mới đã được cài đặt, tùy thuộc vào một phần của Windows Update. Nếu tùy chọn này khả dụng và bàn phím của bạn chỉ mới ngừng hoạt động gần đây, hãy nhấp vào Rollback Driver và chờ bản cập nhật Driver mới.
Xem thêm : Hướng dẫn khắc phục lỗi bàn phím không gõ được trên máy tính một cách hiệu suất cao
2. Vệ sinh bàn phím laptop
Vệ sinh bàn phím tiêu chuẩn không hề thuận tiện và việc vệ sinh bàn phím laptop còn khó khăn vất vả hơn. Như tất cả chúng ta đã biết, bàn phím máy tính thường thì nhu yếu một lực tương tác vật lý nhất định để làm trôi bụi bẩn và điều này thường dễ triển khai với bàn phím USB hoặc bàn phím không dây, thế nhưng câu truyện lại khác trên bàn phím laptop .
Về cơ bản, bạn không thể dễ dàng lắc và gõ vào mặt sau của máy tính xách tay mà không có nguy cơ làm hỏng toàn bộ thiết bị. Song, bạn có thể loại bỏ bụi và mảnh vụn vỡ khỏi bàn phím laptop bằng cách tắt thiết bị trước tiên, sau đó lật ngược thiết bị và chạm nhẹ vào mặt đế.
Đồng thời, các bạn nên lướt nhẹ ngón tay lên trên tổng thể các phím trong khi đang úp ngược thiết bị để vô hiệu bụi bẩn còn sót lại. Ngoài ra, nếu gặp phải những bụi bẩn cứng đầu, các bạn hoàn toàn có thể sử dụng bình xịt bụi khí nén để vô hiệu bụi bẩn trên bàn phím laptop .
Lưu ý: Việc vệ sinh không mang đến các tác dụng sửa chữa thần kỳ liên quan đến phần cứng laptop, nhưng điều này mang đến lợi ích giúp loại bỏ bụi bẩn ảnh hưởng trực tiếp đến bàn phím laptop.
Xem thêm : Tổng hợp 4 cách sửa lỗi bàn phím bị nhảy chữ trên Windows 10
3. Thay đổi vùng ngôn ngữ trên Windows
Nếu các bạn gặp sự cố tương quan đến phím ” @ ” ? Hoặc không hề phối hợp lệnh phím Shift cùng các phím khác để thao tác hoặc gặp khó khăn vất vả với một phím đơn cử không hoạt động giải trí, hoàn toàn có thể là do thiết lập vùng ngôn từ trên mạng lưới hệ thống Windows .Để thử kiểm tra, hãy mở trình soạn thảo văn bản và bấm thử 1 số ít phím bất kể. Trong trường hợp các phím bấm không Open hoặc ra ký tự không đúng như mong ước. Nhiều năng lực, yếu tố này tương quan đến setup ngôn từ. Nếu như các bạn không biết thì tại các khu vực vương quốc khác nhau, họ sử dụng bố cục tổng quan bàn phím khác nhau, dựa trên các cách sử dụng nhóm ký tự .
Để cấu hình lại vùng ngôn ngữ/ khu vực phù hợp với bàn phím laptop.Trên Windows 10, các bạn nhấn tổ hợp phím Windows + I và chọn Time & language > Region & language. Tại đây, nhấp vào Add a language và tùy chọn ngôn ngữ/vùng (thông thường nên chọn English) chính xác cho bàn phím của bạn.
Nhấp vào Next rồi Install và đợi một lát trong khi ngôn ngữ được cài đặt. Tại màn hình Region & language, hãy sử dụng menu thả xuống Languages để chọn ngôn ngữ mới.
Tiếp theo, kiểm tra lại nguồn vào bàn phím của bạn ; các ký tự đúng mực giờ đây sẽ được xuất ra trên desktop. Đối với hệ quản lý như macOS và Linux, thiết lập lại vùng ngôn từ bàn phím tựa như hoàn toàn có thể được tìm thấy trong phần thiết lập .
4. Thay thế bàn phím laptop bị liệt
Nếu bạn hoài nghi bàn phím laptop bị hư hỏng hoặc hoàn toàn có thể bị ngắt liên kết với bo mạch chủ ( hoàn toàn có thể do các chấn động vật lý bên ngoài ), thì các bạn nên đến các cơ sở TT sửa chữa thay thế máy tính / laptop uy tín để kiểm tra, chẩn đoán lỗi bàn phím laptop bị liệt đúng chuẩn nhất hoặc có giải pháp sửa chữa thay thế bàn phím trọn vẹn .Trong trường hợp laptop còn Bảo hành, hãy trao đổi với bên mua và bán hoặc TT Bảo hành để bảo vệ quyền hạn của mình .
Tham khảo : 6 cách khắc phục thực trạng bàn phím laptop tự chạy trên Windows 10
Source: https://thomaygiat.com
Category : Máy Tính
The post Hướng dẫn fix lỗi bàn phím laptop bị liệt với 4 cách hiệu quả nhất 2021 appeared first on Thợ Sửa Máy Giặt [ Tìm Thợ Sửa Máy Giặt Ở Đây ].
]]>The post Mách bạn cách sử dụng bàn phím laptop và chỉnh bàn phím hiệu quả appeared first on Thợ Sửa Máy Giặt [ Tìm Thợ Sửa Máy Giặt Ở Đây ].
]]>Hiện nay với sự thuận lợi của máy tính mà nhu cầu sử dụng laptop ngày càng cao. Để có thể sử dụng được hiệu quả nhất người dùng cần biết rõ các công dụng và chức năng của máy tính và đặc biệt là cách sử dụng bàn phím laptop.
Bài viết dưới đây, Sforum sẽ chia sẻ về những tính năng và hướng dẫn sử dụng bàn phím laptop đơn giản.

Cách sử dụng bàn phím laptop của bàn phím
Cách sử dụng bàn phím laptop của bàn phím
Dưới đây, chúng tôi sẽ san sẻ tính năng của các phím trên laptop mà người dùng hoàn toàn có thể tìm hiểu thêm để biết cách sử dụng bàn phím laptop .
Các phím chức năng
-
Phím chức năng ở trên máy tính là các phím nằm trên cùng của bàn phím đánh dấu từ F1 đến F12.
- Mỗi laptop khác nhau thì công dụng của các phím khác nhau nên để biết công dụng của từng phím thì hãy nhìn vào hình tượng bên dưới của từng phím .
- Bạn cũng hoàn toàn có thể thử từng phím để xác lập tính năng từ phím F1 đến F12 bằng cách ấn nhấn cùng lúc phím Fn với các phím trên .

Các phím chức năng đặc biệt
-
Phím Esc: nằm ở phía bên góc trái trên cùng của bàn phím có tác dụng dừng một hoạt động đang thực hiện hoặc thoát ra khỏi một chương trình.
-
Phím Tab: Phím này có chức năng di chuyển con trỏ về phía trước một hay nhiều khoảng trắng. Bên cạnh đó, phím này còn có thể kết hợp phím tab với các phím khác như Shift, Alt, Ctrl. Ví dụ ấn tổ hợp phím Tab+ Ctrl sẽ mở di chuyển đến tab tiếp theo trong trình duyệt, phím Ctrl + Shift + Tab di chuyển lùi giữa các tab,..
-
Phím Caps Lock: Phím này có tác dụng in hoa toàn bộ các phím ký tự chữ trên bàn phím mà người dùng không cần sử dụng phím shift. Bấm vào phím Caps Lock một lần nữa để tắt chức năng viết in hoa.

-
Phím Shift: Khi nhấn phím Shift cộng chữ cái thì chữ cái đó sẽ được in hoa. Ngoài ra, người dùng có thể nhấn phím Shift với các phím khác để thực hiện được chức năng của phím đó.
-
Phím Ctrl, Alt: Tương tự phím Shift thì phím Ctrl và Alt dược dùng kết hợp với các phím khác nhằm thực hiện tính năng tắt như: Ctrl+ A chọn tất cả nội dung, Ctrl+ C sao chép nội dung đã chọn, Alt + ← quay lại trang trước.
-
Phím Windows: Đây là phím có tác dụng chính là để mở Start menu. Không những thế, người dùng có thể kết hợp phím Windows với các bàn phím khác để thực hiện các chức năng. Chẳng hạn như: Windows + D ẩn tất cả các cửa sổ, Windows + F để mở cửa sổ tìm kiếm.
-
Phím cách: Sử dụng để tạo khoảng trắng giữa các kí tự.
-
Phím Enter: Có chức năng để thực hiện một lệnh hay là chạy một chương trình. Hoặc ở trong Word phím Enter có chức năng xuống dòng.
-
Phím Backspace: Xóa kí tự ngay trước con trỏ.
-
Phím 🈪: Có công dụng như chuột phải.
-
Phím Del: Xóa kí tự sau con trỏ.
-
Phím nguồn: Dùng để mở máy tính.
-
Phím Home: Di chuyển về đầu chương trình hay văn bản.
-
Phím Pg Up: Di chuyển về trang trước.
-
Phím Pg Dn: Di chuyển về trang sau.
-
Phím End: Di chuyển tới cuối trang.
Các phím số
NumLock: Có tác dụng bật tắt sử dụng các phím số. Do đó, nếu người dùng không sử dụng được các phím số thì có thể nhấn phím numlock để sử dụng lại.
Bàn phím số gồm có các phím số và các phím trong máy tính như +, -, * ( phép nhân ), / ( phép chia ), Enter ( dấu bằng ) .

Các phím di chuyển
Các phím vận động và di chuyển có hình mũi tên trên bàn phím với công dụng giúp người dùng hoàn toàn có thể chuyển dời con trỏ trong văn bản theo hướng lên xuống phải trái hoặc sử dụng để chuyển dời trong chương trình .Ngoài ra, các phím này được sử dụng để chuyển dời trong các game show trên máy tính .

Các dấu chấm hoặc dấu gạch nổi
Đối với bên bàn phím chữ thì dấu chấm hay gạch nổi sẽ Open trên hai phím F và J có tính năng để người dùng xác lập được vị trí hai ngón trỏ trong khi đánh máy .

Đói với bên bàn phím số thì dấu chấm hoặc dấu gạch sẽ Open trên số 5 để người dùng xác lập vị trí ngón giữa .Trên đây là cách sử dụng bàn phím laptop người dùng hoàn toàn có thể tìm hiểu thêm để sử dụng máy tính trong việc làm học tập một cách tốt nhất .
Cách chỉnh bàn phím laptop hiệu quả
Khi sử dụng laptop có rất nhiều trường hợp khiến người dùng không hề sử dụng được bàn phím máy tính. Vậy nguyên do và cách chỉnh bàn phím máy tính như thế nào, xem dưới đây ngay .
Nguyên nhân gây ra lỗi bàn phím
Có rất nhiều nguyên do khiến cho máy tính của người dùng bị liệt hay không sử dụng được như nước vào bàn phím hoặc bàn phím bị va đập khiến cho các bo mạch liệt gây nên thực trạng các phím không sử dụng được .Ngoài ra, hoàn toàn có thể do xung đột ứng dụng và lỗi bộ gõ nên người dùng không hề dùng được bàn phím .

Cách chỉnh bàn phím máy tính
Trong trường hợp người dùng thực thi gõ phím nhưng chữ bị loạn không hiện như mong ước thì hoàn toàn có thể bị lỗi font chữ. Để hoàn toàn có thể khắc phục thực trạng này người dùng chỉ cần đổi lại Font chữ. Nếu bạn sử dụng kiểu gõ Telex thì chọn bảng mã Unicode. Ngược lại nếu sử dụng kiểu gõ Vni thì sử dụng bảng mã VNI Windows .
Trong trường hợp không sử dụng phím số được thì bạn hãy bật chức năng Numlock, nhấn lại phím Numlock để tắt chức năng này.

Nếu xuất hiện tình trạng gõ một kí tự mà lại xuất hiện nhiều ký tự thì phím đó có thể bị kẹt. Lúc này, người dùng chỉ cần nhấn lại phím đó nhiều lần là đã giải quyết được vấn đề này.
Hơn thế nữa, bạn cũng hoàn toàn có thể gặp thực trạng như bị liệt 1 số ít phím không hề sử dụng được thì lúc này bạn nên mở nắp nút phím đó và vệ sinh .Nếu đã thử hết các cách trên mà bàn phím vẫn không sử dụng được thì lúc này bạn nên đem máy tính ra các TT sửa máy tính uy tín để kiểm tra và sửa chữa thay thế .
Tạm kết
Bài viết trên của Sforum về cách sử dụng bàn phím laptop và cách chỉnh bàn phím cụ thể nhất. Hy vọng trải qua bài viết này người dùng sẽ có thêm nhiều kiến thức và kỹ năng về máy tính .
Source: https://thomaygiat.com
Category : Máy Tính
The post Mách bạn cách sử dụng bàn phím laptop và chỉnh bàn phím hiệu quả appeared first on Thợ Sửa Máy Giặt [ Tìm Thợ Sửa Máy Giặt Ở Đây ].
]]>The post Hướng dẫn cách kết nối WI-Fi trên laptop appeared first on Thợ Sửa Máy Giặt [ Tìm Thợ Sửa Máy Giặt Ở Đây ].
]]>1. Bật tính năng Wifi
Trên laptop bạn hoàn toàn có thể dùng tổng hợp phím công dụng để tắt / mở card Wi-Fi này của laptop. Nếu tính năng này bị tắt thì laptop của bạn sẽ không hề bắt được sóng Wi-Fi .Hãy kiểm tra ở hình tượng Wi-Fi trên thanh taskbar ở góc phải màn hình hiển thị, nếu nó hiện dấu X màu đỏ thì tức là tính năng Wi-Fi đã bị tắt, bạn hãy nhấn tổng hợp phím Fn và phím Fx để bật nó lên. Phím Fx này sẽ nằm ở vị trí khác nhau trên từng dòng laptop, tuy nhiên có điểm chung là sẽ được in hình tượng cột sóng Wi-Fi .
Bạn đang đọc: Hướng dẫn cách kết nối WI-Fi trên laptop
Cách nhấn tổng hợp phím trên từng dòng máy đơn cử như sau :Với Laptop Asus hoặc Dell : Fn + F2Với Laptop Lenovo : Fn + F5Với Laptop Acer : Fn + F5Với Laptop Sony Vaio hoặc một số ít máy khác để bật Wifi thì sẽ có một nút riêng không liên quan gì đến nhau để bật tắt .
2. Kết nối Wi-Fi
Tiếp theo bạn chỉ cần click vào hình tượng Wi-Fi trên màn hình hiển thị để khởi đầu kết nối và sử dụng Wi-Fi .
Trên Windows 7
Bước 1: Click vào biểu tượng sóng Wi-Fi, chọn một Wi-Fi bạn muốn dùng rồi click vào Connect. Bạn có thể đánh dấu tick vào mục Connect automatically để lần sau máy tính tự động kết nối với Wi-Fi và bạn không cần phải nhập lại mật khẩu.
Bước 2: Nhập vào mật khẩu của Wi-Fi. Nếu thành công, cột sóng sẽ chuyển thành màu xanh cho thấy bạn đã kết nối với Wi-Fi thành công.
Nếu muốn ngắt kết nối với Wi-Fi này, chỉ cần click vào biểu tượng Wi-Fi dưới thanh taskbar, click vào tên Wi-Fi rồi chọn Disconnect.
Trên Windows 8
Bước 1: Nhấp vào biểu tượng Wi-Fi nằm trên thanh taskbar.
Bước 2: Click để bật Wi-Fi sang On.
Bước 3: Click chọn mạng cần kết nối rồi chọn Connect.
Bạn có thể click để đánh dấu tick vào mục Connect automatically, sau đó máy tính sẽ tự động kết nối Wi-Fi cho những lần sau.
Bước 4: Ở ô Enter the network security key, nhập vào mật khẩu của Wi-Fi rồi click Next.
Nếu kết nối thành công xuất sắc, dưới tên Wi-Fi sẽ hiện dòng Connected .
Trên Windows 10
Bước 1: Click vào biểu tượng Wi-Fi dưới thanh taskbar rồi click chọn một Wi-Fi mà bạn muốn, sau đó click vào Connect để kết nối.
Bước 2: Nhập vào mật khẩu Wi-Fi rồi click vào Next để tiếp tục. Nếu thành công dòng Connected sẽ hiện lên và bạn đã có thể bắt đầu sử dụng Wi-Fi.
Nếu muốn ngắt kết nối, bạn lặp lại các bước như trên rồi click vào nút Disconnect là được.
/fptshop.com.vn/uploads/images/tin-tuc/129498/Originals/ket-noi-wifi-windows-10-3.png)
Source: https://thomaygiat.com
Category : Máy Tính
The post Hướng dẫn cách kết nối WI-Fi trên laptop appeared first on Thợ Sửa Máy Giặt [ Tìm Thợ Sửa Máy Giặt Ở Đây ].
]]>The post 2 Cách Kết Nối Với Mạng WiFi Ẩn Trên Windows 10 – https://thomaygiat.com appeared first on Thợ Sửa Máy Giặt [ Tìm Thợ Sửa Máy Giặt Ở Đây ].
]]>Có một sự thật là mạng WiFi ẩn tên của nó không có nghĩa là bạn không thể kết nối với nó. Xem ngay hướng dẫn sau đây để biết cách kết nối với mạng WiFi ẩn trên Windows 10
Bạn nên biết rằng, việc ẩn tên mạng WiFi của bạn thật sự không mang lại năng lực bảo mật thông tin. Điều đó đồng nghĩa tương quan với việc, bạn nên đi các tuyến đường khác nếu bạn muốn giữ bảo đảm an toàn bảo mật thông tin cho mạng WiFi của bạn .
Trong cả hai chiêu thức bên dưới, bạn sẽ cần tên và mật khẩu của mạng Wi-Fi mà bạn muốn kết nối. Vì vậy, hãy giữ những cụ thể này thuận tiện và sau đó làm theo một trong hai chiêu thức .
Kết nối với Wi-Fi ẩn trong Thanh tác vụ Windows 10
Kết nối với Wi-Fi ẩn trong Thanh tác vụ Windows 10
Một cách nhanh chóng để kết nối với mạng WiFi ẩn trên Windows 10 là sử dụng biểu tượng mạng trên thanh tác vụ Windows. Bạn thực hiện các bước theo hướng dẫn dưới đây nhé!
Bước 1: Trước tiên, bạn nhấp vào biểu tượng quả địa cầu trên thanh tác vụ Windows 10
Bước 2: Trong menu mở ra sau khi nhấp vào biểu tượng mạng, hãy chọn Hidden Network.
Bước 3: Từ phần Hidden Network đã mở rộng, hãy chọn Connect để kết nối với mạng Wifi ẩn.
Bước 4: Phần Hidden Network sẽ yêu cầu bạn nhập tên mạng Wi-Fi ẩn của mình. Nhấp vào trường văn bản trong phần và nhập tên đó. Sau đó nhấn Next.
Nếu mạng Wi-Fi được chỉ định của bạn được bảo vệ bằng mật khẩu, hãy nhấp vào trường văn bản trong phần Hidden Network và nhập mật khẩu. Sau đó nhấp vào Next.
Giờ đây, phần Hidden Network sẽ hỏi bạn có muốn đặt PC ở chế độ có thể phát hiện được trên mạng Wi-Fi ẩn của mình hay không. Bạn sẽ thấy rằng Microsoft khuyên bạn nên nhấp vào Yes nếu bạn đang sử dụng mạng gia đình. Nếu bạn đang sử dụng mạng công cộng (như quán cà phê), hãy nhấp vào tùy chọn No.
Như vậy, PC của bạn hiện đã được kết nối với mạng Wi-Fi ẩn được chỉ định
Kết nối với WiFi ẩn bằng Cài đặt Windows 10
Một cách khác để kết nối với mạng WiFi ẩn là sử dụng ứng dụng Cài đặt. Với ứng dụng này, bạn có thể lưu thông tin chi tiết về mạng WiFi của mình và sau đó PC của bạn sẽ tự động kết nối với mạng đó.
Bước 1: Để bắt đầu, hãy mở ứng dụng Cài đặt trên PC của bạn. Thực hiện việc này bằng cách nhấn phím Windows + I cùng lúc.
Bước 2: Trên cửa sổ Cài đặt, nhấp vào Network & Internet.
Bước 3: Trên màn hình Network & Internet. mở ra, từ thanh bên ở bên trái, hãy chọn WiFi.
Bước 4: Ở bên phải của trang WiFi, hãy chọn tùy chọn Manager known networks.
Bước 5: Trang Quản lý mạng đã biết hiển thị các mạng WiFi đã lưu của bạn. Tại đây, ở trên cùng, hãy nhấp vào tùy chọn Add a new networks để thêm mạng Wi-Fi ẩn của bạn vào danh sách.
Bước 6: Windows 10 sẽ mở ra cửa sổ Add a new networks. Trên cửa sổ này, nhấp vào trường Network name và nhập tên mạng Wi-Fi của bạn (SSID.) Nhấp vào menu thả xuống Security type và chọn một tùy chọn. Nếu bạn không chắc chắn nên chọn gì, hãy chọn WPA2-Personal AES sẽ hoạt động với hầu hết các mạng.
Sau đó nhấp vào trường Security keys và nhập mật khẩu mạng của bạn. Bật cả hai tùy chọn Connect Automatically và Connect even if this network is not broadcasting.
Cuối cùng, ở cuối cửa sổ, nhấp vào Save để lưu chi tiết mạng của bạn.
Như vậy, PC chạy Windows 10 của bạn sẽ kết nối với mạng WiFi được chỉ định của bạn !
Kết luận
Trên đây là chi tiết hướng dẫn cụ thể kết nối mạng WiFi ẩn trên Windows 10. Hy vọng bạn sẽ áp dụng thành công phương pháp mà Dịch vụ IT – BMPro chia sẻ này vào thực tế sử dụng mạng WiFi của bạn.
Cảm ơn bạn đã xem bài viết !
Source: https://thomaygiat.com
Category : Máy Tính
The post 2 Cách Kết Nối Với Mạng WiFi Ẩn Trên Windows 10 – https://thomaygiat.com appeared first on Thợ Sửa Máy Giặt [ Tìm Thợ Sửa Máy Giặt Ở Đây ].
]]>The post Cách kết nối tai nghe, headphone với máy tính Windows đơn giản – https://thomaygiat.com appeared first on Thợ Sửa Máy Giặt [ Tìm Thợ Sửa Máy Giặt Ở Đây ].
]]>Một số mẫu laptop đang kinh doanh tại Thế Giới Di Động:
Trả góp 0%
.jpg)
![]() Giá Rẻ Quá
Giá Rẻ Quá
MacBook Air M1 2020 7-core GPU
18.790.000₫
22.990.000₫
-18%
Trả góp 0%
.jpg)
![]() Chuẩn Văn Phòng
Chuẩn Văn Phòng
Lenovo Ideapad 3 15IAU7 i3 1215U (82RK005LVN)
11.890.000₫
13.890.000₫
-14%Bạn đang đọc: Cách kết nối tai nghe, headphone với máy tính Windows đơn giản – https://thomaygiat.com
Quà 100.000₫
Trả góp 0%
Giá Rẻ Quá
HP 15s fq2716TU i3 1115G4 (7C0X3PA)10.990.000₫
13.690.000₫
-19%Quà 100.000₫
Trả góp 0%
Giá Rẻ Quá
Asus TUF Gaming F15 FX506LHB i5 10300H (HN188W)Online giá rẻ quá
17.490.000₫
20.990.000₫
-16%Trả góp 0%
Giảm sốc
Acer Aspire 3 A315 58 54XF i5 1135G7 (NX.AM0SV.007)13.990.000₫
16.990.000₫
-17%Quà 100.000₫
Giá Rẻ Quá
Dell Vostro 3510 i5 1135G7 (P112F002BBL)Online giá rẻ quá
17.990.000₫
22.990.000₫
-21%Quà 100.000₫
Trả góp 0%
Giá Rẻ Quá
MacBook Air M2 2022 8-core GPU25.990.000₫
32.990.000₫
-21%Trả góp 0%
Giá Rẻ Quá
Asus VivoBook 15X OLED A1503ZA i5 12500H (L1290W)Online giá rẻ quá
16.990.000₫
21.490.000₫
-20%Quà 650.000₫
Trả góp 0%
Giảm sốc
HP 240 G8 i3 1115G4 (6L1A1PA)10.690.000₫
12.990.000₫
-17%Quà 100.000₫
Xem thêm sản phẩm Laptop
Bạn có đang loay hoay, không biết làm thế nào để kết nối tai nghe cho đúng cách? Trong bài viết hôm nay, mình sẽ hướng dẫn các bạn cách cắm tai nghe vào máy tính Windows đơn giản, nhanh nhất.
1. Hướng dẫn cách kết nối tai nghe có dây với máy tính Windows
1.1 Kết nối tai nghe có dây với máy tính để bàn Windows
Bước 1: Kiểm tra vị trí của nơi cắm jack tai nghe, headphone trên CPU của máy tính.
Thông thường, nơi cắm jack thường ở :
– Mặt trước CPU: Gần nút nguồn bật / tắt máy tính.
– Mặt sau CPU: Nơi gắn nhiều bộ phận, dây nguồn của máy tính.
Bước 2: Cắm tai nghe vào vị trí phù hợp trên CPU.
Lưu ý:
– Cắm chui theo sắc tố giống nhau như hình minh họa .
– Cắm chui theo biểu tượng hình micro và hình headphone .
Cắm tay nghe
1.2 Kết nối tai nghe có dây với laptop Windows
Trường hợp 1: Nếu tai nghe của bạn chỉ có một jack như hình minh họa, ta chỉ cần cắm vào đúng vị trí có biểu tượng hình tai nghe như hình minh họa.
Trường hợp 1, tay nghe có một jack cắm
Trường hợp 2: Nếu tai nghe, headphone của bạn có hai chui, bạn cần một Đầu chuyển như hình minh họa để kết nối và đảm bảo các chức năng của tai nghe.
Trường hợp 2, tay nghe có 2 jack cắm
2. Hướng dẫn cách kết nối tai nghe Bluetooth với máy tính Windows
– Bước 1: Bật nút nguồn và Bluetooth tai nghe
Bạn bật nút nguồn để mở tai nghe lên. Một số loại tai nghe có nút nguồn nhưng không có nút Bluetooth như hình minh họa dưới đây thì bạn chỉ cần bật nút nguồn Bluetooth sẽ tự động hóa bật theo .
Bật nút nguồn của tay nghe
Lưu ý: Có một số loại tai nghe tuy bật nút nguồn nhưng bạn cần phải bật thêm nút Bluetooth nữa. Tùy vào từng loại tai nghe mà thao tác bật sẽ khác nhau, bạn nên tham khảo sách hướng dẫn hoặc từ trang web của nhà sản xuất để biết thêm.
– Bước 2: Bật Bluetooth trên máy tính
Bạn chọn nút Thông báo ở góc phải màn hình > Chọn Bluetooth.
Chọn Bluetooth
Bạn nhấp chuột phải vào biểu tượng hình Bluetooth trên thanh Taskbar .
Nhấp chuột phải vào biểu tượng hình Bluetooth trên thanh Taskbar .
Bạn chọn Show Bluetooth Devices.
Chọn Show Bluetooth Devices .
– Bước 3: Kết nối tai nghe Bluetooth với máy tính
Bạn chọn Bluetooth > Chọn More Bluetooth options.
Apply > OK.” class=”lazy” src=”http://cdn.tgdd.vn/hoi-dap/1313451/cach-ket-noi-tai-nghe-headphone-voi-may-tinh-windows-don%20(9).jpg”/>
Tick vào ô All Bluetooth devices to find this PC > Apply > OK .
Tắt và bật lại nút Bluetooth để Reset lại.
Tắt và bật lại nút Bluetooth để Reset lại .
Chọn tai nghe, headphone của bạn mà máy tính đã tìm được > Chọn Pair.
Chọn Pair .
Sau đó, bạn thấy báo Connected tức bạn đã kết nối thành công.
Sau đó, bạn thấy báo Connected tức bạn đã kết nối thành công xuất sắc .
Một số mẫu laptop đang kinh doanh tại Thế Giới Di Động: Bài viết đã hướng dẫn cách các bạn kết nối tai nghe với máy tính Windows, kỳ vọng sau khi xem bài viết sẽ thành công xuất sắc kết nối tai nghe với máy tính của mình .
Cám ơn các bạn đã theo dõi bài viết, hẹn gặp lại ở những bài viết tiếp theo .
Source: https://thomaygiat.com
Category : Máy Tính
The post Cách kết nối tai nghe, headphone với máy tính Windows đơn giản – https://thomaygiat.com appeared first on Thợ Sửa Máy Giặt [ Tìm Thợ Sửa Máy Giặt Ở Đây ].
]]>The post Tất tật cách chụp ảnh màn hình máy tính laptop đơn giản appeared first on Thợ Sửa Máy Giặt [ Tìm Thợ Sửa Máy Giặt Ở Đây ].
]]>Cách chụp ảnh màn hình máy tính laptop Windows tiến hành rất đơn giản, tuy nhiên không phải ai cũng biết cách thực hiện chính xác và nhanh nhất. Trong bài viết dưới đây sẽ tổng hợp những cách chụp ảnh màn hình máy tính laptop, PC hữu ích dành cho người dùng tham khảo.
Tất tật cách chụp ảnh màn hình máy tính laptop đơn giản
Để đáp ứng nhu cầu công việc hay giải trí, thao tác chụp ảnh màn hình được sử dụng rất phổ biến, giúp ghi lại những thông tin quan trọng trên màn hình laptop. Nếu người dùng đang sử dụng hệ điều hành Windows thì có thể tận dụng ngay những công cụ chụp màn hình được tích hợp sẵn trên thiết bị. Dưới đây sẽ là chi tiết hướng dẫn cách dùng các công cụ hiệu quả để chụp ảnh màn hình máy tính nhanh chóng không phải ai cũng biết.
>> Có thể bạn quan tâm:
1. Sử dụng phím tắt PrintScreen (PrtScr)
Cách chụp ảnh màn hình máy tính laptop bằng phím PrintScreen (PrtScr) là giải pháp nhanh gọn nhất trên Windows. Bạn chỉ cần nhấn phím PrtScr và chụp ảnh toàn bộ màn hình. Hình ảnh được chụp sẽ lại tại bộ nhớ Clipboard.
Bạn đang đọc: Tất tật cách chụp ảnh màn hình máy tính laptop đơn giản
Nhấn phím PrtScr và chụp ảnh toàn bộ màn hình Windows
Bạn hoàn toàn có thể sử dụng các công cụ chỉnh sửa ảnh như chuyên nghiệp như Photoshop hay Paint để cắt, dán hình ảnh chụp màn hình mong ước mà không muốn lưu lại thành file riêng .
2. Sử dụng công cụ Snipping Tool
Công cụ Snipping Tool được trang bị sẵn trên hệ điều hành Windows của laptop, kể từ thế hệ Windows Vista trở đi. Công cụ này cho phép chụp toàn màn hình hoặc chỉ chụp một khu vực nhất định trên màn hình.
Công cụ Snipping Tool được trang bị sẵn trên hệ điều hành Windows
Để kích hoạt công cụ, tìm kiếm tại thanh Start >> All Programs >> Windows Accessories >> Snipping Tool hoặc tìm theo từ khóa Snipping Tool tại mục tìm kiếm.
3. Nhấn tổ hợp phím Windows + PrintScreen (PrtScr)
Tương tự như phím tắt PrtScr, tổ hợp phím Windows + PrintScreen (PrtScr) giúp chụp toàn bộ màn hình laptop. Nhưng khác một điểm là hình ảnh chụp sẽ tự động lưu tại mục Pictures >> Screenshots trên laptop. Phương pháp này khá tiện lợi khi chụp liên tiếp nhiều ảnh màn hình và lưu giữ lại để sử dụng về sau.
Tổ hợp phím Windows + PrintScreen (PrtScr) giúp chụp toàn bộ màn hình laptop
4. Dùng tổ hợp phím Alt + PrintScreen (PrtScr)
Khác với các cách chụp ảnh màn hình máy tính laptop trên, tổ hợp phím Alt + PrtScr giúp chụp lại cửa sổ làm việc đang mở, không phải toàn màn hình. Ảnh sau khi chụp sẽ được lưu tại Clipboard nên cần đến những phần mềm hỗ trợ chỉnh sửa ảnh để lưu lại ảnh mong muốn.
- Xem thêm: 10 cách chụp màn hình Macbook gắn gọn, dễ thực hiện nhất
Tổ hợp phím Alt + PrtScr giúp chụp lại cửa sổ làm việc đang mở
5. Nhấn tổ hợp phím Windows + H
Tổ hợp phím Windows + H không chỉ giúp chụp ảnh màn hình nhanh gọn mà còn cho phép san sẻ. Sau khi chụp ảnh màn hình xong, giao diện Windows Share sẽ xuất ở góc phải màn hình. Người dùng hoàn toàn có thể thuận tiện san sẻ hình ảnh vừa chụp qua email, Facebook, OneNote hay các công cụ, mạng xã hội khác .
 Tổ hợp phím Windows + H chụp ảnh màn hình và chia sẻ nhanh
Tổ hợp phím Windows + H chụp ảnh màn hình và chia sẻ nhanh
Với 5 gợi ý cách chụp ảnh màn hình máy tính laptop Windows đơn giản trên đây hy vọng sẽ giúp ích cho người dùng dễ dàng ghi lại hình ảnh màn hình nhanh chóng. Nếu bạn còn cạc chụp nào thú vị hãy cùng chia sẻ để cộng đồng người dùng cùng biết nhé!
- Tham khảo: Cách chụp ảnh màn hình trên smartphone đơn giản và hữu ích
Source: https://thomaygiat.com
Category : Máy Tính
The post Tất tật cách chụp ảnh màn hình máy tính laptop đơn giản appeared first on Thợ Sửa Máy Giặt [ Tìm Thợ Sửa Máy Giặt Ở Đây ].
]]>The post #8 Cách Điều Chỉnh Độ Sáng Màn Hình Win 10 Nhanh Nhất appeared first on Thợ Sửa Máy Giặt [ Tìm Thợ Sửa Máy Giặt Ở Đây ].
]]>Độ sáng của màn hình máy tính của bạn có thể không phải là thứ bạn xem xét. Nhưng nó rất quan trọng đối với sức khỏe của đôi mắt bạn. Chúng tôi sẽ chỉ cho bạn cách điều chỉnh độ sáng màn hình win 10 bằng các điều khiển khả dụng.
Điều chỉnh cài đặt hiển thị trên máy tính mới là một nhiệm vụ cơ bản. Nếu bạn bị mỏi mắt hoặc đau đầu, độ sáng màn hình có thể là thủ phạm. Thật dễ dàng để chỉnh độ sáng màn hình win 10 các mức thủ công hoặc tự động dựa trên thời lượng pin, gói điện hoặc ánh sáng xung quanh.
Bạn đang đọc: #8 Cách Điều Chỉnh Độ Sáng Màn Hình Win 10 Nhanh Nhất
➤ Cách 1. Cách chỉnh độ sáng màn hình máy tính Win 10 Trong Settings
Nhấn phím Windows + I để mở Cài đặt và đi đến System => Display . Bên dưới Brightness and color, sử dụng thanh trượt Change brightness. Bên trái sẽ mờ hơn, bên phải sáng hơn.
Cách chỉnh độ sáng màn hình máy tính Win 10 Trong SettingsNếu thanh trượt không có sẵn, đó là một trong hai điều. Nếu bạn đang sử dụng màn hình ngoài thì hãy sử dụng các nút trên đó để biến hóa độ sáng. Nếu không, bạn cần cập nhật trình điều khiển và tinh chỉnh hiển thị .
Để thực hiện việc này, nhấn phím Windows + X và nhấp vào Device Manager. Mở rộng Display adapters và sau đó right click card đồ họa của bạn. Nhấp vào Update driver và làm theo trình hướng dẫn.
Update driver để chỉnh độ sáng win 10
➤ Cách 2 : Chỉnh độ sáng màn hình win 10 với Windows Mobility Center
Cách chỉnh độ sáng màn hình win 10 bằng Windows Mobility Center
Bạn cũng có thể tự điều chỉnh độ sáng của mình bằng Trung tâm di động Windows. Để truy cập, nhấn phím Windows + X và nhấp vào Mobility Center.
Tại đây bạn có thể sử dụng thanh trượt Display brightness màn hình để chỉnh độ sáng màn hình win 10.
➤ Cách 3 : Chỉnh độ sáng win 10 bằng Battery saver
Giảm độ sáng màn hình của bạn bằng cách bật chính sách tiết kiệm ngân sách và chi phí pin theo lượng pin còn lại. Windows 10, Windows 11 có tính năng tiết kiệm ngân sách và chi phí pin tự động hóa giảm độ sáng khi được bật chính sách này .Để bật tính năng kiểm soát và điều chỉnh độ sáng theo lượng pin còn lại trên Windows 10 :
Bước 1: nhấn phím tắt Windows + I để mở Cài đặt => chọn System => Battery và cuộn xuống Battery saver settings.
Chỉnh độ sáng win 10 bằng Battery saver
Bước 2: Tích chọn vào Turn battery saver on automatically if my battery falls below ( Tự động bật chế độ tiết kiệm pin nếu pin hạ xuống) => Sử dụng thanh trượt để điều chỉnh mức phần trăm pin bạn muốn tính năng tự bật.
Bước 3: Tích chọn Lower screen brightness while in battery saver ở mục này thì không thể đặt mức độ sáng được sử dụng.
Để bật tính năng kiểm soát và điều chỉnh độ sáng theo lượng pin còn lại trên Windows 11 :
Bước 1: Nhấn tổ hợp phím Windows + I (Settings) để mở Cài Đặt
Bước 2: Chọn System ở cột menu bên trái => Chọn Display => Chọn Power & Battery.
Bước 3: Trong menu tùy chọn của Power & Battery, chọn Battery saver.
Bước 4 : Tại tùy chọn Lower màn hình hiển thị brightness when using battery saver, nhấn để mở tính năng giảm độ sáng màn hình PC .
Bước 5: Chỉnh thời lượng pin bạn muốn kích hoạt chế độ Lower screen brightness when using battery saver. Ví dụ, thường lượng pin là 20%. Vậy khi lượng pin sử dụng còn 20% thì máy tính sẽ tự động điều chỉnh độ sáng màn hình máy tính Win 11.
➤ Cách 4 : Tăng / giảm độ sáng màn hình win 10 bằng Power Plan
Bạn hoàn toàn có thể có độ sáng khác nhau tùy thuộc vào việc máy tính của bạn đang sạc hoặc hết pin. Để tiết kiệm chi phí pin, hãy đặt mức độ sáng mờ hơn khi không cắm điện .
Để thực hiện việc này, nhấn phím Windows + R để mở Run, control panel đầu vào và bấm OK . Chuyển đến Hardware and Sound => Power Options và nhấp vào Change plan settings bên cạnh gói bạn đã chọn.
Chỉnh độ sáng màn hình máy tính bàn tự động thay đổi độ sáng Power Plan
Sử dụng thanh trượt Adjust plan brightness của gói điều chỉnh để đặt On battery và Plugged in mức. Sau khi hoàn tất, nhấp Save changes.
➤ Cách 5: Chỉnh độ sáng màn hình laptop win 10 bằng ConTrol Panel / Power Option
Lý tưởng nhất là độ sáng màn hình của bạn phải tương thích với ánh sáng xung quanh bạn. Một cách để giúp với điều này là để độ sáng tự động hóa đổi khác dựa trên ánh sáng xung quanh của bạn .
Tính năng này chỉ được bật nếu thiết bị của bạn có cảm biến độ sáng. Để bật nó, nhấn phím Windows + I để mở Cài đặt và đi đến System => Display. Nếu bạn có thể thấy Change brightness automatically when lighting changes, hãy chuyển sang On. Nếu bạn không thể thấy điều này, bạn không có cảm biến.
Sử dụng Độ sáng Thích ứng trong Windows 10
Một cách thậm chí tốt hơn để điều chỉnh điều này là thông qua Bảng điều khiển vì bạn có thể đặt tùy thuộc vào gói điện của mình. Nhấn phím Windows + R, control panel đầu vào và nhấp vào OK .
Khi ở trong Bảng điều khiển, hãy chuyển đến Hardware and Sound => Power Options => Change plan settings => Change advanced power settings.
Mở rộng Display => Enable adaptive brightness và sử dụng danh sách thả xuống để đặt cho On battery và Plugged in.
➤ Cách 6 : Chỉnh độ sáng màn hình win 10 bằng bàn phím
Điều chỉnh độ sáng màn hình win 10 bằng bàn phímBàn phím máy tính của bạn hoàn toàn có thể có các phím tắt để tăng độ sáng lên và xuống. Kiểm tra các phím công dụng Độ sáng của đèn thường được biểu lộ bằng hình tượng mặt trời .
Tổ hợp phím chính xác sẽ phụ thuộc vào kiểu bàn phím của bạn. Bạn có thể cần giữ hoặc kích hoạt phím Fn và sau đó nhấn phím chức năng tương ứng cùng một lúc.
↬ Xem thêm: Chothuelaptop.org cung cấp dịch vụ Thuê PC gaming, cho thuê laptop giá rẻ tại các quận huyện ở TPHCMcung ứng dịch vụtại các quận huyện ở Thành Phố Hồ Chí Minh
➤ Cách 7. Chỉnh độ sáng màn hình win 10 bằng Phím tắt
Dưới đây là hai phím tắt chỉnh độ sáng màn hình win 10 nhanh để điều chỉnh cài đặt độ sáng:
1. Bạn có thể nhanh chóng điều chỉnh độ sáng thông qua biểu tượng Trung tâm hành động trên thanh tác vụ (hoặc nhấn phím Windows + A. ) Sử dụng thanh trượt độ sáng để điều chỉnh mức độ. Càng trượt bên phải, màn hình càng sáng.
Nếu bạn không thấy biểu tượng, hãy bấm phím Windows + I , đi đến System => Notifications & actions => Edit your quick actions và nhấp vào Add => Brightness => Done.
2. Muốn có một tiện ích bên thứ ba tốt ? Bạn hãy kiểm tra Thanh trượt độ sáng Windows 10. Tiện ích gọn nhẹ này sẽ thêm hình tượng độ sáng trong khay mạng lưới hệ thống của bạn, sau đó bạn hoàn toàn có thể nhấp để kiểm soát và điều chỉnh độ sáng của mình trên thanh trượt, giống như cách hình tượng âm lượng hoạt động giải trí .
Trụ sở dự án GitHub, tải tập tin và mở nó. Nó sẽ tự động đi vào khay của bạn. Nếu bạn muốn nó luôn ở đó, nhấp chuột phải vào biểu tượng và nhấp Run At Startup .
➤ Cách 8. Chỉnh độ sáng màn hình Win 10, Win 11 bằng các phần mềm chuyên dụng
Chỉnh độ sáng màn hình máy tính bằng phần mềm F.lux
F.lux là công cụ tương hỗ người dùng tự động hóa đổi khác độ sáng màn hình tương thích ( cách giảm độ sáng màn hình máy tính để bàn ) với cách nhìn của người dùng khi thao tác trên máy tính. Tính năng này sẽ giúp màn hình hiển thị các hành lang cửa số rõ ràng hơn cũng như bảo vệ mắt cho người dùng .Để tải ứng dụng F.lux bạn làm theo hướng dẫn sau :
Bước 1: Vào trang chủ để tải phần mềm F.lux: justgetflux.com
Bước 2 : Sau khi tải về, bạn nhấn đúp chuột để setup => Nhấn chọn Accept để chấp thuận đồng ý .Bước 3 : Quá trình thiết lập rất nhanh gọn, ứng dụng F.lux sẽ nhu yếu bạn khởi động lại máy tính sau khi thiết lập, bạn hoàn toàn có thể nhấn “ Later ” để khởi động lại sau .Bước 4 : Chọn Local ( khu vực bạn đang sinh sống ) để F.lux xác lập được múi giờ => Chọn OK để xác lập múi giờ .Bước 5 : Bạn sử dụng thanh trượt để kiểm soát và điều chỉnh độ sáng tối của màn hình theo ý bạn muốn .
Điều chỉnh độ sáng bằng phần mềm Twinkle Tray Brightness Slider
Bạn có thể dễ dàng tạo phím tắt để cách chỉnh độ sáng màn hình máy tính để bàn một cách cực kỳ chuyên nghiệp với phần mềm Twinkle Tray Brightness Slider.
Bước 1:
- Sau khi tải phần mềm về, bạn giải nén file ra. Sau đó, bạn chạy file Twinkle.Tray.xx.exe để bắt đầu sử dụng.
- Ở lần chạy đầu tiên thì sẽ xuất hiện một cửa sổ giới thiệu cũng như hướng dẫn sử dụng phần mềm. Bạn có thể nhấn nút “Close” để đóng lại.
Bước 2: Lúc này, bạn sẽ thấy biểu tượng icon của Twinkle Tray Brightness Slider. Để sử dụng thì bạn có thể click vào icon đó.
Bài viết đã hướng dẫn 8 cách chỉnh độ sáng màn hình Win 10, Win 11 của bạn giúp cho sức khỏe và sự thoải mái của mắt. Hy vọng, bạn đã học được điều gì đó mới ở đây về cách chỉnh độ sáng màn hình máy tính win 10.
3.2 / 5 – ( 6 bầu chọn )
Source: https://thomaygiat.com
Category : Máy Tính
The post #8 Cách Điều Chỉnh Độ Sáng Màn Hình Win 10 Nhanh Nhất appeared first on Thợ Sửa Máy Giặt [ Tìm Thợ Sửa Máy Giặt Ở Đây ].
]]>The post Sony Vaio Chính Hãng, Giá Tháng 4/2023 appeared first on Thợ Sửa Máy Giặt [ Tìm Thợ Sửa Máy Giặt Ở Đây ].
]]>4 chiếc laptop vẫn còn mang “ánh hào quang” của Sony VAIO
Sony chính thức chia tay với thị trường máy tính xách tay từ nhiều năm qua, tuy vậy Sony VAIO vẫn là sản phẩm được nhiều người dùng săn đón và thương hiệu vẫn hỗ trợ người dùng dòng sản phẩm này. Hiện nay, bạn có thể dễ dàng tìm thấy những sản phẩm laptop VAIO giá rẻ đã qua sử dụng. Dưới đây là những gợi ý về các dòng sản phẩm thịnh hành của VAIO.
Bạn đang đọc: Sony Vaio Chính Hãng, Giá Tháng 4/2023
Laptop Sony VAIO Pro 13
Giá Sony VAIO Pro 13 khi ra đời thuộc dòng đắt đỏ, chắc như đinh không dành cho sinh viên. Nhưng giá Sony VAIO Pro 13 cũ lúc bấy giờ chỉ khoảng chừng một phần năm giá mẫu sản phẩm mới với thông số kỹ thuật và chất lượng được bh từ chính hãng. Bạn hoàn toàn có thể yên tâm về chất lượng của dòng mẫu sản phẩm hạng sang này. Tuy vậy, việc tìm kiếm thông tin trước khi mua loại sản phẩm cũ là điều thiết yếu để bảo vệ bạn mua đúng mẫu sản phẩm mình đang tìm kiếm. Sony VAIO này là phiên bản tăng cấp của laptop VAIO Z, có phong cách thiết kế mỏng mảnh nhẹ hơn đáng kể khối lượng 1,06 Kg và mỏng dính 1,7 cm. Lớp vỏ ngoài là vùng đệm kê tay sử dụng vật liệu kim loại tổng hợp nhôm, cấu trúc khung máy bằng sợi carbon nên toàn diện và tổng thể máy khá nhẹ.
Khả năng tản nhiệt cũng được thiết lại nhằm mục đích tạo sự tự do cho người dùng, ngoài những Sony VAIO Pro 13 còn trang bị thêm màn hình hiển thị cảm ứng điện dung 13.3 inch công nghệ tiên tiến đặc trưng Triluminos display cùng tấm nền pastel opticontrast cải tổ độ sáng. Độ tương phản cao mang lại hình ảnh sáng rõ cả khi sử dụng nơi có ánh sáng mạnh. Cấu hình 4GB RAM, chip Intel core i5, hoàn toàn có thể liên kết USB, đĩa quang lẫn đĩa cứng và những thiết bị không dây như wifi bluetooth 4.0. Chiếc máy tính còn hoàn toàn có thể tích hợp nhiều ứng dụng tiện lợi giúp cho những bạn sinh viên hoàn toàn có thể vừa học tập vừa chơi game trên cùng một thiết bị thuận tiện.
Laptop Sony VAIO SVF 15
Là một trong những dòng SVF của Sony, với cấu hình nổi bật sử dụng chip xử lý Intel Core i5 3337U kèm theo sử dụng công nghệ boost giúp cải thiện hiệu suất hoạt động lên đáng kể so với các dòng máy khác, ổ cứng của Sony VAIO chứa đến 500GB giúp cho bạn có thể thoải mái lưu trữ những dữ liệu của mình khi cần thiết.
Ngoài ra bộ giải quyết và xử lý Intel Core i5 của máy đã cho thêm một nhân đồ họa vào trong CPU mang lại rất nhiều hữu dụng trong những nhu yếu về tiết kiệm ngân sách và chi phí nguồn năng lượng cho máy. Mặc dù hình thức bề ngoài Sony VAIO phong cách thiết kế đơn thuần so với những dòng máy khác nhưng bên trong được trang bị thông số kỹ thuật cực khủng 4GB RAM giúp cho những bạn sinh viên hoàn toàn có thể chạy ứng dụng một cách mềm mại và mượt mà.
Giá Sony VAIO SVF15 rất tương thích với những bạn sinh viên, vì vậy bạn hoàn toàn có thể “ tậu ” ngay một con máy tính có thông số kỹ thuật khủng, máy chạy không thay đổi, không nóng và hoạt động giải trí cực kỳ êm ái. Sony VAIO SVF15 hoạt động giải trí không thay đổi kể cả chạy những ứng dụng 3D hay những bộ phim HD là chuyện nhỏ.
Sony VAIO S
Sony VAIO S là dòng laptop hạng sang ở phân khúc cấp cao. Đây là mức giá khá cao, tuy nhiên, bạn hoàn toàn có thể sở hữu sản phẩm thuộc dòng Sony VAIO S được hồi sinh thành công năm 2017, chiếc laptop ultrabook Sony VAIO VJS131X0211B có phong cách thiết kế mỏng dính, vật liệu nhẹ với vỏ kim loại tổng hợp carbon cực bền. Có khối lượng chỉ 1 kg, màn hình hiển thị Sony VAIO VJS131X0211B 13 inch chắc như đinh sẽ trở thành chiếc laptop gắn bó hết quãng đường sinh viên và những năm đầu thực tập, đi làm của bạn. Màn hình LCD nền LED 13,3 inch chuẩn WXGA, công nghệ VAIO display mang lại chất lượng hình ảnh sáng rõ. Máy được trang bị webcam HD với cảm ứng của Exmor nâng cao chất lượng hình ảnh phối hợp cùng công nghệ tiên tiến “ Clear Phase ” mang đến chất lượng âm thanh cực kỳ tốt. Tuy mang bên mình phong cách thiết kế “ siêu mẫu ” nhưng Sony VAIO VJS131X0211B vẫn đủ những cổng liên kết thông dụng như : HDMI, thẻ nhớ SD, SDHC, MS PRO-HG Duo và headphone.
Máy cài sẵn hệ điều hành Windows 10 Home 64 bit, khả năng tiết kiệm điện năng của chip Intel Core
i5-6200U, tốc độ Processor 2.30GHz với Turbo Boost lên đến 2.80GHz và 3MB Cache, đồ họa tích hợp HD Graphic 520, RAM 8GB. Đáng chú ý hơn, Sony VAIO thiết kế “mới toanh” này còn cho phép nâng cấp RAM, ổ cứng và thay pin khi cần.
Sony VAIO Fit 14A MultiFlit
Khi nhắc đến phân khúc laptop tầm trung dành cho sinh viên của VAIO thì không hề không nhắc đến dòng Fit 14A. Với phong cách thiết kế độc lạ khi laptop lai với tablet của Sony. Đầu tiên mẫu sản phẩm được trang bị 3 chính sách để biến laptop thành máy tính bảng gọn nhẹ. Sony đổi khác cách lật xoay màn hình hiển thị khi máy tính ở dạng như laptop chỉ cần đẩy màn hình hiển thị từ phía sau rồi nó sẽ lật lên để bạn gập nó xuống bàn phìm. Vậy là bạn đã có một máy tính bảng. Màn hình vô cùng nhạy và cảm ứng với độ phân giải cao là 1,920 x 1,080. Chính vì vậy cho chất lượng hình ảnh vô cùng sắc nét. Bên cạnh đó Sony Fit Multiflit 14A chiếm hữu thông số kỹ thuật rất tốt với vi giải quyết và xử lý Intel Core i5-4200U và 8GB RAM. Bạn chắc như đinh sẽ gặp yếu tố gì khi sử dụng những ứng dụng văn phòng hay lướt web. Ngoài ra chúng cũng rất mượt khi chơi game 3D với đồ họa thấp hơn khi chơi game. Đối với pin thì laptop được trang bị chip thế hệ thứ 4 Haswell giúp tăng thời lượng phin cũng như giải quyết và xử lý những đồ họa không thay đổi hơn so với phiên bản trước. Nếu chỉ sử dụng mức độ sáng của màn hình hiển thị là 50 % thì thời lượng sử dụng pin cũng phải vào lúc 9 tiếng đồng hồ đeo tay .
Mua laptop Sony VAIO ở đâu?
Hiện này thì Sony đã cho khai tử so với dòng laptop VAIO này, chính vì vậy bạn sẽ khó tìm được loại máy mới ở đâu. Tuy nhiên bạn hoàn toàn có thể xem xét đến những shop rao bán đồ tồn dư hay những máy cũ. Đối với việc chọn máy cũ thì bạn nên kiểm tra máy thật kĩ trước khi mua để tránh những trường hợp mua về nhưng không sử dụng được. Không khó để bạn chiếm hữu cho mình một chiếc Sony VAIO second hand lúc bấy giờ. Ngoài ra nếu bạn muốn có được chất lượng tốt nhất với những mẫu sản phẩm bảo vệ, bạn hoàn toàn có thể tìm hiểu thêm những shop trên iPrice Nước Ta với bảng giá so sánh cụ thể và nhiều coupon mê hoặc đến từ Sony.
Source: https://thomaygiat.com
Category : Máy Tính
The post Sony Vaio Chính Hãng, Giá Tháng 4/2023 appeared first on Thợ Sửa Máy Giặt [ Tìm Thợ Sửa Máy Giặt Ở Đây ].
]]>The post Top 10 Game Hay Cho Laptop Có Cấu Hình Thấp appeared first on Thợ Sửa Máy Giặt [ Tìm Thợ Sửa Máy Giặt Ở Đây ].
]]>Khi bạn thích chơi game, nhưng lại chỉ sở hữu chiếc laptop có cấu hình thấp thì phải làm thế nào để được như mong muốn? Lựa chọn hoàn hảo nhất chính là tìm những game nhẹ, thích hợp cho laptop yếu. Thế nhưng những game hay cho laptop nào là nên chơi nhất? Những cái tên được điểm danh sau đây của Hoàng Hà PC chính là những tựa game lý tưởng nhất cho bạn.
1. Game hay cho laptop Torchlight
Torchlight là thể loại game nhập vai được phát hành bởi Runic Games. Bối cảnh của game là ở một thị xã hư cấu, người chơi sẽ nhập vai nhân vật và tích lũy những vật phẩm được cất giấu trong hang động cùng ngục tối, đồng thời chiến đấu với những con quái vật. Thế giới của Torchlight được kiến thiết xây dựng độc lạ và vô cùng đa dạng và phong phú nên rất mê hoặc người chơi .
Bạn đang đọc: Top 10 Game Hay Cho Laptop Có Cấu Hình Thấp
Game hay cho laptop Torchlight
2. Game hay cho laptop cấu hình yếu Undertale
Undertale là game nhập vai được tăng trưởng bởi nhà phát hành Toby Fox. Người chơi sẽ nhập vai vào đứa trẻ vô tình lạc vào quốc tế dưới lòng đất, hẻo lánh, hoang vu và bị ngăn cách với quốc tế bên ngoài bởi lưới phép thuật. Vậy nên người chơi phải chiến đấu với những con quái vật, tích lũy tài nguyên để tìm đường trở lại với quốc tế trên mặt đất .
Có một điều mê hoặc ở Undertale chính là người chơi có quyền lựa chọn tha thứ hoặc vượt mặt con quái vật. Quyết định của người chơi sẽ làm biến hóa diễn biến cũng như những cuộc đối thoại và những nhân vật trong game .
Undertale
3. Chơi game Cuphead – game hay cho laptop có cấu hình thấp
Cuphead là thể loại game hành vi nhẹ, hoàn toàn có thể chơi được trên những chiếc laptop thông số kỹ thuật thấp. Tựa game này được ra đời vào năm 2017 bởi StudioMDHR và nhanh gọn trở nên gây sốt trên quốc tế. Game Cuphead chiếm hữu đồ họa 3D cực kỳ thích mắt và sinh động, mặc dầu chỉ là dạng game phim hoạt hình đa sắc màu .
Thế nhưng nhờ chính sự giản đơn mà tinh xảo này, Cuphead đã chinh phục được nhiều game thủ trên quốc tế. Đồng thời Cuphead còn kiếm được điểm trong lòng người chơi nhờ những màn hành vi đỉnh điểm, cùng những pha đấu súng không thở được. Toàn bộ phong cách thiết kế của Cuphead gọn gàng, tỉ mỉ nên đem lại sự hài lòng tuyệt vời cho người chơi .4. Game hay cho laptop yếu Minecraft
Minecraft là một game nhẹ dành cho những laptop thông số kỹ thuật thấp, nổi tiếng trên toàn quốc tế. Người chơi tham gia game Minecraft sẽ phát minh sáng tạo và thiết kế xây dựng những khu công trình 3D mới lạ, đầy mê hoặc. Bên cạnh đó, người chơi hoàn toàn có thể tham gia tìm kiếm và tích lũy tài nguyên, sản xuất vũ khí cũng như chiến đấu .
Minecraft
Tựa game này có nhiều cấp bậc cho người chơi lựa chọn cũng như có nhiều cách chơi riêng. Do đó mọi game thủ chiếm hữu đậm cá tính, sở trường thích nghi khác nhau đều cũng hoàn toàn có thể tham gia thử tài trong quốc tế của Minecraft .5. Game hay cho laptop Among Us – có thể chơi trên laptop yếu
Among Us quá sức nổi tiếng với hội đồng game thủ trên khắp quốc tế. Có nhiều người chơi tựa game này, nhưng cũng có rất nhiều người ” phàn nàn ” về Among Us vì đã ” chia rẽ ” nhóm bạn thân thương .
Nội dung game hay cho laptop Among Us vừa đơn giản mà lại phức tạp khi xây dựng nhiều thế giới khác nhau và có nhóm chơi nhiều nhất là 10 người thực hiện những nhiệm vụ trên các thế giới này. Tuy nhiên trong nhóm sẽ có 1 hoặc 1 vài người mạo danh đến từ những hành tinh khác, trà trộn vào để chia rẽ và tiêu diệt các thành viên còn lại. Nhiệm vụ của những người chơi chính là tỉnh táo và tìm ra kẻ giả mạo.
6. Game hay cho laptop Mutant year Zero: Road to Eden
Mutant year Zero: Road to Eden là một game hành động, nhưng có dung lượng nhẹ, nên có thể chơi trên những chiếc laptop cấu hình thấp. Cốt truyện của Mutant year Zero: Road to Eden xoay quanh những người thợ săn đang làm nhiệm vụ tìm kiếm Hammon – một kiến trúc sư của The Ark và là người nắm giữ chìa khóa để thế giới này hoạt động.
7. Game hay cho laptop Brutal Doom
Brutal Doom là dạng game bắn súng diệt quỷ với dung tích nhẹ nên hoàn toàn có thể chơi trên những chiếc laptop thông số kỹ thuật thấp. Bạn hoàn toàn có thể lắp RAM tối thiểu 2GB và ổ cứng tầm 256GB là hoàn toàn có thể chơi Brutal Doom ngon lành .
Brutal Doom
Tuy nhiên vì đây là một game tiêu diệt những con quỷ nên xây dựng hình ảnh nhân vật và NPC, nhiệm vụ tương đối kinh dị. Trong game có nhiều cảnh máu me nên bạn cần phải chuẩn bị tinh thần.
Game hay cho laptop Half-LifeKhi nói đến những tựa game bắn súng truyền kiếp nhất, phần đông những game thủ đều điểm danh Half-Life thứ nhất. Tựa game này được phát hành vào ngày 19/11/1998 bởi Valve Corporation, Sierra Entertainment. Và đây là một trong những tượng đài bất diệt của dòng game hành vi, bắn súng trên quốc tế .
Điều tuyệt vời nhất của Half-Life chính là bạn hoàn toàn có thể chơi được trên những chiếc laptop có thông số kỹ thuật thấp. Với máy tính chạy hệ quản lý Windows XP, CPU : 500M hz, RAM 96MB và card đồ họa : 16 mb là hoàn toàn có thể setup Half-Life được rồi .8. Game hay cho laptop Liên Minh Huyền Thoại (League of Legends)
League of Legends là tựa game cực kỳ nổi tiếng, thậm chí còn là với những người chẳng chăm sóc nhiều đến quốc tế game. Có lẽ chính cách thiết lập nhân vật, thiết kế xây dựng hình ảnh đẹp mê ly đã khiến League of Legends có độ phủ sóng thoáng rộng như vậy .
League of Legends
Hơn nữa đơn vị sản xuất luôn không ngừng update những lối chơi, những sáng tạo độc đáo mới cho game League of Legends nên người chơi không khi nào cảm thấy nhàm chán. Và quan trọng hơn, bạn hoàn toàn có thể chơi League of Legends trên những chiếc máy tính xách tay có thông số kỹ thuật thấp mà vẫn rất ổn .9. Game hay cho laptop Darkest Dungeon
Darkest Dungeon là tựa game thuộc thể loại nhập vai, sử dụng giải pháp để chiến đấu. Tuy nhiên toàn cảnh của Darkest Dungeon tương đối kinh dị khi kiến thiết xây dựng những hang động tối tăm và khí ẩm cùng với những con quái vật tàn khốc, hình thù dữ tợn. Và trách nhiệm của người chơi chính là vượt qua những thử thách kinh dị này để tiến đến thắng lợi .
Darkest Dungeon
Darkest Dungeon được kiến thiết xây dựng chân thực đến nỗi nhiều người cho rằng họ cảm thấy bi thương và lúng túng bởi những đại chiến, khi tận mắt chứng kiến đồng đội quyết tử thảm thiết và những con quái vật kinh điển. Tuy nhiên Darkest Dungeon luôn không ngừng mê hoặc bởi sự thử thách và tạo dựng ham muốn thắng lợi cho người chơi. Hơn nữa, bạn chỉ cần dùng laptop thông số kỹ thuật thấp là hoàn toàn có thể chơi Darkest Dungeon ngon lành nên càng được yêu quý hơn .
Cấu hình máy tính chơi game tốt nhất hiện nay
[ Products : 3744,3745,3208,3746,3747 ]
Top 10 game hay cho laptop được chia sẻ tại đây có dung lượng nhẹ. Vậy nên bạn chỉ cần sử dụng laptop cấu hình thấp là có thể chơi được. Do đó hãy tải về và thử nghiệm ngay nhé. Hãy theo dõi Hoàng Hà PC để cập nhật tin tức máy tính và game mới nhất.
Source: https://thomaygiat.com
Category : Máy Tính
The post Top 10 Game Hay Cho Laptop Có Cấu Hình Thấp appeared first on Thợ Sửa Máy Giặt [ Tìm Thợ Sửa Máy Giặt Ở Đây ].
]]>The post Top 5 đế tản nhiệt laptop tốt nhất 2022 appeared first on Thợ Sửa Máy Giặt [ Tìm Thợ Sửa Máy Giặt Ở Đây ].
]]>1. Lợi ích của đế tản nhiệt laptop
1. Giúp làm mát cho laptop
1. Giúp làm mát cho laptop
Đây hiển nhiên là tác dụng tiên phong của mẫu sản phẩm. Việc máy bị nóng khi dùng trong thời hạn dài hoặc tác vụ nhu yếu thông số kỹ thuật mạnh là chuyện không hề tránh được. Để thực trạng này liên tục xảy ra thì máy bạn sẽ giảm tuổi thọ, giảm hiệu suất thao tác nên “ cứu cánh ” sẽ là chiếc đế này .

2. Giúp tăng hiệu suất GPU và CPU
Laptop thường có quạt tích hợp với Bộ giải quyết và xử lý đồ họa ( GPU ) và Bộ giải quyết và xử lý TT ( CPU ) – 2 nơi cốt lõi và tạo nhiều nhiệt số 1. Nếu có thêm đế tản nhiệt tương hỗ cho quạt, khí nóng sẽ lưu thông nhanh hơn, giúp bảo vệ GPU và CPU cũng như nhiều linh phụ kiện khác .
3. Giúp nâng cao tầm nhìn
Đây là một lợi ích phụ nhưng rất thiết thực của sản phẩm. Khi lắp đế, tự nhiên laptop của bạn cũng được cao hơn, giúp người dùng có tư thế, tầm nhìn chuẩn chỉnh, dễ chịu hơn, nhất là khi làm việc với laptop thời gian dài.
Bạn đang đọc: Top 5 đế tản nhiệt laptop tốt nhất 2022
2. Top 5 đế tản nhiệt tốt nhất dành cho laptop
1. Tản nhiệt Rain Design Mstand Laptop RD-10032
Sản phẩm được làm từ vật liệu nhôm nguyên khối màu bạc sang chảnh, vệ sinh và văn minh. Nếu tích hợp với chiếc MacBook thì sẽ cực kỳ ton sur ton nhưng bạn hoàn toàn có thể dùng chiếc đế này cho mọi dòng máy laptop trên thị trường .
 Bạn có thể linh động tùy chỉnh nhiều góc độ theo ý mìnhRD-10032 được phong cách thiết kế có góc nghiêng khoa học giúp khi setup vào, người dùng sẽ có tầm nhìn chuẩn, tự do tầm nhìn. Nó có độ cao tới 15 cm nên hợp với mọi khoảng trống nơi bạn đang thao tác. Những lúc không dùng đến, bạn còn hoàn toàn có thể tận dụng nó làm bàn để chuột, bàn phím, phụ kiện .
Bạn có thể linh động tùy chỉnh nhiều góc độ theo ý mìnhRD-10032 được phong cách thiết kế có góc nghiêng khoa học giúp khi setup vào, người dùng sẽ có tầm nhìn chuẩn, tự do tầm nhìn. Nó có độ cao tới 15 cm nên hợp với mọi khoảng trống nơi bạn đang thao tác. Những lúc không dùng đến, bạn còn hoàn toàn có thể tận dụng nó làm bàn để chuột, bàn phím, phụ kiện .

2. Tản nhiệt Rain Design iLap Laptop MB Pro
 Đế hợp với MacBook nhưng tương thích mọi laptop phổ thôngChiếc đế tản nhiệt hút khách và đang được marketing khủng tiếp theo cũng bảo vệ tiêu chuẩn vừa đẹp, sang vừa tiện lợi và có vật liệu nhôm nguyên khối sang chảnh. Nó được phong cách thiết kế mưu trí để hoàn toàn có thể đứng vững trên những vị trí như giường, ghế sofa để bạn hoàn toàn có thể dùng máy tính ở bất kể chỗ nào .
Đế hợp với MacBook nhưng tương thích mọi laptop phổ thôngChiếc đế tản nhiệt hút khách và đang được marketing khủng tiếp theo cũng bảo vệ tiêu chuẩn vừa đẹp, sang vừa tiện lợi và có vật liệu nhôm nguyên khối sang chảnh. Nó được phong cách thiết kế mưu trí để hoàn toàn có thể đứng vững trên những vị trí như giường, ghế sofa để bạn hoàn toàn có thể dùng máy tính ở bất kể chỗ nào .
Nhờ có tấm đệm bản lề, bạn cũng có thể kê laptop lên đùi mình mà không lo nóng máy, nóng đùi hay khó chịu. Nơi tiếp xúc ở cổ tay cũng có tấm đệm nâng đỡ, cho chúng ta sự êm ái tối ưu.

3. Đế tản nhiệt MARVO FN-38RD LED
 Thiết kế ngầu đậm chất gaming của sản phẩmKhác với 2 loại sản phẩm trên, MARVO FN-38RD LED là chiếc đế tản nhiệt có kèm cả quạt thực thụ. Thiết kế bên ngoài của nó trông rất hoành tráng, can đảm và mạnh mẽ, tương thích với giới game thủ hoặc bạn bè. Bề mặt là dạng khung lưới, còn bên dưới là 4 chiếc quạt 140×140 mm có đèn LED. Còn phần chân đế hoàn toàn có thể kiểm soát và điều chỉnh độ cao để người dùng tùy chỉnh .
Thiết kế ngầu đậm chất gaming của sản phẩmKhác với 2 loại sản phẩm trên, MARVO FN-38RD LED là chiếc đế tản nhiệt có kèm cả quạt thực thụ. Thiết kế bên ngoài của nó trông rất hoành tráng, can đảm và mạnh mẽ, tương thích với giới game thủ hoặc bạn bè. Bề mặt là dạng khung lưới, còn bên dưới là 4 chiếc quạt 140×140 mm có đèn LED. Còn phần chân đế hoàn toàn có thể kiểm soát và điều chỉnh độ cao để người dùng tùy chỉnh .
4 chiếc quạt tản nhiệt có năng lực hoạt động giải trí với vận tốc 1000 ± 10 % RPM, cung ứng luồng không khí di động 67/75 CFM giúp laptop của bạn dùng bao lâu cũng không bị nóng quá tải. Sản phẩm có 2 cổng liên kết USB 2.0 vận tốc 480M bps .

4. Đế tản nhiệt DEEPCOOL Windpal Mini
 Đây là chiếc đế tản nhiệt giá rẻ nhưng dùng rất Nếu chỉ cần một chiếc đế tản nhiệt nhỏ xinh, giá phải chăng thì bạn không nên bỏ lỡ loại sản phẩm này. DEEPCOOL Windpal Mini được làm từ vật liệu sắt kẽm kim loại, phong cách thiết kế tối giản mà văn minh, chắc như đinh .
Đây là chiếc đế tản nhiệt giá rẻ nhưng dùng rất Nếu chỉ cần một chiếc đế tản nhiệt nhỏ xinh, giá phải chăng thì bạn không nên bỏ lỡ loại sản phẩm này. DEEPCOOL Windpal Mini được làm từ vật liệu sắt kẽm kim loại, phong cách thiết kế tối giản mà văn minh, chắc như đinh .
Đi kèm với đó là những lỗ thông gió lớn, với chiếc quạt ở trung tâm có kích thước lớn: đường kính quạt 14cm, tốc độ quạt lên đến 1000±10% vòng/phút. Nhưng bạn đừng lo nó sẽ gây ồn khó chịu vì sản phẩm gần như không tiếng ồn.

5. Tản nhiệt Rain Design Mstand Tablet Plus RD-10055
 Thiết kế sang chảnh, nhỏ gọn của sản phẩmĐế tản nhiệt hút khách ở đầu cuối trên Phong Vũ là một mẫu sản phẩm hạng sang nhưng giá thì vẫn ở tầm hài hòa và hợp lý và đặc biệt quan trọng dành riêng cho máy tính bảng hoặc loại laptop 2 trong 11. Tấm tản nhiệt làm từ vật liệu nhôm nguyên khối sang chảnh, chỉ nặng 386 gram với kích cỡ 116×146 x185mm. Điểm xuyết trên đó là những đường nhựa trắng tinh tế giúp tạo điểm nhấn và tạo vẻ thanh thoát. Ở đế tiếp xúc trực tiếp máy có lớp cao su đặc chống trầy để không làm tổn hại đến máy tính bảng của bạn .
Thiết kế sang chảnh, nhỏ gọn của sản phẩmĐế tản nhiệt hút khách ở đầu cuối trên Phong Vũ là một mẫu sản phẩm hạng sang nhưng giá thì vẫn ở tầm hài hòa và hợp lý và đặc biệt quan trọng dành riêng cho máy tính bảng hoặc loại laptop 2 trong 11. Tấm tản nhiệt làm từ vật liệu nhôm nguyên khối sang chảnh, chỉ nặng 386 gram với kích cỡ 116×146 x185mm. Điểm xuyết trên đó là những đường nhựa trắng tinh tế giúp tạo điểm nhấn và tạo vẻ thanh thoát. Ở đế tiếp xúc trực tiếp máy có lớp cao su đặc chống trầy để không làm tổn hại đến máy tính bảng của bạn .
Chiếc giá đỡ tản nhiệt này hoàn toàn có thể tự do kiểm soát và điều chỉnh thuận tiện theo những hướng, góc khác nhau để bạn hoàn toàn có thể đặt tablet theo hướng nào cũng được. Nó còn có phong cách thiết kế khe cắm sạc thuận tiện nên tất cả chúng ta hoàn toàn có thể vừa sử dụng vừa sạc thiết bị tiện nghi. Sản phẩm tương thích với mọi máy tính bảng kích cỡ 9.7 inch đến 12.9 inch .
 Các loại sản phẩm đế tản nhiệt hút khách và nhiều lựa chọn khác nữa hiện đang được bán và khuyến mại giảm giá trên Phong Vũ. Bạn có mua hàng trực tuyến hoặc mua hàng trực tiếp ngay giờ đây để tận thưởng khuyễn mãi thêm hạn chế này ! Nhanh tay lên nhé trước khi chương trình kết thúc .
Các loại sản phẩm đế tản nhiệt hút khách và nhiều lựa chọn khác nữa hiện đang được bán và khuyến mại giảm giá trên Phong Vũ. Bạn có mua hàng trực tuyến hoặc mua hàng trực tiếp ngay giờ đây để tận thưởng khuyễn mãi thêm hạn chế này ! Nhanh tay lên nhé trước khi chương trình kết thúc .
Source: https://thomaygiat.com
Category : Máy Tính
The post Top 5 đế tản nhiệt laptop tốt nhất 2022 appeared first on Thợ Sửa Máy Giặt [ Tìm Thợ Sửa Máy Giặt Ở Đây ].
]]>The post Giá Surface Laptop cũ|mới Fullbox giá rẻ. ShipCode trả góp 0% appeared first on Thợ Sửa Máy Giặt [ Tìm Thợ Sửa Máy Giặt Ở Đây ].
]]> Giá rẻ nhất TP.HN, Hồ Chí Minh, Đà nẵng.
Giá rẻ nhất TP.HN, Hồ Chí Minh, Đà nẵng.  Bảo hành 12 tháng.
Bảo hành 12 tháng.  Ship code toàn nước.
Ship code toàn nước.  Xét duyệt hồ sơ trả góp 5 phút.
Xét duyệt hồ sơ trả góp 5 phút.  Sản phẩm nhập khẩu chính hãng
Sản phẩm nhập khẩu chính hãng
Surfaceviet – Chuyên các dòng sản phẩm Surface Laptop, Surface Pro, Surface Book chính hãng tại Hà nội và Thành Phố Hồ Chí Minh. Đặc biệt giá Surface Laptop cũ chính hãng luôn tốt nhất tại thị trường Việt Nam với chế độ bảo hành và hậu mãi cực tốt.
Hãy đến ngay Surface việt để được trải nghiệm các dòng máy cao cấp, sang chảnh giúp bạn có thêm động lực cũng như truyền tải nội dung khi trang bị cho mình chiếc Surface Laptop đầy cá tính, nhỏ gọn, tinh tế nhưng vẫn đáp ứng được tất cả các nhu cầu giải trí cũng như công việc hàng ngày!
Hãy liên hệ ngay số Hotline 0834.82.1988 để được tư vấn về cấu hình, hiệu năng sử dụng máy phù hợp nhất cho bản thân! Và cũng đừng quên tham khảo các sản phẩm dưới đây của chúng tôi để tìm ra đâu là chiếc Surface Laptop phù hợp với bạn nhất!
5 Lý do khiến bạn nên sở hữu ngay chiếc Surface Laptop
Microsoft luôn là gã khổng lồ công nghệ tiên tiến chiều lòng người mua của mình nhất lúc bấy giờ, lắng nghe quan điểm phản hồi từ người mua sử dụng những loại sản phẩm laptop lai máy tính bảng Surface Pro, Microsoft đã liên tục tung ra mẫu laptop truyền thống cuội nguồn – Surface Laptop .
Đây là mẫu laptop Surface mới của Microsoft theo ngôn ngữ thiết kế tối giản, mọi thứ đơn giản nhất có thể, để toát lên sự sang trọng, đẳng cấp cho người dùng cần 1 chiếc laptop truyền thống. Có quá nhiều điểm hấp dẫn ở Surface Laptop, trong bài viết ngày hôm nay, Surface Việt sẽ chỉ ra các điểm hấp dẫn, đáng ăn tiền ở chiếc laptop này.
Thiết kế Surface Laptop đẹp sang trọng đến từ sự đơn giản
Đúng như tên gọi là Surface Laptop – đây là mẫu laptop truyền thống thực sự của Microsoft. Form thiết kế theo ngôn ngữ quen thuộc của tất cả các dòng Laptop hiện tại.Với những người dùng thích thưởng thức 1 chiếc Laptop thì Surface Laptop là 1 sự lựa chọn tuyệt vời, thay vì sử dụng thiết bị Surface Pro – đem lại thưởng thức cảm xúc như đang dùng 1 chiếc table, máy tính bảng nhiều hơn là đang dùng 1 chiếc Laptop để thao tác, học tập .
Máy tính bảng thì tất nhiên rồi, thiên về giải trí nhiều hơn.
Thiết kế của Surface Laptop rất đơn giản, tất cả về làm bằng chất liệu vỏ nhôm cắt CNC nguyên khối, các góc cạnh hơi ván cong nhẹ. Máy khá vuông vức, nhỏ gọn. Chính giữa máy là logo biểu tưởng Microsoft. Mặt sau máy có 4 chân đế cao su giúp bám bàn tốt hơn.Bàn phím của máy được sử dụng bằng chất liệu vải Alcantara cao cấp tương tự như các mẫu quần áo thời sang cao cấp Luxury như Gucci, LX. Điều này cũng dễ hiểu thôi vì mức giá của Surface Laptop là khá cao, hãng đánh phân khúc của Surface Laptop hướng tới người dùng cao cấp nên việc sử dụng chất liệu cao cấp cũng giúp trải nghiệm người dùng được tốt hơn.
Tổng thể máy cũng rất nhỏ gọn, chỉ vừa vặn bằng 1 tờ giấy khổ A4, với 12.13″ x 8.79″ x .57″ (308.1 mm x 223.27 mm x 14.48 mm) kích thước 3 chiều.Màn hình Surface Laptop đủ lớn, đủ đẹp và đủ dùng
Surface Laptop được trang bị màn hình 13.5 inch, độ phân giải 2K 2256 x 1504 pixel, cho mật độ điểm ảnh ổn 201 PPI. Máy sử dụng công nghệ màn hình PixelSense cùng màn hình IPS có phủ kính Gorilla Glass 3 giúp tăng độ bền cho màn hình laptop hơn.
Thêm vào đó là máy vẫn được trang bị màn hình hiển thị cảm ứng 10 điểm chạm. Tỷ lệ màn hình hiển thị 3 : 2 cũng tối ưu tốt hơn cho nội dung hiển thị – giúp người dùng sử dụng máy Surface Laptop tốt hơn .
Việc có cảm ứng cũng giúp biến hóa lại cách sử dụng Laptop của người dùng. Thay vì phải dùng chuột liên tục thì tất cả chúng ta trọn vẹn hoàn toàn có thể vuốt chạm cảm ứng trên màn hình hiển thị để thao tác nhanh hơn hẳn .Cấu hình Surface Laptop không quá khủng nhưng vẫn dư sức đủ dùng
Vì là dùng laptop hướng với người dùng văn phòng và học viên, sinh viên, ưu tiên tính tiện lợi vận động và di chuyển hơn là ngồi 1 chỗ giải quyết và xử lý những việc làm video đồ họa, chạy app ứng dụng nặng, phức tạp .
Do đó mà thông số kỹ thuật của Surface Laptop chỉ ở mức tầm trung, với con chip CPU intel core i thế hệ thứ 7 Kaby Lake i5 hoặc i7. Dung lượng RAM từ 4 gb 8 gb cho đến tận 16 gb. Card đồ họa on intel 620 cho bản i5 và iris plus 640 cho bản i7 .
Máy chạy sẵn ổ cứng SSD 128 256 512 gb và 1 TB cho người dùng tự do sử dụng. Cần quan tâm thêm là Surface Laptop sử dụng chuẩn ổ cứng SSD U. 2 với vận tốc liên kết Nvme – PCl siêu tốc, đem lại vận tốc chạy loát khởi động ứng dụng siêu tốc – gấp 2-3 lần vận tốc SSD thông thường trên những mẫu laptop đại trà phổ thông khácTính năng Surface Laptop rất nhiều cái mới lạ
Surface Laptop được trang bị windows 10 hello, hoàn toàn có thể mở máy bằng quét nhận diện khuôn mặt. Ngoài ra, máy cũng được trang bị thêm hệ điều hành quản lý Windows 10S – đây là 1 hệ quản lý và điều hành đóng kiểu như mac OS để giúp Microsoft tối ưu ứng dụng và phần cứng của máy hơn, hạn chế những bên thứ 3 tạo những ứng dụng không thân thiện với máy Surface Laptop .
Tuy nhiên, kho ứng dụng windows Store trên win 10S thực sự nghèo nàn, do đó mà những bạn có nhu yếu dùng máy cơ bản thì nên sử dụng win 10S, còn những bạn có nhu yếu sử dụng máy cao hơn 1 chút thì nên xem xét tới việc tăng cấp win 10 s lên thành win 10 HOME hoặc pro để hoàn toàn có thể sử dụng full tính năng của windows truyền thống cuội nguồnThời lượng Pin Surface Laptop cực kỳ “trâu”
Do máy được trang bị win 10S nên thời lượng pin của Surface Laptop thực sự là quái vật. Máy có thể trụ được on screen liên tục trong hơn 12 tiếng.Nếu sử dụng những tác vụ nặng thì máy vẫn oke, vô tư sử dụng trong hơn 8 tiếng – cung ứng khá đầy đủ hơn 1 ngày thao tác toàn vẹn của người dùng. Kèm theo đó là củ sạc của Surface Laptop rất rất nhỏ gọn nên việc mang lại cũng thuận tiện hơn .
Surface Laptop là mẫu máy tính laptop truyền thống rất đáng mua ở thời điểm hiện tại. Đây là model hoàn hảo nhất từ trước đến này của Microsoft nhằm tái định nghĩa lại cho người dùng windows cũng như các nhà sản xuất laptop khác về 1 mẫu laptop thực sự trong tương lai sẽ như thế nào.
Có thể thấy, thành công xuất sắc của Surface Laptop sẽ sớm mở ra hướng đi mới cho những thiết bị laptop trong tương lai : 1 chiếc laptop nhỏ gọn, vật liệu hạng sang, nhiều tính năng mê hoặc, màn hình hiển thị, thông số kỹ thuật đủ can đảm và mạnh mẽ và 1 thời lượng pin phải thực sự lớn. Tất cả đã quy tụ ở Surface Laptop .
Source: https://thomaygiat.com
Category : Máy Tính
The post Giá Surface Laptop cũ|mới Fullbox giá rẻ. ShipCode trả góp 0% appeared first on Thợ Sửa Máy Giặt [ Tìm Thợ Sửa Máy Giặt Ở Đây ].
]]>The post Sửa laptop Acer ở đâu uy tín, chất lượng? – Laptop Lê Nghĩa appeared first on Thợ Sửa Máy Giặt [ Tìm Thợ Sửa Máy Giặt Ở Đây ].
]]>5/5 – ( 1 bầu chọn )Bạn đang tìm địa chỉ sửa laptop Acer nhưng chưa biết nơi nào uy tín ? Hãy đến với Laptop Lê Nghĩa để được thưởng thức dịch vụ sửa chữa thay thế laptop chất lượng, giá tốt nhé .
1. Một số lỗi thường gặp về laptop Acer
Trong quy trình sử dụng, người dùng thường gặp những lỗi như :
- Laptop bị lỗi ổ cứng : Đây là lỗi khá thông dụng. Biểu hiện đơn cử của lỗi ổ cứng là màn hình hiển thị bị xanh, phát ra tiếng kêu lớn khi hoạt động giải trí. Nguyên nhân gây ra thực trạng này là do máy bị va đập, quá nóng hoặc do người dùng bật / tắt máy liên tục. Để khắc phục, bạn cần thay ổ cứng mới .
- Laptop không lên nguồn : Biểu hiện đơn cử là người dùng không hề mở máy, hoặc mở máy lên nhưng nút đèn khởi động không sáng .
- Màn hình bị lỗi : Một số lỗi màn hình hiển thị là màn hình hiển thị bị sọc dọc, sọc ngang, Open điểm chết, hiển thị sai màu. Nguyên nhân dẫn đến thực trạng này là tấm nền màn hình hiển thị bị hỏng. Cách sửa lỗi triệt để là thay tấm màn mới cho máy tính .
- Sạc pin không vào : Sạc pin không vào hoàn toàn có thể là do chai pin. Lúc này, bạn cần thay pin cho laptop Acer .
- Lỗi bàn phím : Dấu hiệu phân biệt là gõ bàn phím nhưng không hiện nội dung thiết yếu, bàn phím bị đơ, loạn phím … Lỗi này thường do ảnh hưởng tác động ngoại lực hoặc do lỗi ứng dụng. Với lỗi này, bạn cần đem máy đến TT sửa chữa thay thế để được kiểm tra .
- Lỗi RAM : Đây là lỗi khá nghiêm trọng. Nguyên nhân là do thiết bị không được vệ sinh, khiến bụi bám trên RAM. Bên cạnh đó, RAM bị va chạm, rỉ sét cũng khiến cho bộ phận này bị hỏng .
2. Sửa laptop Acer ở đâu uy tín ?
Hiện nay có rất nhiều đơn vị chức năng sửa máy tính, laptop khiến người mua không biết chọn địa chỉ nào uy tín. Với kinh nghiệm tay nghề lâu năm, Laptop Lê Nghĩa tự hào là đơn vị chức năng sửa máy tính, laptop uy tín số 1 thị trường. Đến với công ty chúng tôi, bạn sẽ được thưởng thức chất lượng dịch vụ như :
- Đội ngũ nhân viên cấp dưới giàu kinh nghiệm tay nghề, nhiệt tình, có tác phong Giao hàng nhanh gọn .
- Chế độ bh dài hạn ( từ 3 – 36 tháng ) .
- Thanh toán linh động, tương hỗ thanh toán giao dịch trên mọi hình thức ,
- Giá thành hài hòa và hợp lý, công khai minh bạch, giúp khách dễ so sánh với những bên khác .
- Quy trình sửa chữa thay thế chuyên nghiệp, theo trình tự .
- Thời gian sửa nhanh gọn. Khách hàng xem lấy ngay .
Hiện tại, Laptop Lê Nghĩa đang có những dịch vụ như :
- Cài windows, một số ít ứng dụng như Photoshop, Office .
- Sửa lỗi Windows, lỗi font chữ …
- Cứu tài liệu bị xóa nhầm .
- Diệt virus, setup ứng dụng diệt virus .
- Sửa lỗi máy tính không thiết lập được wifi, mạng LAN .
- Hỗ trợ setup, lắp ráp những thiết bị mới .
- Sửa lỗi ứng dụng .
- Thay linh phụ kiện cho máy tính, laptop nhu pin, bàn phím …
- Sửa chữa những lỗi tương quan đến ổ cứng .
- Khắc phục thực trạng máy tính chậm, treo, lỗi màn hình hiển thị, virus …
- Diệt virus, quét dọn rác máy tính .
- Vệ sinh, thay keo tản nhiệt làm mát máy tính .
- Các dịch vụ thay thế sửa chữa khác theo nhu yếu .
3. Quy trình sửa laptop Acer tại Laptop Lê Nghĩa
Bước 1: Tiếp nhận thông tin, yêu cầu của khách hàng.
- Bước 2 : Nhân viên thực thi kiểm tra máy, sau đó thông tin lỗi, giải pháp khắc phục rồi làm giá cho người mua .
- Bước 3 : Khi đã nhận được sự chấp thuận đồng ý của hành khách, nhân viên cấp dưới sẽ thực thi thay thế sửa chữa .
- Bước 4 : Sau khi sửa xong, nhân viên cấp dưới kiểm tra lại và hướng dẫn khách kiểm tra máy .
- Bước 5 : Khi khách đã hài lòng về dịch vụ, nhân viên cấp dưới dán tem bh. Lúc này, khách thanh toán giao dịch ngân sách dịch vụ cho công ty .
4. Bảng giá sửa laptop Acer của Laptop Lê Nghĩa
Dịch Vụ Đơn giá Cài Windows 7/8/8. 1/10/11 Miễn Phí Vệ sinh máy tính, Laptop Miễn phí Cài đặt ứng dụng đồ họa Miễn phí Cài Windows cho máy Macbook 200.000 đ Sửa nguồn Laptop 400.000 đ Cài Hệ quản lý Mac OS 200.000 đ Khắc phục sự cố Internet 100.000 đ – 120.000 đ Cài ứng dụng văn phòng ( Office, Acrive windown ) 100.000 đ Chia sẻ máy in, Kết nối máy in, Loa, Usb 100.000 đ Phá mật khẩu Windows 100.000 đ Thay bàn phím Laptop 310.000 đ – 600.000 đ Thay pin cho Laptop 360.000 đ – 680.000 đ Sửa bản lề Laptop 280.000 đ – 540.000 đ Sửa mainboard Laptop khôn lên nguồn 380.000 đ – 690.000 đ Cài ứng dụng diệt virus ( Internet security ) 250.000 đ / 1 năm Phục hồi tài liệu Vui lòng liên hệ
Nâng cấp máy tính, Laptop Vui lòng liên hệ Trên đây là những thông tin cơ bản về dịch vụ sửa laptop Acer. Nếu còn điều gì vướng mắc, hãy để lại phản hồi bên dưới bài viết nhé .
Source: https://thomaygiat.com
Category : Máy TínhThe post Sửa laptop Acer ở đâu uy tín, chất lượng? – Laptop Lê Nghĩa appeared first on Thợ Sửa Máy Giặt [ Tìm Thợ Sửa Máy Giặt Ở Đây ].
]]>
The post Sạc laptop Acer appeared first on Thợ Sửa Máy Giặt [ Tìm Thợ Sửa Máy Giặt Ở Đây ].
]]>Trong trường hợp hư hỏng nặng phải thay mới. Vậy sạc laptop acer ở đâu uy tín? Hãy cùng tìm hiểu vấn đề này qua bài viết sau!

Bảng giá sạc laptop Acer tại Hệ Thống Techcare Đà Nẵng
Bảng giá sạc laptop Acer tại Hệ Thống Techcare Đà Nẵng
Lưu ý: Bảng giá sạc Laptop Acer tại Techcare có thể thay đổi theo thời giá hoặc tuỳ theo một số Model đặc trưng riêng. Quý khách vui lòng liên hệ với Techcare để nhận báo giá chi tiết nhất.
Bạn đang đọc: Sạc laptop Acer
| SẠC LAPTOP ACER | GIÁ (VNĐ) | ZIN | BH |
|---|---|---|---|
| Sạc laptop Lition 19V – 3.42 A | 300.000 | ZIN | 6 tháng |
| Sạc laptop Lition 19-6A | 650.000 | ZIN | 6 tháng |
| Sạc laptop LITION ACER(19-4,7) | 400.000 | 6 tháng | |
| Sạc laptop 19-3,42 | 350.000 | ZIN | 6 tháng |
| Sạc laptop Lenoge 19-3,42 | 300.000 | ZIN | 6 tháng |
| Sạc laptop LITION ACER 19-1,58 | 300.000 | 6 tháng | |
| Sạc laptop LITION 19-4,7 | 400.000 | ZIN | 6 tháng |
| Sạc laptop ACER 19A-2,15 | 400.000 | 6 tháng | |
| Sạc laptop ACER 12-1,5 chân thường | 400.000 | 6 tháng | |
| Sạc laptop ACER 12-1,5 chân nhỏ liti (3.0×1.1) | 400.000 | 6 tháng | |
| Sạc laptop ACER 19-2,1 chân nhỏ | 400.000 | 6 tháng | |
| Sạc laptop ACER 19-2,37 cắm cho Acer v3-571,V3-371,S7 (3.0×1.1 chân nhỏ) | 400.000 | 6 tháng | |
| Sạc laptop ACER 19-3,42 (3.0×1.1 chân nhỏ) | 350.000 | 6 tháng | |
| Sạc laptop ACER 19-2,37 chân thường cho Acer one 14 Z1402 Z1401 | 400.000 | 6 tháng | |
| Sạc laptop ACER 5.2V-1.35A cắm cho ACER ICONIA ONE10,Z630S,ZENPAD S8.0 | 300.000 | 6 tháng | |
| Sạc laptop ACER 19-1.3 chân thường | 300.000 | 6 tháng | |
| Sạc laptop ACER 19-7,1chân thường | 550.000 | 6 tháng |
Sửa chữa, mua và bán Sạc laptop Acer tại TP. Đà Nẵng
Adapter sạc laptop là bộ phận quy đổi nguồn AC điện áo cao 220V từ một ổ cắm trong nhà sang điện áp thấp DC 16V hoặc 19V tương thích với máy tính xách tay của bạn .

Adapter sạc laptop phân phối nguồn điện DC cho máy tính xách tay và sạc pin. Nó khá quan trọng, bởi “ nó ” cung ứng nguồn điện cho những thiết bị ngoại vị cũng như giúp máy tính hoạt động giải trí không thay đổi .
Khi Adapter sạc laptop không nhận pin, sạc không vào điện, bạn cần kiểm tra nguyên do ( lỗi pin hay lỗi Adapter sạc ). Theo đó :
✵ Hãy dùng một viên pin laptop khác và một Adapter sạc cùng loại để xác định.
✵ Nếu lỗi do pin hoặc do Adapter sạc, bạn hãy tham khảo dịch vụ sửa – thay Adapter sạc Acer chính hãng tại cửa hàng Techcare.
✵ Trường hợp lỗi do mạch sạc, bạn hãy nhanh chóng mang máy ra cửa hàng uy tín để sớm khắc phục, không nên tự ý sửa Adapter sạc để tránh trường hợp xảy ra cháy nổ.
Sạc máy tính acer ở đâu uy tín tại Thành Phố Đà Nẵng ?

Cửa hàng Techcare nhận sửa sạc laptop đà nẵng với giá rẻ nhất. Với trang thiết bị hiện đại, kỹ thuật viên giỏi, chúng tôi sẽ xác định đúng lỗi, thực hiện sửa chữa nhanh chóng, giúp bạn có một sạc acer chính hãng chất lượng nhất.
❖ Toàn bộ quy trình được thực hiện trực tiếp dưới sự quan sát của bạn, không mang laptop của khách đến địa điểm khác để sửa chữa.
❖ Cam kết sau khi sửa chữa, laptop Acer sạc pin ổn định, cung cấp đúng điện áp, không gây ảnh hưởng đến pin cũng như các linh kiện khác, không có tình trạng bị rò điện hay chập chờn.
❖ Chúng tôi cũng bảo hành 6 – 12 tháng với trường hợp thay Adapter sạc mới.
Quy trình sửa – thay Adapter sạc laptop Acer tại cửa hàng Techcare
✵ Các KTV sẽ tiếp nhận laptop Acer và ghi nhận yêu cầu sửa chữa của khách hàng.
✵ Sử dụng đồng hồ đo vạn năng để xác định vị trí linh kiện bị lỗi ( mạch sạch của Adapter).
✵ Báo linh kiện bị lỗi, tư vấn phương án khắc phục và báo giá dịch vụ.
✵ Tiến hành khắc phục lỗi Adapter sạc khi có sự đồng ý của khách hàng.
✵ Khách hàng trực tiếp quan sát quy trình sửa hoặc thay Adapter sạc.
✵ Test máy sau khi sửa.
✵ Tư vấn khách hàng về chế độ bảo hành.

Cửa hàng Techcare cung cấp đầy đủ các dịch vụ sửa laptop tại đà nẵng thay linh kiện laptop đà nẵng, cài đặt laptop và vệ sinh – bảo dưỡng laptop. Quý khách hàng có thể tham khảo dịch vụ tại website hoặc trực tiếp tại cửa hàng.
Ngoài ra, chúng tôi còn cung ứng những linh phụ kiện laptop chính hãng với giá tốt, cam kết hàng chính hãng, được Bảo hành 12 tháng theo đúng pháp luật của nhà phân phối. Quý khách hàng liên hệ với shop qua tổng đài để được tư vấn đơn cử .
Xem sản phẩm sạc Laptop khác tại Techcare
- Sạc laptop Sony Vaio
- Sạc laptop Asus
- Sạc laptop HP
- Sạc laptop Lenovo
- Sạc laptop Dell

***Techcare – Uy tín – Chất lượng – Nhanh chóng***
Source: https://thomaygiat.com
Category : Máy Tính
The post Sạc laptop Acer appeared first on Thợ Sửa Máy Giặt [ Tìm Thợ Sửa Máy Giặt Ở Đây ].
]]>The post HDMI không hoạt động trên Windows 11 – 11 cách để sửa lỗi appeared first on Thợ Sửa Máy Giặt [ Tìm Thợ Sửa Máy Giặt Ở Đây ].
]]>Nguyên nhân HDMI không hoạt động trên Windows 11
Một số nguyên nhân có thể khiến HDMI không hoạt động trên Windows 11. Dấu hiệu rõ ràng nhất là thiếu âm thanh hoặc video trên màn hình ngoài. Bạn có thể nhận được âm thanh mà không có video hoặc ngược lại, thậm chí không có tín hiệu cả hai, tất cả đều chỉ ra sự cố với kết nối HDMI.
Nếu hoàn toàn có thể nhìn thấy ( hoặc nghe thấy ) nội dung hiển thị trên màn hình hiển thị ngoài, nhưng có vẻ như bị bóp méo hoặc thấy lỗi … Dù trường hợp nào xảy ra, hãy thử một trong những cách sửa lỗi dưới đây .
Vệ sinh cổng HDMI và gắn lại cáp
Trước khi thực thi những giải pháp khác, bạn hoàn toàn có thể thử một trong những cách khắc phục sự cố cơ bản nhất so với sự cố tương quan đến HDMI trên Windows 11 đó là ngắt liên kết cáp và liên kết lại .
Trước khi cắm lại, hãy bảo vệ vệ sinh sạch bụi khỏi cổng liên kết. Bạn cũng nên kiểm tra trực quan cáp để xem cáp có bị hư hỏng không. Nếu có, hãy thay thế sửa chữa cáp mới vì đây hoàn toàn có thể là nguyên do gây ra sự cố. Khi bạn đã triển khai xong việc này, hãy liên kết cáp trở lại ở cả hai đầu .
Thử một cổng HDMI khác
Khi liên kết máy tính chạy Windows 11 với cổng HDMI nhưng bạn thấy hai hoặc nhiều cổng HDMI ? Đó hoàn toàn có thể là do máy tính đang sử dụng card đồ họa và cáp của bạn đã không liên kết đúng cổng .
Một số máy tính có đồ họa tích hợp sẽ gồm có cổng HDMI liên kết với bo mạch chủ. Nhưng nếu sử dụng card đồ họa rời, hãy bảo vệ rằng bạn đã cắm cáp vào cổng HDMI trên card đồ họa chứ không phải cổng HDMI trên bo mạch chủ .Hy vọng rằng điều đó sẽ khắc phục được sự cố. Ngoài ra, nếu GPU của bạn có nhiều cổng HDMI, hãy thử một cổng khác .
Đổi cáp HDMI
Cáp HDMI của bạn không cần phải có tín hiệu hao mòn hoặc hư hỏng vật lý khi kiểm tra bằng mắt thường mới không hoạt động giải trí. Có thể chỉ là một sợi cáp nhỏ bị đứt bên trong mà không có bất kể cảnh báo nhắc nhở hoặc tín hiệu nào để biết được .Nếu bạn vẫn gặp sự cố khi liên kết bằng cổng HDMI hiện tại, hãy thử liên kết bằng một cáp liên kết mới. Nếu cáp mới liên kết thành công xuất sắc có nghĩa là cáp hiện tại đang sử dụng đã hỏng và bạn tất yếu phải sửa chữa thay thế .
Mọi thứ hoàn toàn có thể phức tạp hơn nữa nếu bạn đang sử dụng bộ điều hợp, ví dụ điển hình như USB-C hoặc DVI sang HDMI. Trong trường hợp đó bạn sẽ phải thử kiểm tra cả những cáp quy đổi này, xấu nhất sẽ phải thay thế sửa chữa cả hai loại cáp này đồng thời nếu bạn thấy TV hoặc màn hình hiển thị của mình vẫn không hoạt động giải trí .
Khởi động lại máy tính
Ngay sau khi liên kết cáp HDMI với máy tính, Windows 11 sẽ khởi đầu hoạt động giải trí và hiển thị nội dung trên màn hình hiển thị ngoài. Tuy nhiên, đôi lúc Windows hoàn toàn có thể không nhận ra cổng này đang hoạt động giải trí ngay lập tức .
Nếu điều này xảy ra, hãy thử khởi động lại Windows 11. Trong quy trình khởi động lại, Windows sẽ nhận ra cổng này và ( nếu cần ) setup đúng trình điều khiển và tinh chỉnh .
Thử kết nối với đầu ra khác
Nếu card màn hình hiển thị và màn hình hiển thị ngoài của bạn có những đầu ra khác như DVI, DisplayPort hoặc thậm chí còn là VGA, thì hãy thử những đầu ra này. Điều này sẽ giúp thu hẹp nguyên do của yếu tố. Ví dụ như card đồ họa bị lỗi ? Nếu một cổng khác đang hoạt động giải trí, thì hoàn toàn có thể TV hoặc màn hình hiển thị của bạn bị lỗi .
Nếu hoàn toàn có thể sử dụng một đầu ra khác, hãy thử liên kết tới một thiết bị màn hình hiển thị ngoài khác cùng qua cổng liên kết hiện tại để xem nguyên do là do cổng HDMI hay do thiết bị ngoài .
Kiểm tra các bản cập nhật Windows
Điều cần thiết là phải cập nhật hệ thống đầy đủ, vì có thể có bản cập nhật có “bản sửa lỗi” cho HDMI không hoạt động trên máy tính chạy Windows 11. Bạn có thể cập nhật Windows 11 theo cách thủ công bằng cách truy cập vào menu Start > Settings > Windows update, sau đó bấm nút Check for updates ở khung bên phải.
Nếu được nhu yếu, hãy khởi động lại máy tính ngay để Windows vận dụng những đổi khác và cũng để kiểm tra xem lỗi tương quan đã được khắc phục hay chưa .
Bạn cũng cần kiểm tra các bản cập nhật tùy chọn. Đây là nơi Windows Update sẽ hiển thị các bản cập nhật tính năng, chất lượng và trình điều khiển bổ sung. Bằng cách truy cập menu Settings > Windows Update và kích tùy chọn Advanced options.
Tiếp theo di chuyển xuống mục Additional options sẽ thấy số lượng các bản cập nhật tùy chọn có sẵn (nếu có). Nếu có các bản cập nhật tại đây, hãy kích chọn Optional updates để cài đặt chúng.
Cập nhật trình điều khiển hiển thị
Ngoài những bản update Windows cũng cần bảo vệ trình tinh chỉnh và điều khiển card đồ họa của mình được update. Ví dụ một card đồ họa mới hoàn toàn có thể sẽ nhận được những bản cập nhật trình tinh chỉnh và điều khiển mới, tương thích hoàn toàn có thể khắc phục những yếu tố về độ không thay đổi .
Để cập nhật trình điều khiển màn hình, kích chuột phải vào menu Start > Device Manager.
Tiếp theo, cuộn xuống và mở rộng tùy chọn Display adapters. Sau đó kích chuột phải vào card đồ họa hiện tại và chọn Update driver.
Sang cửa sổ mới, kích chọn Search automatically for drivers và Windows sẽ tìm kiếm trình điều khiển được cập nhật. Lưu ý rằng màn hình máy tính sẽ nhấp nháy một vài lần trong quá trình này.
Khi hoàn tất, bạn sẽ nhận được thông tin cho biết Windows đã update thành công trình tinh chỉnh và điều khiển .
Nếu điều đó không hiệu suất cao hoặc bạn đã tải xuống trình tinh chỉnh và điều khiển được update từ website của nhà phân phối thì hoàn toàn có thể bạn sẽ phải thiết lập trình điều khiển và tinh chỉnh đó theo cách thủ công bằng tay .
Để thực hiện việc này, kích chuột phải vào card đồ họa trong Device Manager và chọn Update Driver. Thay vì yêu cầu Windows tìm trình điều khiển, hãy chọn Browse my computer for drivers.
Điều hướng đến vị trí của trình điều khiển và tinh chỉnh bạn đã tải xuống và liên tục với những hướng dẫn trên màn hình hiển thị. Bạn sẽ cần khởi động lại máy tính khi kết thúc quy trình setup để xem liệu liên kết HDMI có hoạt động giải trí hay không .
Ngoài ra, bạn có thể thử cài đặt trình điều khiển Microsoft Basic Display Adapter. Trong trường hợp đó thay vì duyệt đến trình điều khiển, hãy chọn Let me pick from a list of available drivers on my computer.
Đảm bảo chọn tùy chọn Show compatible hardware. Sau đó chọn tiếp tùy chọn Microsoft Basic Display Adapter trong danh sách và bấm nút Next. Khởi động lại máy tính sau khi cài đặt trình điều khiển để áp dụng thay đổi.
Kiểm tra phần mềm OEM
Tùy thuộc vào Mã Sản Phẩm và đơn vị sản xuất, máy tính của bạn hoàn toàn có thể gồm có công cụ update OEM từ đơn vị sản xuất. Thông thường những công cụ update sẽ được đặt trong một thư mục được đặt tên theo đơn vị sản xuất trên menu Start như Dell, Lenovo hoặc HP .Bạn cũng hoàn toàn có thể tìm thấy những ứng dụng OEM bằng cách tìm kiếm vần âm tiên phong trên menu Start. Ví dụ nếu tìm kiếm chữ D trải qua thanh tìm kiếm, hiệu quả sẽ tìm thấy tiện ích Dell Update trên máy tính như hình dưới đây .
Chạy tiện ích update của OEM và hoàn toàn có thể bạn sẽ thấy những bản update mà Windows 11 không tìm thấy. Thông thường, nó gồm có những bản update ứng dụng OEM và quan trọng hơn là những bản cập nhật trình điều khiển và tinh chỉnh .
Nếu có bản cập nhật trình tinh chỉnh và điều khiển GPU trong list, hãy bảo vệ thiết lập vừa đủ. Hy vọng rằng HDMI sẽ hoạt động giải trí sau khi bạn update mạng lưới hệ thống của mình .
Kiểm tra độ phân giải và tần số quét
Khi cắm cáp HDMI vào máy tính và màn hình hiển thị ngoài, Windows 11 sẽ chọn độ phân giải và tần số quét đúng chuẩn. Tuy nhiên, điều này không phải khi nào cũng đúng. Bạn hoàn toàn có thể nhận được màn hình hiển thị trống trên màn hình hiển thị bên ngoài, điều này hoàn toàn có thể là do độ phân giải hoặc lỗi không có tín hiệu .
Để khắc phục sự cố, hãy chuyển đến cài đặt hiển thị của Windows 11 để thực hiện thay đổi (cần đảm bảo mình có quyền truy cập vào một màn hình vẫn hoạt động). Đầu tiên, kích chuột phải vào vùng trống trên màn hình và chọn Display settings từ menu ngữ cảnh.
Tiếp theo, chọn màn hình muốn sửa đổi. Nếu không tìm thấy, kích nút Identify rồi cuộn xuống mục Scale and layout và sử dụng menu thả xuống để điều chỉnh mục Display resolution cho màn hình ngoài.
Sau khi thiết lập độ phân giải xong, kích chọn tiếp Advanced display dưới mục Related settings và chọn màn hình muốn thay đổi tần số quét ở trên cùng.
Điều chỉnh tần số quét cho màn hình tại mục Choose a refresh rate. Bạn có thể cần kiểm tra màn hình hoặc hướng dẫn sử dụng TV của mình để biết tần số quét tối đa để chọn cho phù hợp tại đây.
Kiểm tra chế độ Multi-Monitor
Nếu đang sử dụng HDMI cho màn hình hiển thị thứ hai, bạn nên kiểm tra thiết lập đa màn hình hiển thị Multi-Monitor. Nếu tùy chọn được thông số kỹ thuật không đúng mực, máy tính chạy Windows 11 hoàn toàn có thể bỏ lỡ trọn vẹn TV hoặc màn hình hiển thị HDMI .
Để kiểm tra, kích chuột phải vào vùng trống trên màn hình và chọn Display settings từ menu ngữ cảnh. Bạn sẽ cần chọn tùy chọn thích hợp trong menu Display với một trong các tùy chọn có sẵn gồm: Duplicate these displays, Extend these displays, show only on 1 hoặc Show only on 2. Nếu có nhiều hơn hai màn hình, bạn sẽ thấy các tùy chọn bổ sung.
Chạy quét SFC hoặc DISM
Nếu những tùy chọn trên không hoạt động giải trí, thì lỗi tệp mạng lưới hệ thống hoàn toàn có thể là yếu tố. Bạn hoàn toàn có thể sử dụng công cụ SFC và DISM để kiểm tra ổ đĩa cục bộ để tìm những tệp mạng lưới hệ thống bị hỏng và thay thế sửa chữa chúng .
Để chạy các công cụ này, kích chuột phải vào menu Start và chọn Windows Terminal (Admin). Nếu hộp thoại UAC cảnh báo xuất hiện, hãy bấm nút Yes để xác nhận.
Trong cửa sổ Terminal hiển thị, nhập lệnh dưới đây và nhấn Enter để thực hiện:
DISM / Online / Cleanup-Image / RestoreHealthSau khi công cụ DISM hoàn thành xong quy trình kiểm tra. Hãy nhập tiếp lệnh như sau :
sfc /scannow
Có thể cần một lúc để những công cụ này chạy, kiểm tra và khắc phục bất kể yếu tố nào với mạng lưới hệ thống tìm thấy. Sau khi kết thúc, hãy khởi động lại máy tính và xem liệu lỗi HDMI có hoạt động giải trí không .Các bước trên sẽ giúp bạn xử lý yếu tố liên kết HDMI không hoạt động giải trí trên máy tính chạy Windows 11, mặc dầu bạn đang liên kết với màn hình hiển thị bên ngoài hay với TV .
Thông thường, bạn sẽ không cần phải đi sâu vào khắc phục sự cố. Sự cố HDMI thường do cáp kém, liên kết lỏng lẻo hoặc setup hiển thị không đúng chuẩn. Nhưng nếu gặp sự cố tương quan thì một trong những giải pháp trên chắc như đinh sẽ xử lý được yếu tố .
Source: https://thomaygiat.com
Category : Máy Tính
The post HDMI không hoạt động trên Windows 11 – 11 cách để sửa lỗi appeared first on Thợ Sửa Máy Giặt [ Tìm Thợ Sửa Máy Giặt Ở Đây ].
]]>The post Cách khắc phục lỗi màn hình laptop bị nhiễu đơn giản appeared first on Thợ Sửa Máy Giặt [ Tìm Thợ Sửa Máy Giặt Ở Đây ].
]]>Cập nhật 1 năm trước
764
Bạn đang đọc: Cách khắc phục lỗi màn hình laptop bị nhiễu đơn giản
Lỗi màn hình laptop bị nhiễu ảnh hưởng đến nhu cầu sử dụng hằng ngày, làm gián đoạn công việc, học tập và tác động không tốt cho mắt. Mời bạn cùng theo dõi bài viết sau để có cách khắc phục vấn đề này nhanh chóng, đơn giản nhất nhé!
Tham khảo một số phụ kiện laptop bán chạy tại Điện máy XANH:
Nguyên nhân màn hình laptop bị nhiễu:
- Laptop bị va đập mạnh, rơi rớt từ trên cao.
- Nguồn điện cung cấp không ổn định, chập chờn.
- Màn hình bị hư do sử dụng lâu, khiến tần số quét sai lệch.
- Màn hình máy tính bị muỗi, nhiễu do vỉ cao áp.
- Hư hỏng card màn hình hoặc card video.
- Cáp màn hình bị hỏng, lỏng, đứt, hở.
Khi màn hình laptop bị nhiễu sẽ có một số biểu hiện như: Nhiễu sóng, nhiễu màu, sọc ngang, nhiều màu xanh đỏ và nhiễu hạt.
1Kiểm tra jack cắm, dây nối màn hình với laptop
Bạn cần đảm bảo rằng jack cắm phải được cắm chắc chắn, không bị lỏng lẻo. Tiếp đó, bạn kiểm tra dây cáp nối màn hình với laptop có gặp tình trạng tương tự không.
Nếu cả jack cắm và dây cáp khi nối với laptop không có bất kể lỗi nào, thì bạn hãy thay dây cáp mới. Sau đó, bạn kiểm tra lại một lần nữa xem màn hình có nhiễu không .
2Kiểm tra nguồn cấp vào màn hình
Kiểm tra nguồn cấp vào màn hình là một cách khắc phục nhanh chóng lỗi nhiễu màn hình trên laptop. Nếu nguồn cấp không đủ tải, sẽ làm cho màn hình bị chập chờn, nhiễu sóng.
Bạn hãy thử tháo ra và cắm vào nguồn điện trực tiếp xem màn hình, sau đó kiểm tra xem màn hình đã khắc phục được lỗi nhiễu chưa .
3Kiểm tra card màn hình
Khi màn hình laptop bị nhiều, bạn có thể khắc phục đơn giản với cách kiểm tra card màn hình. Bộ phận này có nhiệm vụ xử lý chất lượng, tốc độ hình ảnh trên màn hình laptop.
Card màn hình bị hư hỏng có thể là do quá nhiệt và xuất hiện tình trạng lỏng, bong. Khi đó, bạn hãy vệ sinh sạch sẽ card, nhất là phần chân card. Nếu màn hình vẫn bị nhiễu, thì bạn hãy đến trung tâm sửa chữa để thay card mới.
4Kiểm tra vỉ cao áp
Khi màn hình laptop bị nhiễu, bạn hoàn toàn có thể kiểm tra vỉ cao áp, vì đây là nơi phân phối điện áp để bóng cao áp sáng. Thế nên, khi vỉ cao áp bị lỗi, màn hình laptop sẽ xảy ra 1 số ít thực trạng sau đây .
- Màn hình bị loang, xuất hiện những vùng tối, nháy sáng liên tục.
- Màn hình dễ bị tắt sau 2 – 3 giây khu vừa khởi động máy.
- Khi tắt máy màn hình vẫn sáng, chỉ khi ngắt máy thì mới tắt.
Vỉ cao áp máy bạn bị hỏng, bạn cần mang đến shop sửa chữa thay thế uy tín để thay vỉ cao áp mới .
5Chỉnh lại tần số quét màn hình
Nếu laptop của bạn có tần số quét màn hình không nằm trong khoảng 60 – 75 Hz thì hãy thay đổi tần số, bằng cách thực hiện các bước như sau:
- Bước 1: Mở Settings.
- Bước 2: Bạn chọn mục System.
- Bước 3: Tiếp theo, bạn chọn mục Display. Sau đó nhấn vào Advanced display settings ở mục Multiple displays.
6Điều chỉnh độ phân giải màn hình
Độ phân giải màn hình không tương thích, cũng là một trong những nguyên do gây ra nhiễu màn hình. Để kiểm soát và điều chỉnh độ phân giải, bạn thực thi theo những thao tác sau :
- Bước 1: Nhấn chuột phải vào màn hình, chọn Display settings.
- Bước 2: Tiếp theo, bạn chọn vào ô Display resolution và chọn độ phân giải muốn thay đổi.
- Bước 3: Cuối cùng, bạn nhấn Keep changes để hoàn thành thay đổi.
7Thay màn hình cho máy
Nếu bạn đã áp dụng hết tất cả các cách khắc phục trên, nhưng vẫn không sửa được lỗi màn hình laptop bị nhiễu, thì chứng tỏ màn hình laptop của bạn đã bị hỏng. Lúc này, bạn cần đến cửa hàng sửa chữa để thay màn hình mới.
Bạn hãy lựa chọn những cửa trung tâm sửa màn hình laptop uy tín, có chế độ bảo hành cụ thể. Nhờ đó bạn cũng cảm thấy yên tâm hơn khi dùng, công việc của bạn thuận lợi hơn và không gây hại đến sức khỏe.
8Lưu ý khi sử dụng màn hình laptop để tránh bị nhiễu
Khi đã khắc phục được lỗi màn hình laptop bị nhiễu, thì bạn cần chú ý quan tâm những yếu tố sau để khi sử dụng tránh bị nhiễu màn hình :
- Vệ sinh, bảo dưỡng theo định kỳ.
- Ổn định nguồn điện trước khi dùng.
- Không ấn tay vào màn hình.
- Gập màn hình laptop nhẹ nhàng, tránh tình trạng màn hình bị va đập vào bàn phím.
- Sử dụng và bảo quản laptop ở nơi khô ráo, thoáng mát, tránh nơi ẩm ướt hay nóng.
- Cài đặt trình bảo vệ màn hình.
- Sử dụng miếng dán màn hình không chỉ tránh màn hình trầy xước mà còn bảo vệ màn hình, tránh bị nhiễu.
Chế độ bảo hành laptop của Điện máy XANH:
Khi mua laptop tại Điện máy XANH, bạn sẽ nhận được những chủ trương mê hoặc như :
- Cam kết 100% chính hãng.
- Bảo hành chính hãng 1 – 2 năm (tùy sản phẩm).
- Hư gì đổi nấy 12 tháng tại các hệ thống siêu thị Điện máy XANH trên toàn quốc.
- Giao hàng tận nơi miễn phí, nhanh chóng.
- Bảo hành dễ dàng bằng số điện thoại.
( Chính sách bh được update vào 23/01/2022, hoàn toàn có thể biến hóa theo thời hạn. Xem thêm thông tin mới update tại đây. )
Mời bạn tham khảo một số mẫu laptop đang bán chạy nhất tại Điện máy XANH:
Hy vọng bài viết trên sẽ giúp bạn khắc phục lỗi màn hình laptop bị nhiễu đơn thuần. Mọi vướng mắc bạn vui vẻ phản hồi bên dưới bài nhé !
Source: https://thomaygiat.com
Category : Máy Tính
The post Cách khắc phục lỗi màn hình laptop bị nhiễu đơn giản appeared first on Thợ Sửa Máy Giặt [ Tìm Thợ Sửa Máy Giặt Ở Đây ].
]]>The post Top Những Địa Chỉ Mua Bán Túi Xách Laptop Uy Tín Tại TPHCM appeared first on Thợ Sửa Máy Giặt [ Tìm Thợ Sửa Máy Giặt Ở Đây ].
]]>Top Những Địa Chỉ Mua Bán Túi Xách Laptop Uy Tín Tại TPHCM
Túi xách laptop là một trong những phụ kiện thời trang mà hầu hết người dùng laptop đều cần sử dụng bởi những lợi ích mà nó mang lại là vô cùng to lớn như bảo vệ laptop chống sốc, chống nước, chống bụi bẩn cho laptop… Khả năng bảo vệ laptop trên túi xách laptop cũng phải hợp thời trang, thể hiện gu thẩm mỹ của người dùng. Tuy nhiên, trên thị trường có rất nhiều địa chỉ bán hàng không uy tín, hiện tượng bán hàng giả hàng nhái diễn biến hết sức phức tạp. Đặc biệt trong TP.HCM thì tình trạng này còn nhức nhối hơn nhiều. Vậy mua túi xách ở đâu uy tín tại TP. HCM? Cùng Momoshop trả lời những câu hỏi trên trong bài viết này nhé!
Những chú ý quan tâm quan trọng khi chọn mua túi xách laptop
1. Bảo vệ laptop : chống sốc, chống va đập
Chống sốc, chống va chạm
Với một chiếc túi xách laptop chuyên được dùng thì năng lực bảo vệ laptop và những thiết bị bên trong là điều cần phải có. Bạn nên chọn những chiếc túi xách laptop có ngăn đựng laptop chống sốc chuyên sử dụng và thường sẽ được trang bị đệm nhung dày và êm ái hoặc đệm chống sốc gợn sóng .
Chọn túi xách laptop có đệm bảo vệ chuyên dụng
Ưu tiên chọn túi xách laptop có đệm bảo vệ chuyên được dùng. Ngoài ra, 1 số ít mẫu túi xách laptop hạng sang còn có năng lực chống va đập, va chạm 360 độ với đệm cao su đặc ở góc như tên thương hiệu túi Tomtoc là một ví dụ nổi bật .
2. Chọn túi chống thấm nước và chống bụi
Nếu lựa chọn một chiếc túi xách laptop để thuận tiện khi đi du lịch thì năng lực chống nước là điều bạn cực kỳ chăm sóc. Với những chiếc túi được sử dụng vật liệu vải chống mưa hạng sang, bạn sẽ không còn phải lo ngại chiếc laptop thân yêu của mình bị hư hỏng khi không may gặp trời mưa hay thời tiết không thuận tiện thời tiết .
3. Ngăn đựng cũng là một tiêu chuẩn quan trọng
Tùy vào nhu yếu sử dụng của mỗi người nhưng nếu đã chọn túi xách laptop thì tối thiểu bạn nên chọn những loại sản phẩm có 2 ngăn. Vì với 2 ngăn, bạn hoàn toàn có thể thuận tiện mang theo nhiều đồ vật, tài liệu cá thể và những phụ kiện liên tục sử dụng cùng với chiếc laptop. Hoặc đơn thuần bạn hoàn toàn có thể mang theo tài liệu khi đi làm, đi học .
4. Tay cầm là thứ bạn nhất định phải kiểm tra kỹ
Có thể nói, tay cầm là điểm độc lạ duy nhất giữa túi chống sốc laptop thường thì và túi chống sốc laptop. Tay cầm là nơi chịu nhiều lực nhất khi cầm cả laptop và phụ kiện. Vì vậy, bạn cần chọn những chiếc túi xách có tay cầm chắc như đinh, không quá nhỏ và những đường may, mũi chỉ phải thật chắc như đinh để tránh trường hợp tay cầm bị gãy làm rơi rớt làm hỏng thiết bị bên trong .
5. Bạn nên tìm kiếm những chiếc túi tương thích với phong thái và sở trường thích nghi cá thể của bạn .
Trên thị trường lúc bấy giờ có rất nhiều mẫu túi xách laptop phong phú về mẫu mã, sắc tố, họa tiết chắc như đinh sẽ cung ứng được nhu yếu của mọi người tiêu dùng. Chỉ cần bạn tìm được đúng shop bán túi xách laptop thì việc lựa chọn mẫu mã sẽ trở nên rất thuận tiện .
Mua túi xách laptop trong TP. HCM ở đâu ?
1. Momoshop
Hầu hết những mẫu túi xách laptop được bày bán tại shop Momoshop được phong cách thiết kế với nhiều phiên bản kích cỡ khác nhau như : 13 inch, 14 inch, 15 inch, 15,6 inch, 17,3 inch …. và hoàn toàn có thể đựng vừa hầu hết những loại laptop, notebook trên thị trường. Cụ thể hoàn toàn có thể kể đến một số ít dòng laptop điển hình nổi bật như Macbook Pro, Macbook Air, Dell, XPS, Hãng Asus, HP, Lenovo, ThinkPad, MSI, Razer, Acer, Microsoft Surface …
Cam kết khi mua túi xách laptop tại Momoshop:
Khi mua túi xách laptop tại Momoshop, người mua hoàn toàn có thể nhận được rất nhiều khuyễn mãi thêm, giảm giá cùng những chủ trương tương hỗ, Bảo hành thiết thực. Đó cũng là nguyên do mà nhiều người mua khi có nhu yếu mua cặp laptop đã tin cậy và lựa chọn Momoshop .
- Thời gian Bảo hành vĩnh viễn, hư hỏng sẽ được thay thế sửa chữa không tính tiền .
- 100 % túi xách laptop tại Momoshop đều là hàng chính hãng, nguồn gốc rõ ràng ( Nói không với hàng kém chất lượng, hàng giả ) .
- Cam kết : Đổi mới, hoàn tiền 100 % nếu không hài lòng về chất lượng loại sản phẩm, không giống miêu tả .
Nhận nhầm màu, size, … các vấn đề khác vui lòng inbox shop sẽ hỗ trợ nhiệt tình nhanh chóng.
2. Cửa hàng Tâm Anh
Tâm Anh là shop đã hoạt động giải trí hàng chục năm nên được nhiều người biết đến. Điểm điển hình nổi bật ở đây là những chiếc túi xách laptop được làm từ vật liệu da hạng sang nên chất lượng tốt mà Ngân sách chi tiêu vẫn rất hợp túi tiền của người mua. Trông chúng rất hợp thời trang, lý tưởng như một phụ kiện thời trang. Bạn hoàn toàn có thể du lịch thăm quan trực tiếp tại shop hoặc shopping trực tuyến trên website của Tâm Anh .
3. Cửa hàng KOS Shop
Một shop chuyên phân phối những loại túi đựng laptop làm từ da mà bạn không nên bỏ lỡ đó chính là Kos shop. Kos shop mang đến những bộ sưu tập túi đựng laptop với phong phú mẫu mã và mẫu mã khác nhau, tùy theo sở trường thích nghi của bạn. Mỗi chiếc túi đều có nguồn gốc nguồn gốc rõ ràng nên bạn trọn vẹn yên tâm về chất lượng của nó. Bên cạnh đó, giá của mỗi mẫu sản phẩm cũng không quá cao so với thị trường .Trên đây là những thông tin cần chú ý quan tâm để bạn chọn được mẫu túi xách laptop thời trang, đậm cá tính, năng động và tương thích với nhu yếu cá thể. Nếu bạn đã thấy vô cùng hài hòa và hợp lý thì còn chần chừ gì nữa, hãy sắm ngay cho mình một chiếc cặp thời trang để bảo vệ bảo đảm an toàn cho chiếc laptop của mình .
5/5 – ( 802 bầu chọn )

Source: https://thomaygiat.com
Category : Máy Tính
The post Top Những Địa Chỉ Mua Bán Túi Xách Laptop Uy Tín Tại TPHCM appeared first on Thợ Sửa Máy Giặt [ Tìm Thợ Sửa Máy Giặt Ở Đây ].
]]>The post Tư vấn mua laptop: 9 lưu ý quan trọng khi chọn mua laptop chuẩn nhất appeared first on Thợ Sửa Máy Giặt [ Tìm Thợ Sửa Máy Giặt Ở Đây ].
]]>Cập nhật 2 tháng trước
134.895
Mỗi dòng laptop được trang bị những tính năng và đặc điểm riêng để phù hợp với nhu cầu sử dụng của các đối tượng khác nhau. Vì vậy Điện máy XANH sẽ gợi ý thêm cho bạn những lưu ý quan trọng khi chọn mua laptop, để sở hữu được sản phẩm ưng ý nhất nhé!
1 Laptop phù hợp mục đích sử dụng
Việc tiên phong bạn cần phải làm khi mua bất kể loại sản phẩm điện tử nào là xác lập được mục tiêu sử dụng thiết bị là gì. Chẳng hạn :
Đối với người sử dụng laptop cơ bản: Nhóm đối tượng này thường là học sinh – sinh viên và dân văn phòng, do đó chỉ cần chọn những mẫu laptop học tập – văn phòng có cấu hình ổn định, xử lý tốt và ổn định những tác vụ công việc. Dòng laptop này có giá thành ổn nhất.
Laptop Acer Aspire A315 56 308N i3 ( NX.HS 5SV. 00C )
Đối với người sử dụng laptop để chơi game: Người dùng cần phải chọn dòng laptop gaming có cấu hình mạnh mẽ, màn hình lớn, bộ tản nhiệt tốt và sở hữu nhiều đặc điểm đậm chất gaming trong thiết kế.
Laptop MSI Katana GF66 11UC i7 ( 224VN )
Đối với lập trình viên, thiết kế đồ hoạ – kỹ thuật: Người dùng cần ưu tiên chọn dòng laptop đồ họa – kỹ thuật với cấu hình mạnh, hỗ trợ card đồ họa rời, có khả năng xử lý nhanh các phần mềm đồ họa và màn hình có dải màu rộng thể hiện sắc nét hình ảnh trên màn hình lớn để phục vụ tối đa cho công việc thiết kế đặc trưng.
Laptop Asus ZenBook UX482EA i5 ( KA397W )
Đối với doanh nhân: Người dùng có thể chọn dòng laptop mỏng nhẹ hoặc dòng laptop cao cấp – sang trọng. Đặc điểm của dòng laptop này có thiết kế nhỏ gọn, vận hành tốt đa tác vụ, cấu hình ổn định cùng với độ bền tốt.
Laptop Lenovo Yoga Slim 7 14ITL05 i7 ( 82A300 LDVN )
2 Cấu hình đáp ứng đúng nhu cầu
Sau khi đã xác định được mục đích của việc sử dụng laptop, bạn cần tìm hiểu kĩ hơn về cấu hình máy gồm có những thông số kỹ thuật liên quan đến màn hình, bộ vi xử lý, RAM, card đồ họa rời, ổ cứng, dung lượng pin và hệ điều hành. Cụ thể:
Học tập – văn phòng
Laptop chỉ cần cấu hình tối thiểu với CPU là Intel Core i3/Celeron, RAM 4GB và ổ cứng SSD 256GB. Tùy theo, một số công việc văn phòng đặc trưng mà bạn có thể chọn cấu hình cao hơn để sử dụng và sao cho phù hợp với túi tiền của bạn.
Laptop Dell Inspiron 15 3511 i3 ( P112F001CBL )
Mời bạn tham khảo những sản phẩm laptop học tập, làm việc văn phòng:Chơi game
Người dùng nên chọn cấu hình tối thiểu là CPU Intel Core i5/AMD Ryzen 5, RAM 8GB và ổ cứng SSD 512GB. Ngoài ra, dòng laptop này cần sử dụng card rời (như RTX, GTX, Radeon RX,…) kèm với chất lượng màn hình độ phân giải Full HD trở lên.
Laptop Dell Gaming G15 5511 i5 11400H ( 70266676 )
Mời bạn tham khảo những sản phẩm laptop gaming:Lập trình viên, thiết kế đồ hoạ
Sản phẩm cần có cấu hình tối thiểu cần phải là CPU Intel Core i5, RAM 8GB và ổ cứng nên dùng loại SSD với dung lượng từ 512GB trở lên. Hơn nữa, máy có thể sử dụng card đồ hoạ rời và màn hình có chất lượng Full HD trở lên.
Dòng laptop này cần chiếm hữu công nghệ tiên tiến chống chói Anti Glare vì việc làm phong cách thiết kế độ họa và lập trình cần nhìn vào màn hình hiển thị trong thời hạn dài, công nghệ tiên tiến này giúp bảo vệ mắt của người dùng khi sử dụng trong thời hạn dài .
Laptop MSI Gaming Stealth 15M A11UEK i7 11375H / 16GB / 512GB / 6GB RTX3060 Max-Q / 144H z / Balo / Chuột / Win10 ( 254VN )
Mời bạn tham khảo những sản phẩm laptop đồ họa – kỹ thuật:Doanh nhân – cao cấp, sang trọng
Người dùng nên chọn cấu hình ổn định cho đến cấu hình mạnh để đáp ứng được nhiều tác vụ cùng một lúc. Chẳng hạn, máy có CPU tối thiểu là Intel Core i5, RAM 4GB cùng với ổ cứng SSD 256GB trở lên.
Laptop MacBook Pro 14 M1 Max 2021 10 – core CPU / 32GB / 1TB SSD / 32 – core GPU ( Z15H )
Mời bạn tham khảo những sản phẩm laptop cao cấp sang trọng:3 Hệ điều hành của máy
Window
Microsoft Windows (hoặc đơn giản là Windows) là tên của một hệ điều hành dựa trên giao diện người dùng phát triển và phân phối bởi Microsoft. Nó bao gồm một vài các dòng hệ điều hành, một trong số đó phục vụ một phần nhất định của ngành công nghiệp máy tính.
Hiện nay, Windows luôn chiếm được thị trường sử dụng cao nên hầu hết những đơn vị sản xuất đều góp vốn đầu tư tăng trưởng ứng dụng và phần cứng tương hỗ cho nền tảng Windows. Vì vây, hệ quản lý và điều hành Windows có độ phổ cập và năng lực thích hợp khá cao, tương hỗ hầu hết những game và ứng dụng trên quốc tế .
Các hệ quản lý Windows đạt nhiều thành công xuất sắc như : Windows XP, Windows 7 và Window 8
MacOs
Mac OS (Macintosh Operating System) là một hệ điều hành có giao diện cửa sổ được phát triển bởi công ty Apple. Qua nhiều năm phát triển, hệ điều hành Mac OS đã và đang khẳng định tên tuổi và thương hiệu trên thị trường.
Có thể nói, Mac OS sở hữu tính năng bảo mật tốt hơn rất nhiều so với Windows, hệ điều hành Mac OS có giao diện đơn giản, tất cả được sắp xếp mang tính logic cao nhưng kèm với đó là giá thành cao cũng như khả năng tương thích phần mềm bị hạn chế.
Xem thêm: Tìm hiểu về hệ điều hành Mac OS của Apple
Các phiên bản MAC OS : Sierra, High Sierra, Mojave, …
4Giá thành phù hợp
Để tương thích với năng lực kinh tế tài chính của phong phú người mua nên laptop có giá ở nhiều phân khúc khác nhau. Do đó, sau khi đã xác lập được 2 tiêu chuẩn trên thì bạn nên xem xét chọn mức giá tương thích với túi tiền của mình. Nhìn chung :
- Laptop dưới 15 triệu: Sản phẩm có cấu hình vừa đủ, đáp ứng tốt cho các nhu cầu sử dụng cơ bản của học sinh – sinh viên, dân văn phòng như: Lenovo Ideapad 1 11IGL05 (81VT006FVN), HP 340s G7 i3 1005G1 (240Q4PA), itel ABLE 1S N4020 (71006300027),…
Lenovo Ideapad 1 11IGL05 ( 81VT006 FVN )
Dell Inspiron 14 5415 R7 5700U ( TX4H61 )
Laptop LG Gram 16 2021 i7 1165G7 / 16GB / 256GB / Win10 ( 16Z90 P – G.AH 73A5 )
5 Một vài lưu ý khác khi mua laptop
Kích thước, trọng lượng
Với việc làm yên cầu vận động và di chuyển nhiều thì bạn cần chiếm hữu chiếc laptop mỏng mảnh và nhẹ, nhưng vẫn bảo vệ thông số kỹ thuật tương thích. Vì thế, tiêu chuẩn về size và khối lượng mẫu sản phẩm cũng được người dùng chú ý quan tâm đến. Hiện trên thị trường có những size sau :
- 11 – 12 inch: Dòng laptop này thường được các phụ huynh tìm kiếm cho những học sinh tiểu học, kích thước vừa đủ để các em trải nghiệm học tập cũng như giải trí đơn giản.
Laptop Acer TravelMate B3 TMB311 31 P49D N5030 / 4GB / 256GB / Win11 ( NX.VNFSV. 005 )
- 13 – 14 inch: Đây chính là dòng laptop có màn hình chuẩn nhất hiện nay trên thị trường. Màn hình được thiết kế khá nhỏ gọn. Tuy nhiên, nó bị hạn chế khả năng hiển thị và tác vụ đa nhiệm trong quá trình sử dụng như: MacBook Air M1 2020 7-core GPU,…
- 15 – 16 inch: Laptop có màn hình này thường được áp dụng cho các laptop gaming giúp trải nghiệm tốt hơn cùng với đó cũng cho góc nhìn rộng hơn,…
Laptop GIGABYTE Gaming G5 i5 11400H / 16GB / 512GB / 4GB RTX3050Ti / 144H z / Win10 ( 51S1123 SH )
- Trên 17 inch: Dòng laptop này được xem là kích thước lớn nhất của các dòng laptop trên thị trường, sản phẩm thường được game thủ hay dân thiết kế lựa chọn bởi màn hình rộng cùng với độ phân giải cao như: Asus TUF Gaming FA707RC R7 6800H (HX130W),…
Màn hình, bàn phím, touchpad
Đối với dân phong cách thiết kế đồ họa, màn hình hiển thị cần sử dụng công nghệ tiên tiến mới để mang lại chất lượng và sắc tố chân thực nhất, giảm thiểu thực trạng nhòe nét với những góc nhìn khác nhau. Thậm chí giảm thiểu thực trạng mỏi mắt so với người sử dụng có thói quen nhìn màn hình hiển thị tiếp tục .
Hãng Asus ZenBook UX482EA i5 1135G7 ( KA397W )
Ngoài ra, bàn phím cần phải có độ nảy tốt để mang lại cảm xúc quen tay và thao tác nhanh gọn cho dân phong cách thiết kế hoặc những game thủ. Một số người dùng có nhu yếu sử dụng bàn phím có đèn nền, giúp cho việc sử dụng được thuận tiện hơn trong điều kiện kèm theo thiếu sáng .
Không những vậy, touchpad cũng phải thoáng đãng để thuận tiện vận động và di chuyển, độ nhạy tốt. Nếu sử dụng chuột rời, mẫu sản phẩm phải tạo cảm xúc dễ vận động và di chuyển và không gây vướng víu bởi dây chuột .
Laptop Lenovo Yoga Slim 7 14ITL05 i7 1165G7 / 8GB / 512GB / Win11 ( 82A300 LDVN )
Thời lượng pin
Bản chất đây không phải là vấn đề đáng chú ý, bạn có thể khắc phục nếu như nơi làm việc và học tập có ổ cắm. Nhưng nếu bạn cần mang laptop đi khắp nơi để làm việc thì pin của sản phẩm phải chịu được ít nhất 7 giờ đồng hồ. Thời lượng pin lý tưởng nhất là có thể sử dụng trên 8 giờ.
Nếu biết cách sử dụng pin Li-Ion thì bạn có thể sạc và sử dụng từ 500 đến 1000 lần.
Những dòng laptop hiện này thường sử dụng pin Li-Ion (Lithium-Ion). Dòng pin này có thể sạc đi sạc lại nhiều lần, Li-Ion phổ biến nhờ các ưu điểm như mật độ năng lượng lớn (dung lượng lớn trên kích thước pin nhỏ), ít bị tự xả (giữ năng lượng lâu), thân thiện môi trường,…
Tính năng đi kèm
Với dòng laptop đặc biệt quan trọng như laptop gaming, laptop đồ họa và laptop hạng sang thường được kèm theo một số ít tính năng đặc biệt quan trọng cho mỗi dòng như bảo mật thông tin vân tay, công nghệ tiên tiến âm thanh, camera, màn hình hiển thị gập, màn hình hiển thị cảm ứng, công tắc nguồn khóa camera, … Đây là những tính năng mà không phải mẫu sản phẩm nào cũng có .
Laptop HP ZBook Firefly 14 G8 i5 1135G7 / 16GB / 512GB / 4GB Quadro T500 / Win10 Pro ( 275V5 AV )
Chính sách bảo hành
Khi mua bất kể mẫu sản phẩm điện tử nào thì chính sách Bảo hành sẽ giúp bạn cảm thấy yên tâm hơn trong quy trình sử dụng. Do đó, bạn hãy chọn mua laptop tại những shop có tên thương hiệu uy tín như Điện máy XANH cũng như những nhà kinh doanh bán lẻ khác trên thị trường .
Chính sách mua hàng, đổi trả khi mua laptop tại Điện máy XANH
Các dòng laptop chính hãng hiện đang được bán chính thức tại những mạng lưới hệ thống ẩm thực ăn uống Điện máy XANH trên toàn nước, bạn hoàn toàn có thể mua trực tiếp tại shop hoặc mua trực tuyến trải qua 2 kênh :
- Website: https://thomaygiat.com
- Tổng đài mua hàng: 1800.1061 (Miễn phí) từ 7:30 đến 22:00 (cả ngày CN và ngày lễ)
Khi mua laptop tại Điện máy XANH, bạn sẽ nhận được chế độ bảo hành như sau:
- Hư gì đổi nấy 12 tháng tại các hệ thống siêu thị Điện máy XANH trên toàn quốc (miễn phí tháng đầu)
- Bảo hành chính hãng từ 1 – 2 năm (tùy dòng laptop)
- Giao hàng miễn phí nhanh chóng nếu có hàng sẵn tại khu vực (chuyển hàng từ 2-7 ngày nếu không có sẵn hàng)
- Ngoài ra còn các ưu đãi đặc biệt khác đến từ cửa hàng Điện máy XANH.
(Chính sách bảo hành được cập nhật vào ngày 11/07/2022 và có thể thay đổi theo thời gian. Xem thêm thông tin mới được cập nhật ( Chính sách Bảo hành được update vào ngày 11/07/2022 và hoàn toàn có thể biến hóa theo thời hạn. Xem thêm thông tin mới được update tại đây ) .Tham khảo thêm nhiều mẫu laptop đang bán chạy tại Điện máy XANH:
Hy vọng, những thông tin mà Điện máy XANH san sẻ phía trên sẽ giúp bạn biết được thêm một số ít chú ý quan tâm khi chọn mua laptop mới chuẩn không cần chỉnh nhé !
Source: https://thomaygiat.com
Category : Máy Tính
The post Tư vấn mua laptop: 9 lưu ý quan trọng khi chọn mua laptop chuẩn nhất appeared first on Thợ Sửa Máy Giặt [ Tìm Thợ Sửa Máy Giặt Ở Đây ].
]]>The post Laptop mini là gì? Nên mua máy tính mini loại nào thì tốt nhất 2021 – https://thomaygiat.com appeared first on Thợ Sửa Máy Giặt [ Tìm Thợ Sửa Máy Giặt Ở Đây ].
]]>Một số mẫu laptop đang kinh doanh tại Thế Giới Di Động:
Trả góp 0%
.jpg)
![]() Giá Rẻ Quá
Giá Rẻ Quá
MacBook Air M1 2020 7-core GPU
18.790.000₫
22.990.000₫
-18%
Trả góp 0%
.jpg)
![]() Chuẩn Văn Phòng
Chuẩn Văn Phòng
Lenovo Ideapad 3 15IAU7 i3 1215U (82RK005LVN)
11.890.000₫
13.890.000₫
-14%Bạn đang đọc: Laptop mini là gì? Nên mua máy tính mini loại nào thì tốt nhất 2021 – https://thomaygiat.com
Quà 100.000₫
Trả góp 0%
Giá Rẻ Quá
HP 15s fq2716TU i3 1115G4 (7C0X3PA)10.990.000₫
13.690.000₫
-19%Quà 100.000₫
Trả góp 0%
Giá Rẻ Quá
Asus TUF Gaming F15 FX506LHB i5 10300H (HN188W)Online giá rẻ quá
17.490.000₫
20.990.000₫
-16%Trả góp 0%
Giảm sốc
Acer Aspire 3 A315 58 54XF i5 1135G7 (NX.AM0SV.007)13.990.000₫
16.990.000₫
-17%Quà 100.000₫
Giá Rẻ Quá
Dell Vostro 3510 i5 1135G7 (P112F002BBL)Online giá rẻ quá
17.990.000₫
22.990.000₫
-21%Quà 100.000₫
Trả góp 0%
Giá Rẻ Quá
MacBook Air M2 2022 8-core GPU25.990.000₫
32.990.000₫
-21%Trả góp 0%
Giá Rẻ Quá
Asus VivoBook 15X OLED A1503ZA i5 12500H (L1290W)Online giá rẻ quá
16.990.000₫
21.490.000₫
-20%Quà 650.000₫
Trả góp 0%
Giảm sốc
HP 240 G8 i3 1115G4 (6L1A1PA)10.690.000₫
12.990.000₫
-17%Quà 100.000₫
Xem thêm sản phẩm Laptop
Khi lựa chọn laptop để dùng cho việc học tập hay làm việc có thể bạn đã từng nghe qua laptop mini. Vậy laptop mini là gì, có ưu nhược điểm gì và nên mua máy tính mini loại nào? Cùng tìm câu trả lời trong bài viết dưới đây nhé!
1. Tìm hiểu về laptop mini
– Laptop mini là gì?
Laptop mini (hay máy tính mini) là loại máy tính xách tay có kích thước nhỏ hơn so với các loại máy tính phổ thông khác. Không chỉ về kích cỡ, trọng lượng mà một số tính năng, cũng như bộ nhớ cũng sẽ được tinh giảm ở mức vừa đủ dùng ở các tác vụ cơ bản. Chính vì thế mà giá thành của máy tính mini thường rẻ hơn so với loại thường.
Hình ảnh của một chiếc laptop mini
Laptop mini thường phù hợp với những người làm công việc phải thường xuyên di chuyển, cần một chiếc máy tính mỏng nhẹ để dễ mang theo. Đây cũng là một lựa chọn rất đáng cân nhắc cho các bậc phụ huynh sắm cho con em mình ở nhà học online, đặc biệt là trong tình hình dịch bệnh COVID-19 đang diễn biến phức tạp như hiện nay.
– Ưu nhược điểm của máy tính mini
Ưu điểm Nhược điểm – Giá thành rẻ hơn so với máy tính thường
– Kích thước nhỏ gọn, mỏng dính nhẹ dễ mang theo khi chuyển dời nhiều
– Có thể dùng để thao tác ở bất kỳ đâu
– Một số máy có thông số kỹ thuật cao đủ để giải quyết và xử lý những tác vụ nặng– Màn hình nhỏ, thường có độ phân giải thấp
– Bàn phím nhỏ hơi khó thao tác
– Dung lượng tàng trữ ít, không có ổ đĩa đi kèm
– Khó tăng cấp sau một thời hạn sử dụngCó thể bạn quan tâm:
- Laptop refurbished là gì? Đánh giá ưu và nhược điểm, có nên mua không?
2. Những tiêu chí cần lưu ý khi chọn mua laptop mini
– Kích thước và trọng lượng
Yếu tố về kích thước là yếu tố đầu tiên bạn nên cân nhắc trước khi muốn mua laptop mini. Thông thường, máy tính mini thường có trọng lượng 0.7-1.9 kg, màn hình máy tính 7-13 inches. Tùy theo nhu cầu và sở thích cá nhân mà bạn có thể lựa chọn cho phù hợp.
Tuy nhiên bạn cần lưu ý là máy càng nhỏ thì bàn phím và màn hình cũng nhỏ theo, nếu bạn chưa quen thao tác trên các bàn phím nhỏ thì có thể chọn laptop mini có kích thước lớn một chút nhé.
Laptop mini có kích cỡ nhỏ gọn
– Độ phân giải màn hình
Với giá thành cực mềm của laptop mini thì rõ ràng chúng ta không thể mong đợi một chiếc màn hình có độ phân giải cao được. Mặt bằng chung máy tính mini có độ phân giải màn hình khá thấp và cũng không hiển thị đầy đủ các thông tin trên diện tích bề mặt.
Tuy vẫn có những dòng máy có độ phân giải cao hơn, nhưng vẫn là chưa đủ nếu bạn muốn thao tác những tác vụ tương quan đến phong cách thiết kế hay đồ họa trên máy .
– Bộ vi xử lý
Về bộ vi xử lý thì laptop mini khá đa dạng để người dùng lựa chọn. Nếu yêu cầu công việc của bạn phức tạp thì bạn có thể chọn loại máy có cấu hình cao, tuy nhiên giá của các loại máy này cũng sẽ đắt hơn.
Vậy nên bạn cần kiểm tra kỹ những thông số kỹ thuật kỹ thuật trước khi mua để tránh việc “ mua hớ ” nhé .
Một số dòng laptop mini hoàn toàn có thể dùng để chơi game nặng
– RAM
Nếu dùng laptop mini để học online hay làm việc văn phòng cơ bản thì bộ nhớ RAM 2GB đã đủ dùng cho bạn. Ngược lại, bạn nên chọn máy tính mini có RAM 4GB trở lên khi cần xử lý thêm các tác vụ nặng như thiết kế, đồ họa,…
– Ổ cứng
Tuy mini nhưng dòng máy tính này vẫn được trang bị đủ 2 loại ổ cứng SSD và HDD. Để lựa chọn giữa 2 loại này bạn cần tìm hiểu và khám phá những tính năng cũng như sự độc lạ giữa chúng và chọn loại tương thích với nhu yếu bản thân
nhé .
Xem cụ thể về 2 loại ổ cứng tại : SSD và HDD là gì ? Khác nhau như thế nào ? Nên mua ổ cứng nào ?
Lựa chọn ổ cứng tương thích
– Thời lượng sử dụng pin
Thông thường, một chiếc laptop mini khi được sạc đầy pin thì có thể dùng được khoảng 2-10 tiếng (thời gian sử dụng cụ thể còn tùy dòng máy và thói quen sử dụng). Thời gian này cũng tương đối dài. Nhưng nếu bạn thường xuyên phải làm việc ở bên ngoài thì nên chọn loại có thời gian dùng pin càng lâu càng tốt nhé.
Có thể bạn quan tâm: Đánh giá cấu hình, hiệu năng Mac Mini M2: Liệu có nhiều sự khác biệt?
3. Nên mua laptop mini hãng nào?
– Laptop HP mini
Loại laptop mini tiên phong bạn hoàn toàn có thể xem xét chính là dòng máy đến từ hãng HP. Ưu điểm của laptop HP mini chính là có độ bền cao, thông số kỹ thuật ổn so với tầm giá và có phong phú những dòng tương thích với nhiều nhu yếu sử dụng khác nhau .
Đặc biệt HP còn trang bị cho các dòng máy tính của mình một bộ bàn phím có nút ấn nhẹ, touchpad nhạy tạo cảm giác thoải mái cao cho người dùng.
Thiết kế màu hồng của laptop HP mini
– Laptop mini Lenovo
Nếu bạn thương mến những phong cách thiết kế tinh xảo và mang hơi hướng tân tiến thì laptop mini đến từ Lenovo có lẽ rằng là lựa chọn tương thích hơn cả .
Đây là dòng máy cực thích hợp với giới văn phòng, doanh nhân, không chỉ vì vẻ ngoài mà còn vì độ bền cũng như hiệu năng mạnh mẽ của nó. Thêm nữa là pin của laptop mini Lenovo cũng được đánh giá là khá bền bỉ.
Hình ảnh của một chiếc laptop mini Lenovo
– Laptop Mini ASUS
ASUS cũng không hề kém cạnh những đối thủ cạnh tranh của mình trong những dòng loại sản phẩm máy tính mini. Các dòng máy của hãng hầu hết có vẻ ngoài nhỏ gọn và mỏng mảnh nhẹ, thích hợp cho người vận động và di chuyển nhiều .
Cấu hình laptop mini của hãng cũng được cho là nhỉnh hơn các dòng máy tương tự ở cùng phân khúc, nhưng cũng chính vì thế mà giá cũng cao hơn.
Đặc biệt, ASUS cũng mang công nghệ tản nhiệt độc quyền và công nghệ theo dõi, bảo trì pin lên dòng máy mini này để phục vụ tối ưu cho người dùng.
Laptop Mini ASUS
– Laptop mini Dell
Dell vốn là cái tên lôi cuốn những Fan Hâm mộ công nghệ tiên tiến bởi độ bền trứ danh của những dòng máy tính của hãng. Và đương nhiên, laptop mini Dell cũng được thừa kế ưu điểm này .
Máy tính mini của Dell có cấu hình ổn định, hiệu năng cao so với tầm giá. Máy luôn đảm bảo một tốc độ xử lý mượt mà cho dù đó có là các tác vụ khá phức tạp.
Ngoài ra, pin “ trâu ” cũng là một điểm cộng khác. Người dùng trọn vẹn hoàn toàn có thể yên tâm về mạng lưới hệ thống tản nhiệt của máy .
Laptop mini Dell
4. Câu hỏi thường gặp
– Nên mua laptop mini hay máy tính bảng?
Việc này tùy thuộc vào nhu cầu cá nhân của bạn. Nhìn chung thì máy tính bảng sẽ ít tối ưu hơn so với laptop mini trên phương diện dùng để làm việc.
Nếu bạn chỉ cần một thiết bị có màn hình hiển thị to hơn điện thoại cảm ứng để ship hàng nhu yếu vui chơi như lướt web, đọc báo, chơi game nhẹ thì nên chọn tablet. Ngược lại khi cần mua máy để học, thao tác trực tuyến hay văn phòng thì vẫn nên chọn laptop mini nhé .
Nên chọn mua laptop mini hay máy tính bảng
– Laptop mini thường có giá bao nhiêu?
Trên thị trường, laptop mini thường có giá dao động 5-30 triệu. Máy càng có cấu hình cao, càng được tích hợp nhiều tính năng đa dạng thì giá sẽ càng tăng.
Ngoài ra, giữa những hãng sản xuất khác nhau thì những dòng máy trong cùng phân khúc cũng sẽ có giá khác nhau .
Vừa rồi là laptop mini và 1 số ít tiêu chuẩn, cũng như gợi ý để chọn mua. Hy vọng bạn thích bài viết này, cùng chờ đón những chủ đề mê hoặc khác nữa nhé !
Source: https://thomaygiat.com
Category : Máy Tính
The post Laptop mini là gì? Nên mua máy tính mini loại nào thì tốt nhất 2021 – https://thomaygiat.com appeared first on Thợ Sửa Máy Giặt [ Tìm Thợ Sửa Máy Giặt Ở Đây ].
]]>The post Laptop cũ trả góp TPHCM (Sài Gòn) lãi suất 0%, xét duyệt appeared first on Thợ Sửa Máy Giặt [ Tìm Thợ Sửa Máy Giặt Ở Đây ].
]]>Bán laptop cũ trả góp Thành Phố Hồ Chí Minh ( TP HCM ) lãi suất vay 0 %, xét duyệt nhanh
Trong những năm gần đây, hình thức bán laptop cũ trả góp tại tphcm (Sài Gòn) được nhiều công ty cung cấp. Bạn có thể mua laptop trả góp mà chỉ cần trả trước 10% giá trị máy. Khoảng tiền còn lại sẽ được chia nhỏ và thanh toán theo từng tháng. Tuy hình thức trả góp đã có từ lâu nhưng ít phổ biến đối với đồ cũ. Rất ít đơn vị áp dụng hình thức này cho việc bán laptop cũ trả góp TPHCM. Trường Giang Computer là một trong những công ty tiên phong áp dụng hình thức mua trả góp đối với laptop cũ TPHCM.
ƯU ĐÃI KHI MUA LAPTOP CŨ XÁCH TAY Thành Phố Hồ Chí Minh ( SÀI GÒN ) TRONG THÁNG NÀY
Nhanh tay đặt hàng online trên web để hưởng trọn bộ ưu đãi bên dưới:
Chiết khấu đến 20% khi đặt hàng mua online
Tặng bộ quà trị giá 500K bao gồm: Balo cao cấp, chuột, sạc, lót chuột
Bạn đang đọc: Laptop cũ trả góp TPHCM (Sài Gòn) lãi suất 0%, xét duyệt
Miễn phí vận chuyển toàn quốc, nhận hàng kiểm tra hàng thanh toán
Trả góp online 0%
Bảo hành máy cũ 6 tháng (thời gian bảo hành gần như máy mới)
Hàng chuẩn máy đẹp trên 95%, hình thật máy tự chụp như trên web
ĐẶT MUA LAPTOP ONLINE ĐỂ ĐƯỢC GIẢM ĐẾN 20% TRONG THÁNG NÀY
Địa chỉ công ty bán laptop cũ trả góp uy tín tại TPHCM (Sài Gòn)
Trường Giang là địa chỉ chuyên bán laptop cũ trả góp tại TPHCM với lãi suất thấp và nhiều ưu đãi có lợi cho khách hàng. Laptop là một trong những thiết bị gắn liền với chúng ta trong cuộc sống hiện đại. Chúng ta có thể dùng để học tập, làm việc tại chỗ hoặc dễ dàng di chuyển đi bất cứ đâu. Tuy nhiên, không phải ai cũng đủ tài chính để mua cho mình một chiếc laptop mới đúng với cấu hình mong muốn. Vì vậy, sử dụng dịch vụ mua trả góp laptop là một sự lựa chọn phù hợp.
Trường Giang Computer là một trong những trung tâm thu mua laptop cũ lớn nhất ở TPHCM. Vì vậy, khi mua sản phẩm của chúng tôi, khách hàng có nhiều sự lựa chọn về giá cả cũng như mẫu mã máy. Máy trước khi bán ra đã được đội ngũ kĩ thuật kiểm tra rất kỹ. Vì vậy, khách hàng hoàn toàn có thể yên tâm mua về sử dụng. Khi mua laptop của chúng tôi, bạn vừa tiết kiệm được nhiều chi phí, vừa có thể tự do đổi trả trong vòng 7 ngày nếu máy có lỗi. Nếu bạn đang có nhu cầu mua laptop cũ trả góp thì hãy cùng Trường Giang tìm hiểu những thông tin về dịch vụ này nhé!
Chương trình bán laptop cũ trả góp lãi suất 0% tại TPHCM
Mua trả góp là một trong những hình thức siêu tiết kiệm chi phí và hiệu suất cao cho người mua. Bạn chỉ cần trả trước một khoản tiền nhỏ. Số tiền còn lại sẽ được trả dần vào những tháng tiếp theo. Như vậy, bạn vừa có laptop để dùng, vừa hoàn toàn có thể giàn trải tiêu tốn hằng tháng .
Hiện tại, Trường Giang Computer đã hợp tác cùng với tổ chức tài chính uy tín và lớn nhất hiện nay HD SaiSon triển khai các chương trình “Bán laptop cũ trả góp 0%” với nhiều quà tặng hấp dẫn. Trường Giang là địa chỉ uy tín đáng tin cậy cho khách hàng tại TPHCM.
Mua laptop trả góp 0% là gì?
Trả góp 0% là hình thức khách hàng mua laptop và thanh toán bằng thẻ tín dụng Visa tại Trường Giang. Số tiền cần thanh toán còn lại sẽ được trừ dần vào mỗi tháng và không phải trả bất kỳ lãi suất gì.
Ưu điểm hình thức mua laptop trả góp 0% tại TPHCM
Lãi suất 0% thay vì 10% như truyền thống
- Thủ tục rất đơn thuần, chỉ cần quẹt thẻ
- Không cần trả trước nếu không có tiền
- Thủ tục mở thẻ tín dụng rất nhanh. Bạn chỉ cần đến ngân hàng nhà nước mà MPos tương hỗ trả góp, nhân viên cấp dưới ngân hàng nhà nước sẽ hướng dẫn bạn làm thẻ .
Khi tham gia chương trình mua laptop cũ trả góp 0 %, hành khách còn được hưởng những quyền lợi sau :
Thủ tục siêu đơn giản
- Độ tuổi trên 21 tuổi : CMND + Sổ hộ khẩu hoặc CMND và bằng lái xe ( từ 18-21 tuổi : cần có CMND và hộ khẩu )
- Chuẩn bị 2 số điện thoại thông minh của người thân trong gia đình để xác nhận
- Bạn hoàn toàn có thể trả trước bao nhiêu tùy ý
Xét duyệt nhanh chóng
Quy trình xét duyệt nhanh gọn ngay tại chỗ. Sau khi xét duyệt là có laptop mang về sài ngay .
Mua sắm tiết kiệm
Có thể chọn hình thức trả góp 6 tháng – 12 tháng, trả trước hay không tùy ý. Lãi suất chỉ xê dịch từ 1-1, 5 % hằng tháng .
Không cần thế chấp
Khác với những đơn vị chức năng khác phải thế chấp ngân hàng gia tài khi vay thì tại Trường Giang bạn không cần làm gì cả .
Những tặng thêm khi mua laptop cũ trả góp tại Trường Giang Computer
Trường Giang là một trong những công ty bán laptop cũ trả góp giá rẻ tại TPHCM. Nếu bạn cần mua laptop để học tập, làm việc nhưng chưa đủ kinh phí, hãy đến trung tâm laptop cũ của chúng tôi với thẻ CMND hoặc thẻ sinh viên hoặc giấy phép lái xe là đã có laptop mang về dùng.
Ngoài việc sở hữu những chiếc laptop có giá thấp hơn trên thị trường từ 20-30%, khách hàng còn được giảm giá đến 200K khi đặt hàng online và nhiều phần quà hấp dẫn như: balo, chuột, bàn di chuột…
Những chính sách ưu đãi cho khách hàng mua laptop trả góp
- Tặng balo hạng sang, chuột, bàn di chuột
- Nâng cấp SSD với 499K ( nếu cần nâng )
- Vệ sinh máy không tính tiền
- Cài ứng dụng trọn đời
- Bảo hành 03 – 12 tháng
Với nhiều ưu đãi hướng tới lợi ích khách hàng nhất, chúng tôi cam kết là nơi làm hài lòng quý khách hàng. Sản phẩm của chúng tôi đều đạt chuẩn chất lượng và kiểm tra kỹ trước khi bán ra. Bên cạnh đó, chúng tôi chắc chắn giá cả rẻ hơn đến 20-30% so với những đơn vị khác. Chúng tôi là đơn vị áp dụng những chế độ trả góp có lợi cho khách hàng nhất. Hãy liên hệ ngay với chúng tôi khi bạn có nhu cầu trả góp laptop cũ tại TPHCM. Đội ngũ nhân viên công ty Trường Giang Computer rất hân hạnh được phục vụ quý khách hàng.
Bảng giá bán laptop
trả góp tại TPHCM
Hãng laptop Giá dao động (triệu) Dell
HP
Hãng Asus
LenovoSamsung
Sony Vaio
ToshibaMacbook
Masstel
3 – 15
2 – 10
3 – 12
3 – 12
2 – 5
3 – 7
2 – 4
8 – 20
3- 3,5
Quy trình bán laptop cũ trả góp tại TPHCM của Trường Giang
Bước 1: Chọn mua sản phẩm tại cửa hàng hoặc website
Khách hàng hoàn toàn có thể đến trực tiếp shop của Trường Giang chọn máy tính. Hoặc người mua phân phối những thông tin chi tiết cụ thể về nhu yếu sử dụng và năng lực kinh tế tài chính của mình để nhân viên cấp dưới lựa chọn giúp .
Bước 2: Chuẩn bị đầy đủ giấy tờ cần thiết để làm hồ sơ
Khách hàng khi làm thủ tục trả góp chỉ cần mang theo chứng tỏ nhân dân và giấy phép lái xe hoặc chứng tỏ nhân dân và sổ hộ khẩu như đã nói ở trên .
Bước 3: Chờ duyệt vay
Khách hàng phân phối thông tin cụ thể cho nhân viên tư vấn bên trả góp để làm thủ tục. Hồ sơ được xét duyệt nhanh gọn ngay tại chỗ .
Bước 4: Nhận ngay laptop cũ khi hồ sơ trả góp xét duyệt thành công
Khi hồ sơ được duyệt thành công xuất sắc, người mua sẽ kí hợp đồng và nhận ngay loại sản phẩm .
Bước 5: Thanh toán tiền trả góp hàng tháng cho ngân hàng
Hàng tháng bạn đến ngân hàng nhà nước hoặc chuyển khoản qua ngân hàng thanh toán giao dịch khoản vay theo thỏa thuận hợp tác trong hợp đồng .Số tiền trả góp sẽ được chia ra hàng tháng và sẽ được gửi đến người mua trong bảng sao kê cụ thể. Khách hàng phải thanh toán giao dịch số tiền này đúng hạn để không phát sinh thêm lãi suất vay của ngân hàng nhà nước .
Hồ sơ, thủ tục mua laptop cũ trả góp tại TPHCM
Bạn đang có dự định mua laptop trả góp tại TPHCM? Và bạn có nhiều thắc mắc về quy trình vay trả góp? Bạn muốn bảo mật thông tin cá nhân? Hãy liên hệ cho chúng tôi để được tư vấn!
- Độ tuổi từ 18-70 tuổi : CMND + Sổ hộ khẩu hoặc CMND và bằng lái xe
- Chuẩn bị 2 số điện thoại cảm ứng của người thân trong gia đình để xác nhận
- Có thể trả trước hoặc không cần trả trước
- Lãi suất vay 0 % ( tùy theo đợt nhưng cao nhất thì chỉ 1 – 1,5 % )
- Thời gian trả góp tùy chọn 3-6-12 tháng
Nếu quý khách có thắc mắc gì về thủ tục trả góp, vui lòng để lại tin nhắn hoặc gọi đến hotline: 08887.08886.
Vì sao nên mua bán laptop cũ trả góp tại Trường Giang
Bạn hoàn toàn có thể trọn vẹn yên tâm khi chọn mua và bán laptop cũ tại shop của chúng tôi. Bởi khi mua máy dù trả thường hay trả góp đều được hưởng vừa đủ chính sách bh. Trường Giang Computer bảo vệ cho người mua chính sách Bảo hành, hậu mãi vô cùng uy tín .
Cam kết laptop giá rẻ nhất TPHCM (có thể so với giá nơi khác)
Thủ tục, hồ sơ đơn giản, lãi suất bán laptop cũ trả góp cực kỳ thấp
- Quy trình xét duyệt ngay tại chỗ, chỉ sau một phút
- Không cần phải trả trước một khoản tiền nào
- Cam kết laptop nguyên zin, chưa qua thay thế sửa chữa
- Bảo hành uy tín, nhanh gọn
- Tiết kiệm ngân sách đến 60 % so với laptop mới
- Laptop có thông số kỹ thuật mạnh, giá tiền rẻ
- Chế độ Bảo hành phần cứng lâu bền hơn, tương hỗ cài ứng dụng trọn đời
- Miễn phí luân chuyển tận nơi trên toàn nước
4 nguyên do nên chọn dịch vụ bán laptop cũ trả góp tại Thành Phố Hồ Chí Minh
Khoản tiền trả trước ít, nhận được hàng ngay
Mua trả góp là hình thức mua hàng đã xuất hiện từ rất lâu. Đặc biệt, ở các thành phố lớn, dịch vụ này rất phổ biến. Đây là hình thức mua hàng mà bạn chỉ cần trả trước một số tiền nhỏ ( tối đa 10% giá trị sản phẩm) là đã có thể sở hữu ngay sản phẩm đó. Số tiền còn lại sẽ được chia nhỏ và thanh toán lần trong những tuần/tháng tiếp theo.
Dịch vụ bán laptop cũ trả góp của Trường Giang computer rất phù hợp với những khách hàng có nhu cầu sử dụng máy tính để học tập và làm việc nhưng chưa đủ điều kiện tài chính. Đặc biệt là các bạn học sinh, sinh viên.
Chỉ cần trả trước từ 10% giá trị sản phẩm, bạn đã có thể sở hữu ngay một chiếc laptop cũ bền, đẹp, hoạt động ổn định, cấu hình cao đáp ứng mọi nhu cầu làm việc và học tập. Trong khi đó, nếu không có chế độ trả góp, bạn phải tích lũy rất lâu hoặc vay mượn nhiều nơi. Khoản vay hỗ trợ lên tới 60.000.000 đồng cho phép bạn mua trả góp với những sản phẩm có giá trị cao.
Thủ tục nhanh mua laptop trả góp đơn thuần, lãi suất vay thấp
Thủ tục bán laptop trả góp trước đây rất phức tạp. Nhưng ngày nay, công nghệ ngày càng phát triển đã thu ngắn thời gian và giảm thiểu thủ tục kê khai. Bạn chỉ cần cung cấp chứng minh nhân dân + bằng lái xe hoặc chứng minh nhân dân + hộ khẩu là sẽ được mua trả góp với lãi suất rất thấp, thậm chí là 0%(mức lãi suất cụ thể tùy thuộc vào từng thời điểm và áp dụng khác nhau với từng nhóm khách hàng).
Sau khi bạn chọn được chiếc laptop vừa lòng, chúng tôi sẽ làm thủ tục xét duyệt ngay cho bạn. Nếu bạn đủ điều kiện kèm theo được cho phép, thì sau khi ký kết hợp đồng vay trả góp, bạn đã hoàn toàn có thể mang laptop ra về .
Tùy ý lựa chọn thời gian hoàn trả tiền nợ
So với thủ tục vay ngân hàng nhà nước thì thủ tục vay trả góp linh động và đơn thuần hơn rất nhiều. Tùy thuộc vào điều kiện kèm theo thực trạng mà mỗi cá thể hoàn toàn có thể lựa chọn thời hạn trả nợ linh động 6 tháng hay 12 tháng .
Sở hữu laptop theo đúng nhu cầu
Khi sử dụng dịch vụ bán laptop trả góp, bạn không cần phải đắn đo khi mua máy có thông số kỹ thuật cao mà sợ thiếu tiền. Việc mua trả góp tạo điều kiện kèm theo cho bạn sử dụng laptop đủ tiêu chuẩn để ship hàng việc làm, học tập của mình .
Bán laptop cũ trả góp TPHCM
Laptop cũ trả góp TPHCM
- Trả góp laptop Sài Gòn
4.2 / 5 – ( 5 bầu chọn )
Source: https://thomaygiat.com
Category : Máy Tính
The post Laptop cũ trả góp TPHCM (Sài Gòn) lãi suất 0%, xét duyệt appeared first on Thợ Sửa Máy Giặt [ Tìm Thợ Sửa Máy Giặt Ở Đây ].
]]>The post Có nên dán decal laptop hay không? – Laptop Lê Sơn appeared first on Thợ Sửa Máy Giặt [ Tìm Thợ Sửa Máy Giặt Ở Đây ].
]]>Ưu điểm khi dán decal laptop
Decal laptop để bảo vệ vỏ máy
Khi mới mua một chiếc máy tính về, có ai là không thấp thỏm máy bị trầy xước, in dấu vân tay, bị bạc mầu, mất độ đẹp của máy. Đặc biệt là những người chiếm hữu những chiếc laptop đắt đỏ như MacBook, laptop gaming hay những chiếc máy trạm thì càng nâng niu laptop của mình hơn. Dán decal lên máy tính là chiêu thức phổ cập và hiệu suất cao số 1 trong việc bảo vệ vỏ máy laptop bởi sau một thời hạn sử dụng, bạn chỉ cần bóc lớp decal ra máy vẫn sẽ đẹp và bóng loáng như mới .
Decal laptop thể hiện cá tính
Một nguyên do quan trọng mọi người thích dán decal lên laptop là để làm màu cho chiếc máy tính xách tay của mình. Hiện công nghệ tiên tiến dán decal đã hoàn toàn có thể tạo hình hay phong cách thiết kế mọi kiểu dán mà bạn thích. Các bạn hoàn toàn có thể tự mình thiết kế mẫu để dán lên máy tính. Khi đó, chiếc laptop có cảm xúc của riêng bạn hơn, đậm cá tính hơn, trở thành độc nhất vô nhị không lo đụng hàng với bất kể chiếc laptop nào. Mẫu decal sẵn lúc bấy giờ cũng cực kỳ phong phú, hoàn toàn có thể tùy chỉnh theo ý từng người .
Bạn đang đọc: Có nên dán decal laptop hay không? – Laptop Lê Sơn
Những rủi ro có thể xảy ra khi sử dụng decal laptop
Có nguy cơ bị xước vỏ máy trong quá trình dán
Để dán decal, phần đông đều phải sử dụng đến dao lam để tỉa decal bị thừa và bật lửa để decal nóng lên dính chặt vào vỏ máy. Đây đều là những đồ vật nguy hại luôn tiềm ẩn rủi ro đáng tiếc, nếu không cẩn trọng thì sẽ làm xước máy, cháy máy. Nhất là những chiếc máy có vỏ làm từ nhựa. Vì thế nên chọn shop có kinh nghiệm tay nghề lâu năm vì cần sự cẩn trọng, tỉ mỉ của người dán. Tốt nhất bạn không nên tự dán skin laptop của mình .
Nguy cơ ảnh hưởng đến linh kiện
Để dán decal được vào toàn vẹn mọi ngóc ngách vỏ máy laptop, tất cả chúng ta sẽ phải dùng nhiều dụng cụ và quy trình dán hoàn toàn có thể vô tình cắm vào những bộ phận khác của máy. Việc hư máy sau khi dán decal không liên tục xảy ra nhưng không phải là không hề .
Ảnh hưởng tới loa và bộ phận tản nhiệt
Bao giờ ở laptop cũng có phần lỗ hở của loa âm thanh và bộ phận tản nhiệt, nhưng vì những lỗ hở này quá nhỏ nên người dán mà không kỹ tính thì sẽ dán decal che vào những chỗ đó. Ngay cả hàng loạt vỏ máy cũng cần được lưu thông khí để tản nhiệt trong quy trình sử dụng ví thế dán decal laptop vào hoàn toàn có thể làm máy nóng hơn .
Những lưu ý khi dán decal
- Chọn dán loại decal chất lượng. Đảm bảo không làm bí vỏ máy và bền chắc theo thời hạn .
Bạn tuyệt đối không nên tự dán decal nếu không tự tin vào tay nghề của mình và tốt nhất vẫn là đem ra ngoài hàng dịch vụ và nhớ chọn cửa hàng, người thợ có tay nghề.
- Tuyệt đối không dán vào khe tản nhiệt và loa nếu tự dán. Còn với những shop bạn nên nhắc nhở khi người họ không nắm rõ quá cấu trúc máy của bạn .
- Cân nhắc mẫu mã decal dán đúng gu, đúng sở trường thích nghi, tránh việc không vừa lòng lại bóc ra dán vào nhiều lần. Và không nên tiếp tục biến hóa decal laptop quá nhiều .
- Không nên dán kèm những phụ kiện nặng như chăng đèn vào máy tính. Điều này làm máy nặng hơn và hoàn toàn có thể tác động ảnh hưởng tới laptop .
- Nếu chỉ muốn trang trí làm đẹp thì không nhất thiết phải dán full decal. Chỉ cần dán những sticker nhỏ là được .
- Nên tìm thợ dán khéo tay tỉ mỉ là điều quan trọng nhất khi đem laptop đi dán skin .
Tổng kết
Dù thế nào thì dán decal laptop cũng có cả mặt lợi lẫn hại, nhưng một khi đã lựa chọn cẩn thận và thật sự hiểu chiếc máy của mình. Bạn hãy cứ tự tin đem laptop thân yêu đi tân trang và hãy tạo ra một chiếc laptop mang đậm dấu ấn cá nhân của riêng mình theo cách mà bạn muốn!
Xem thêm Thủ thuật máy tính khác
Liên kết : laptopleson.com
Source: https://thomaygiat.com
Category : Máy Tính
The post Có nên dán decal laptop hay không? – Laptop Lê Sơn appeared first on Thợ Sửa Máy Giặt [ Tìm Thợ Sửa Máy Giặt Ở Đây ].
]]>

/fptshop.com.vn/uploads/images/tin-tuc/147922/Originals/laptop-duoi-15-trieu-tot-nhat-2022%20(4).jpg)
/fptshop.com.vn/uploads/images/tin-tuc/147922/Originals/laptop-duoi-15-trieu-tot-nhat-2022%20(6).jpg)
/fptshop.com.vn/uploads/images/tin-tuc/147922/Originals/laptop-duoi-15-trieu-tot-nhat-2022%20(1).jpg)
/fptshop.com.vn/uploads/images/tin-tuc/147922/Originals/laptop-duoi-15-trieu-tot-nhat-2022%20(2).jpg)
/fptshop.com.vn/uploads/images/tin-tuc/147922/Originals/Lenovo-Ideapad-Slim-3-14ITL6-gold-1.png)
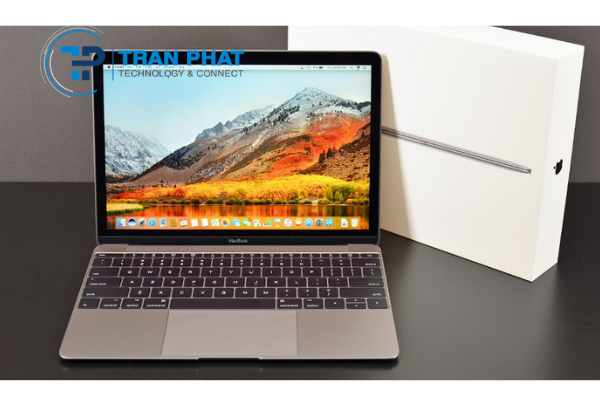












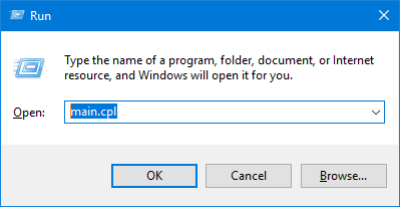
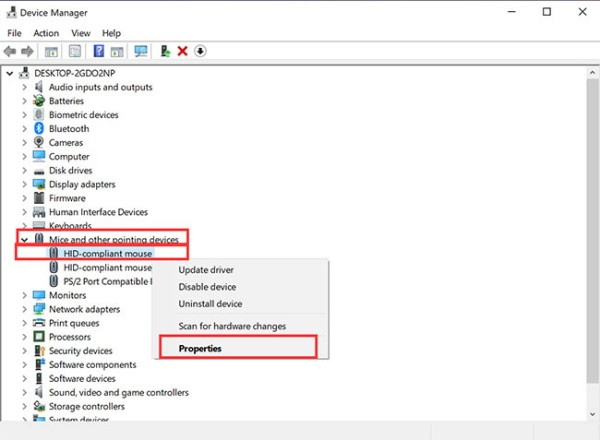
/fptshop.com.vn/uploads/images/2015/Tin-Tuc/Khang/082017/kiem-tra-camera-laptop-win-10-1.jpg)
/fptshop.com.vn/uploads/images/2015/Tin-Tuc/Khang/082017/kiem-tra-camera-laptop-win-10-2.jpg)
/fptshop.com.vn/uploads/images/2015/Tin-Tuc/Khang/082017/kiem-tra-camera-laptop-win-10-3.jpg)
/fptshop.com.vn/uploads/images/2015/Tin-Tuc/Khang/082017/kiem-tra-camera-laptop-win-10-4.jpg)














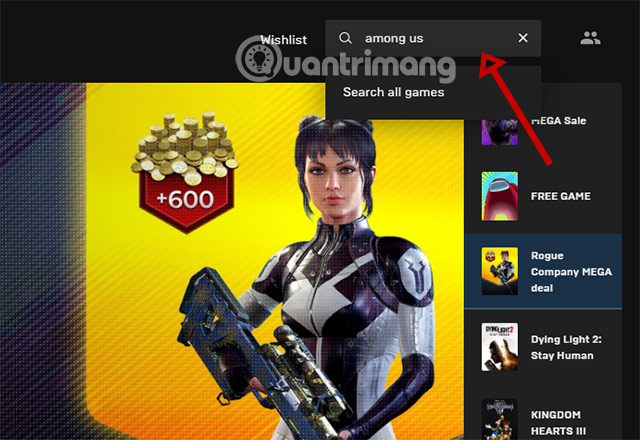
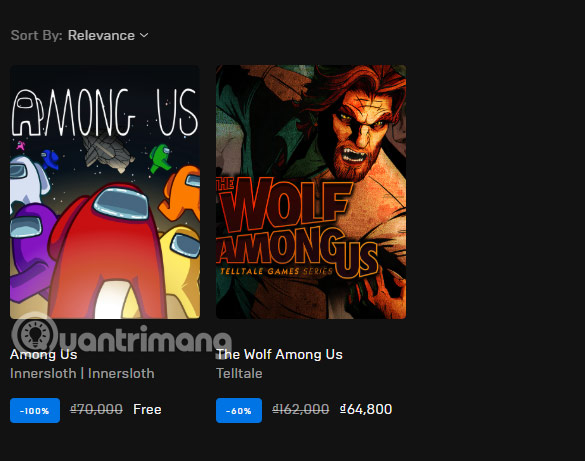
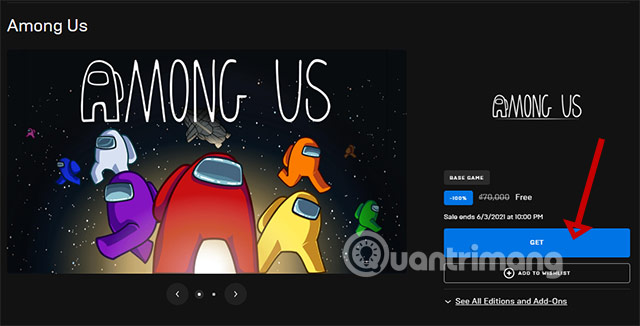
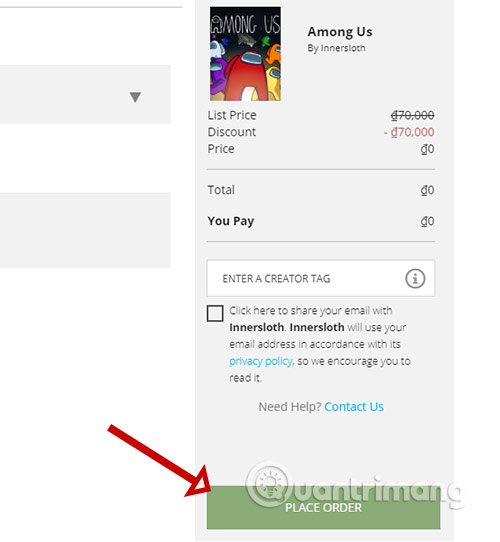
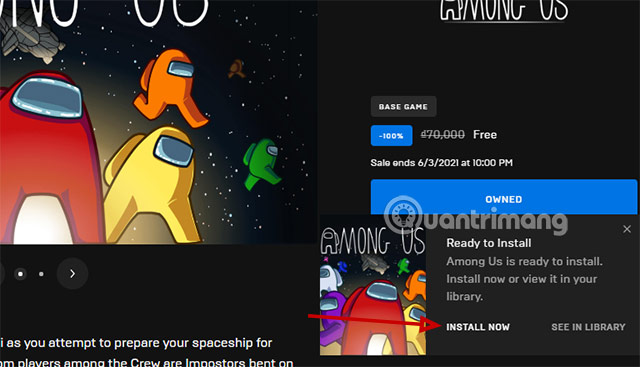
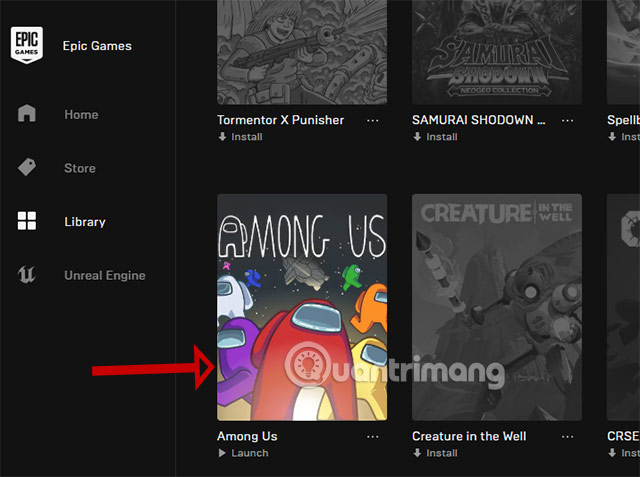
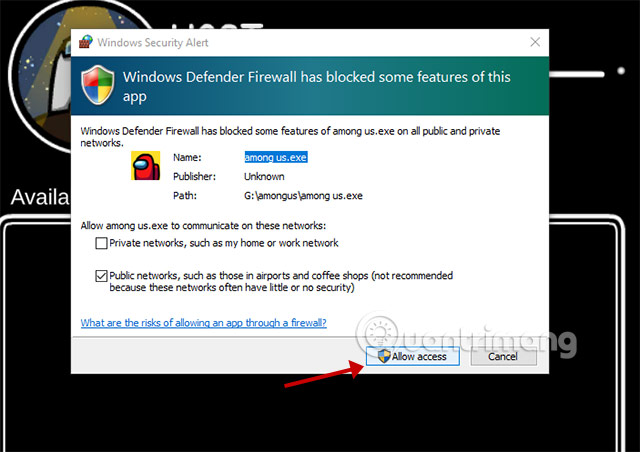
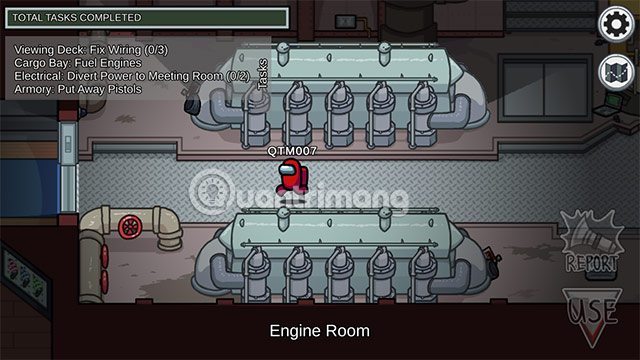
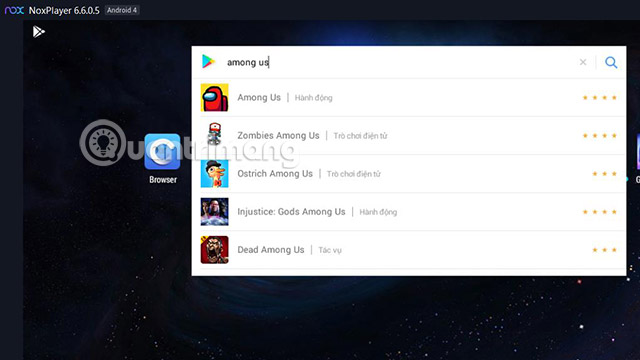
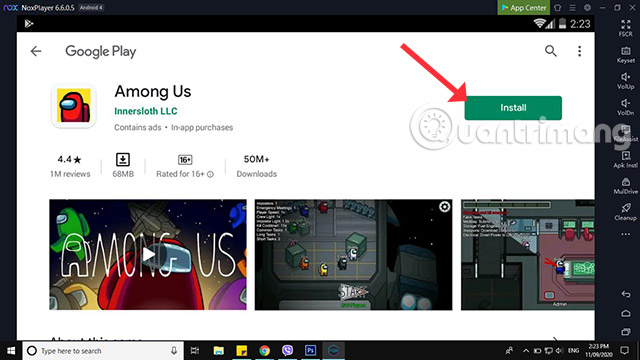
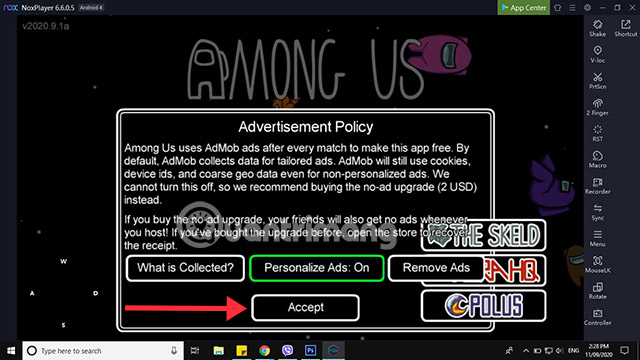
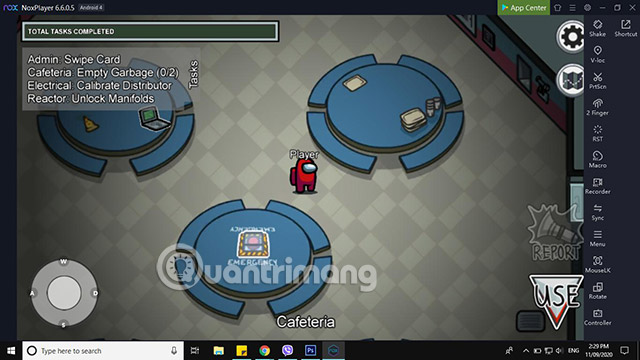
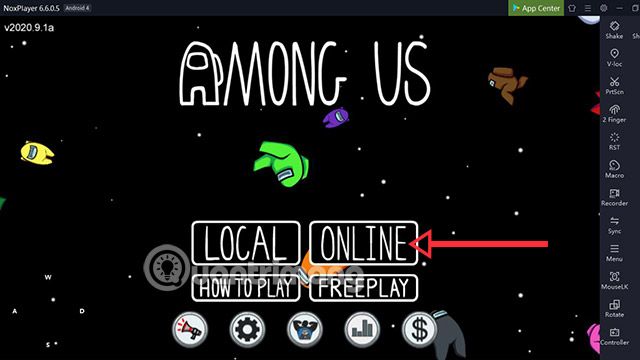
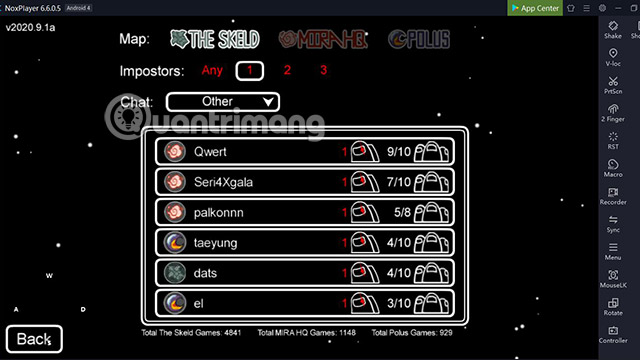
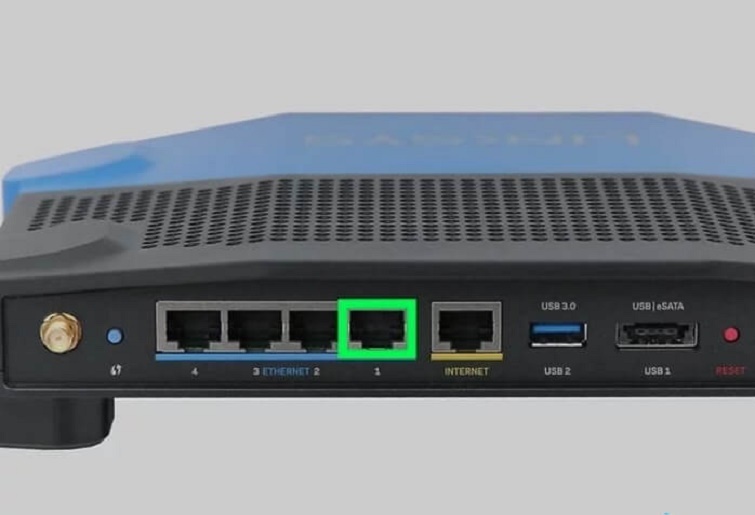

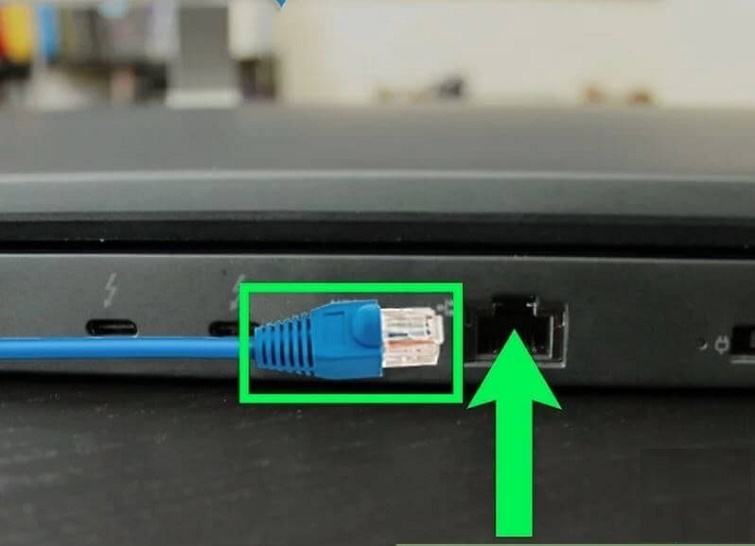
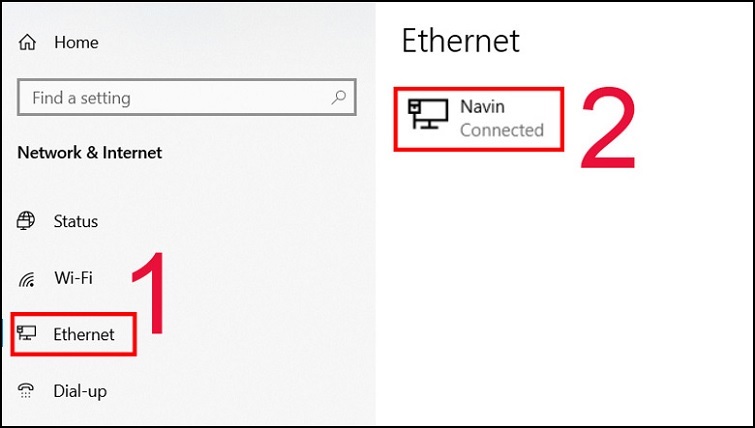
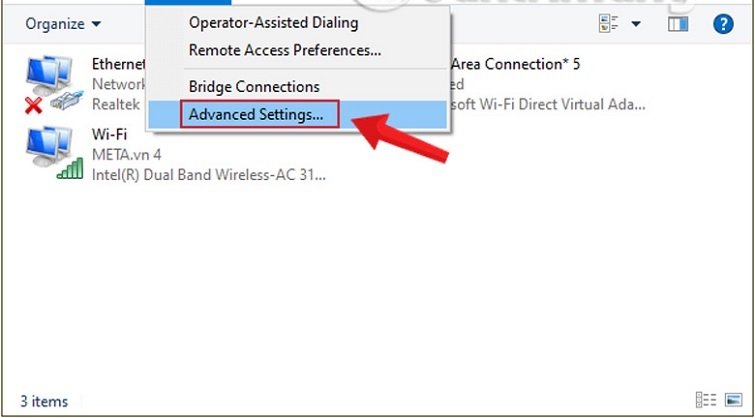
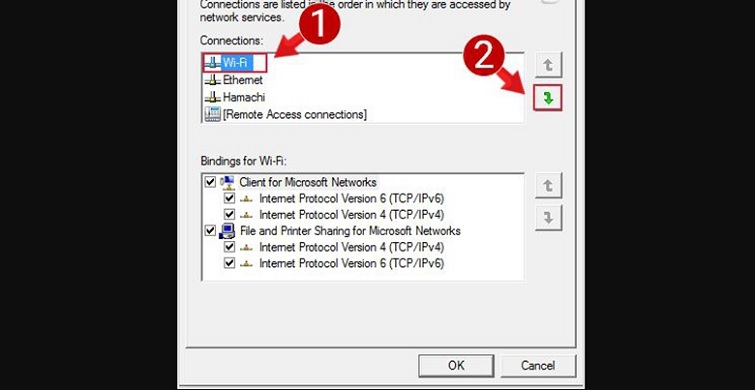
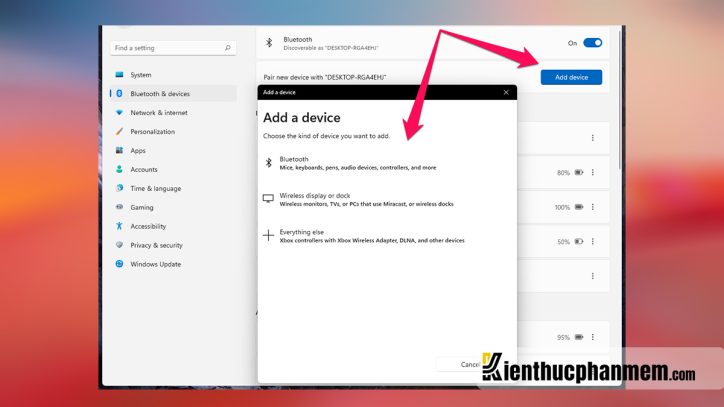
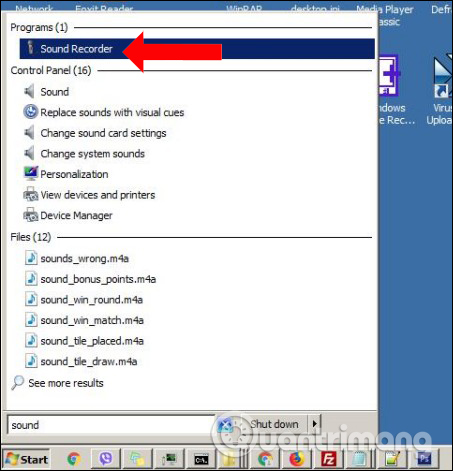
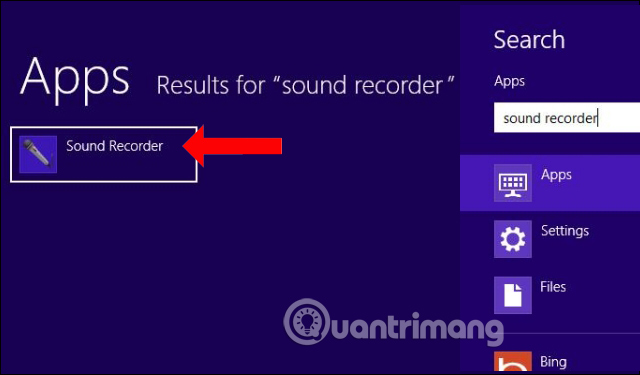
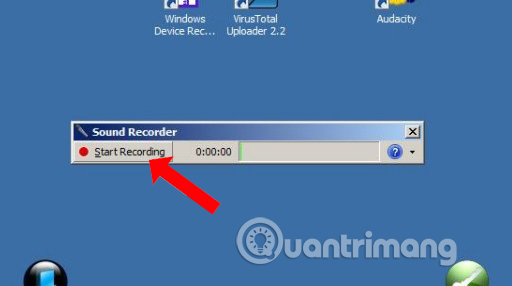
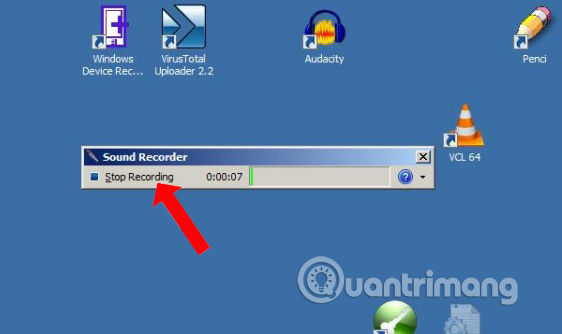
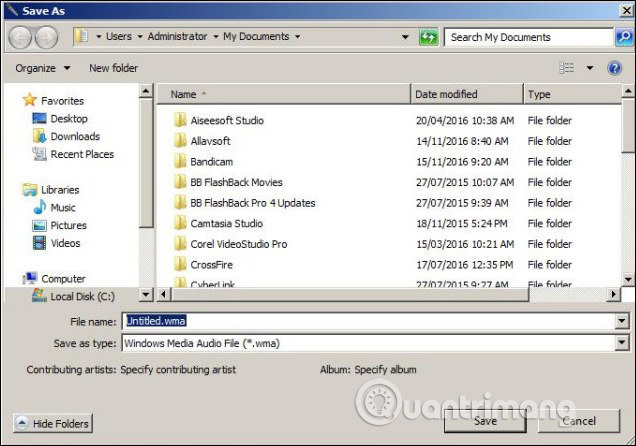
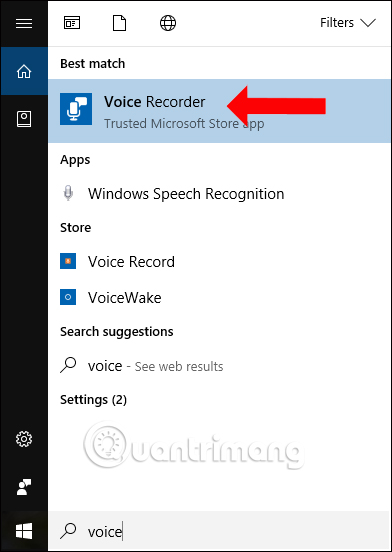
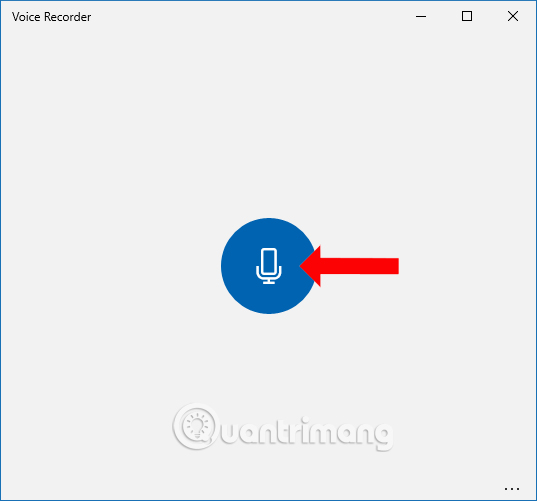
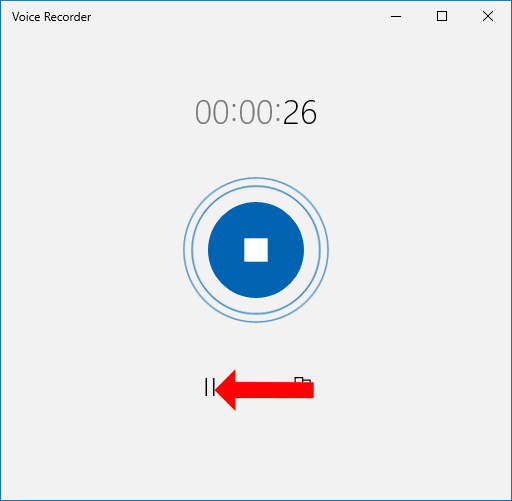
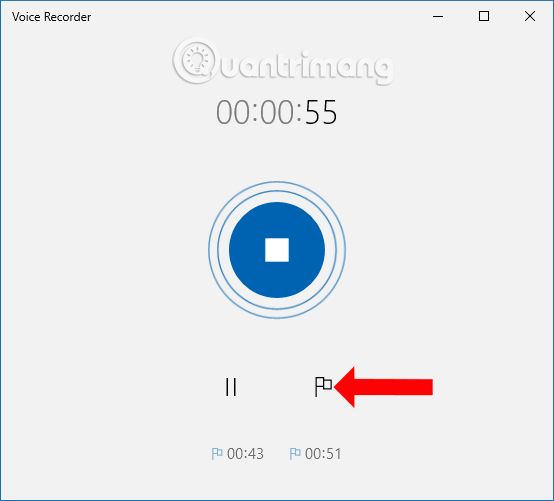
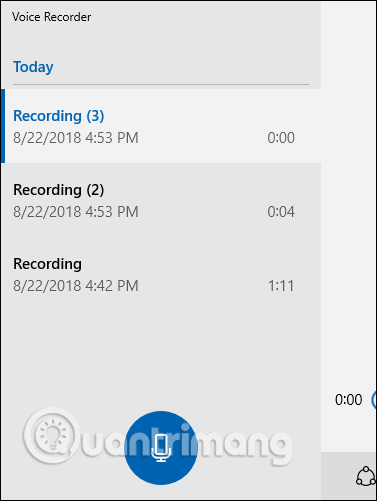
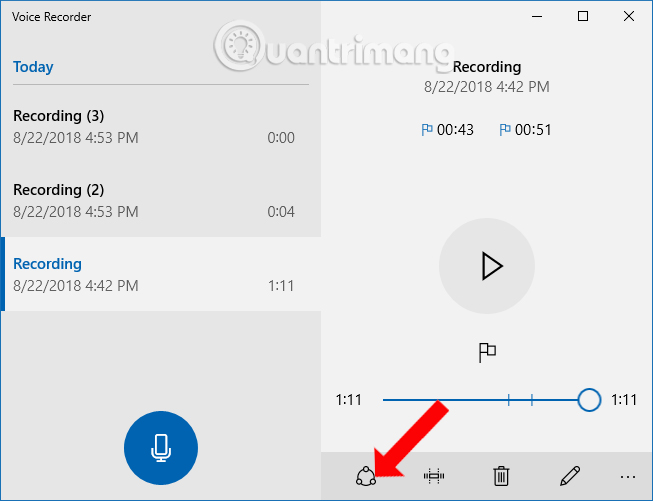
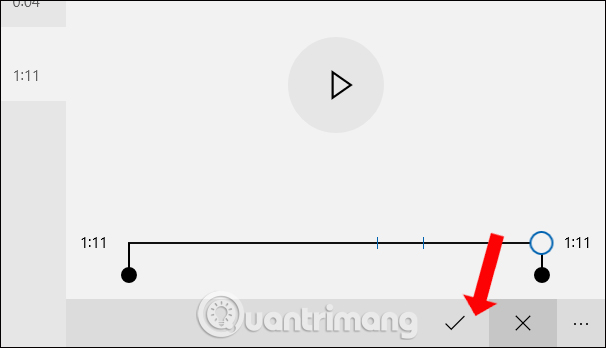
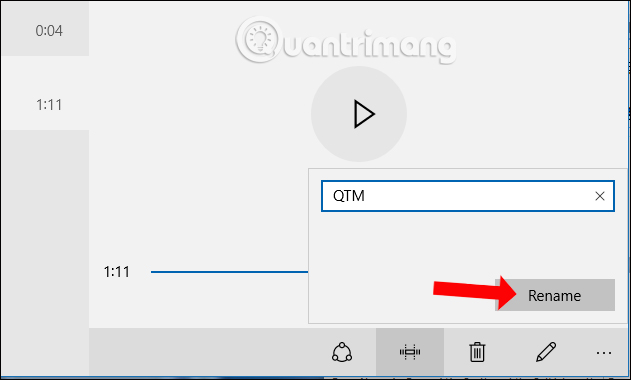
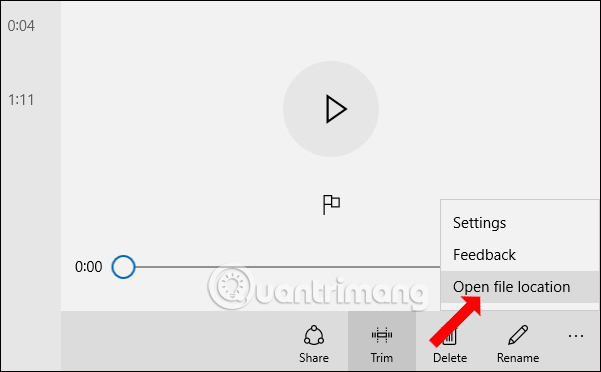
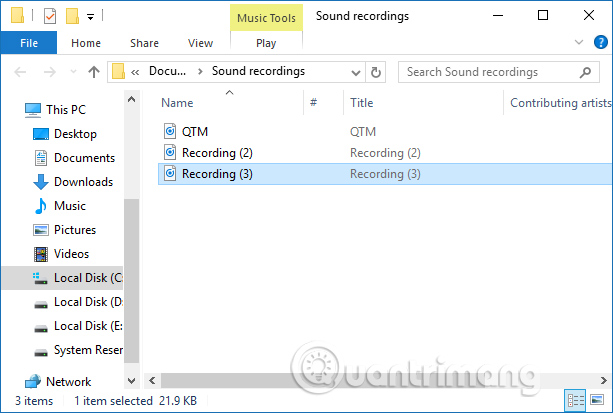
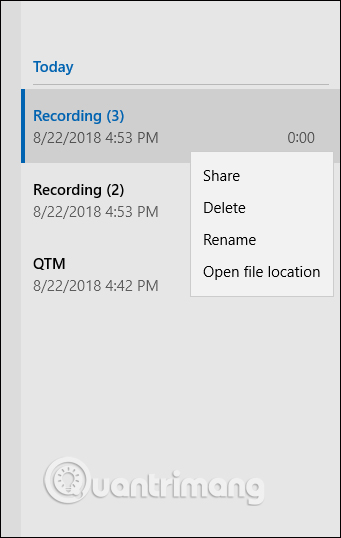

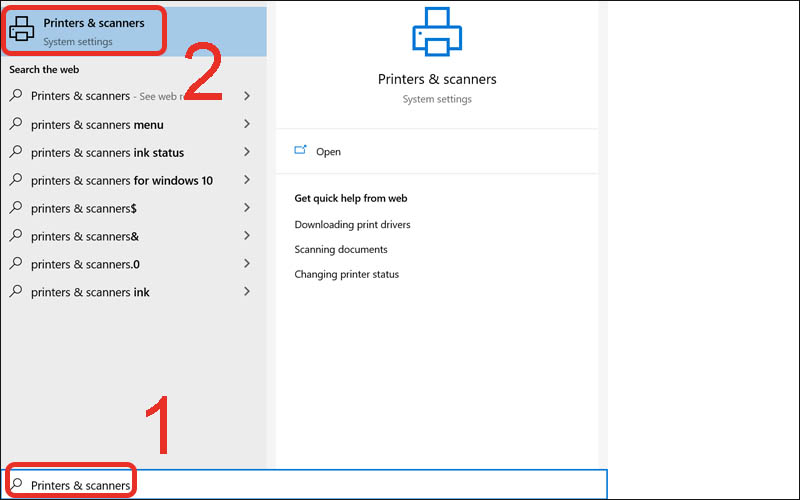
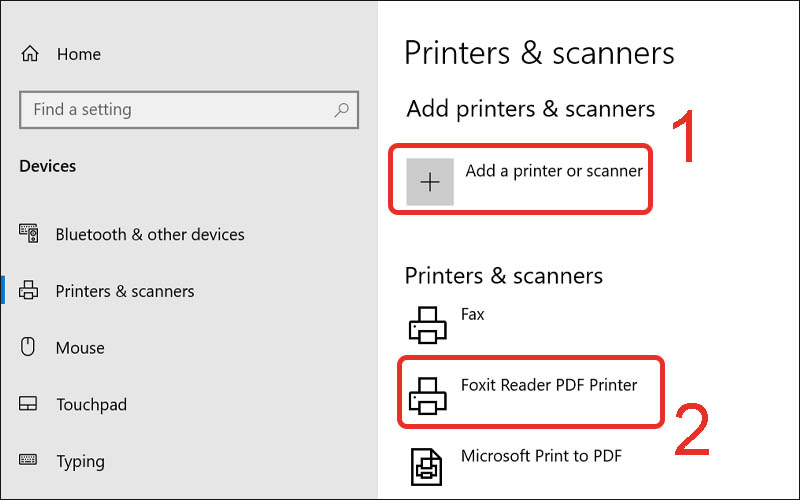
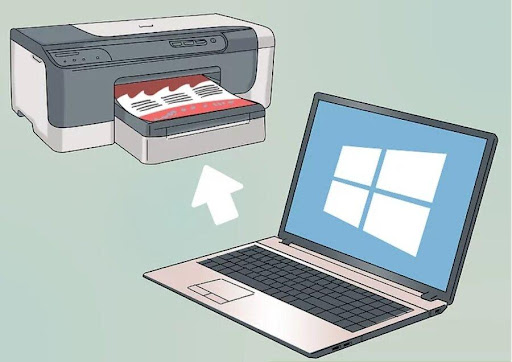




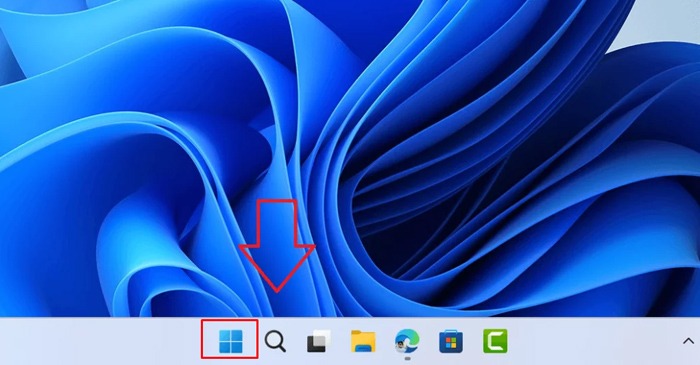
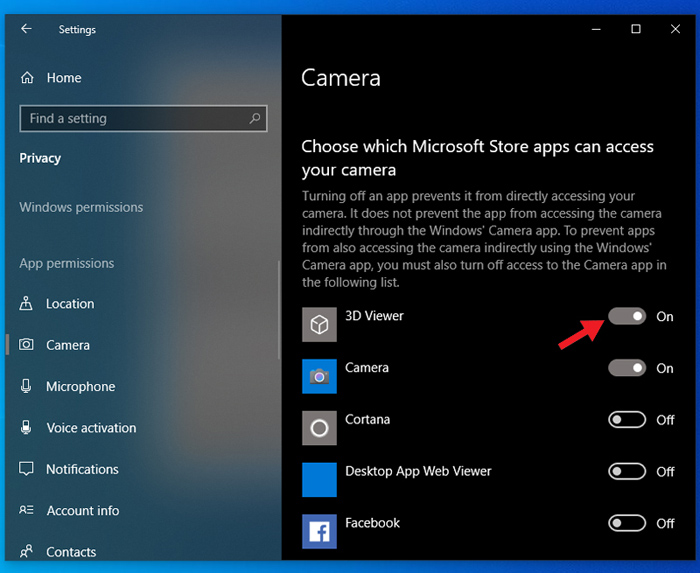

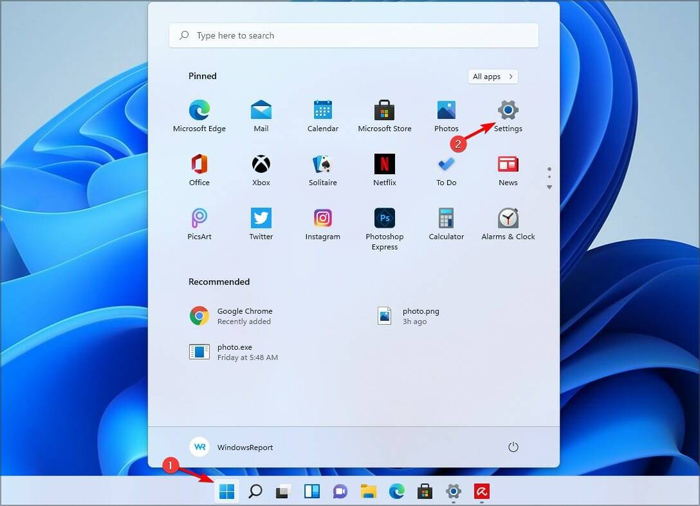
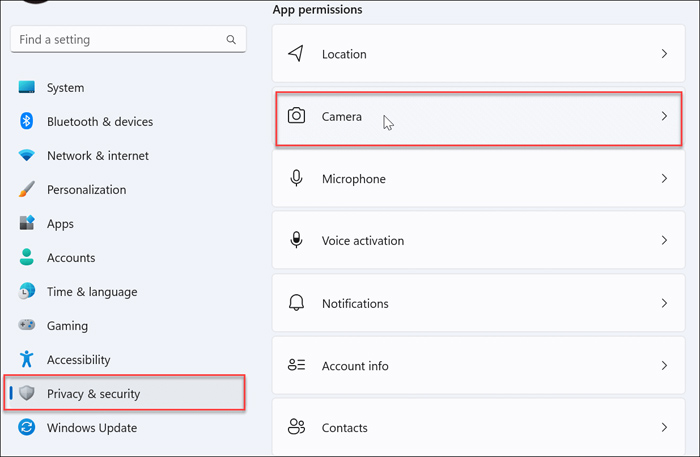
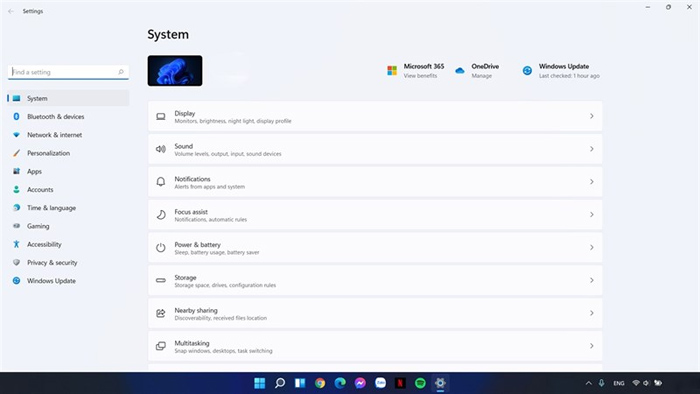
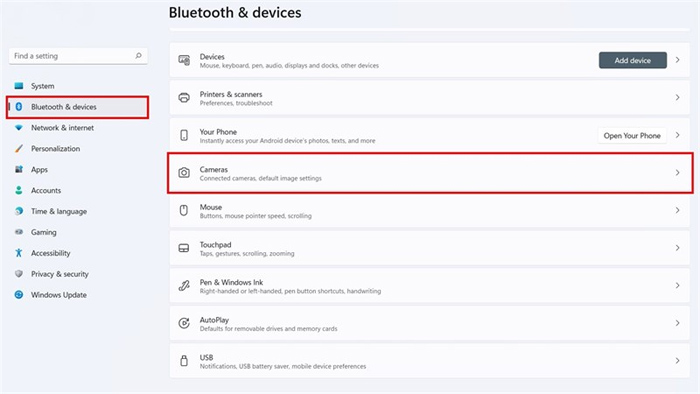
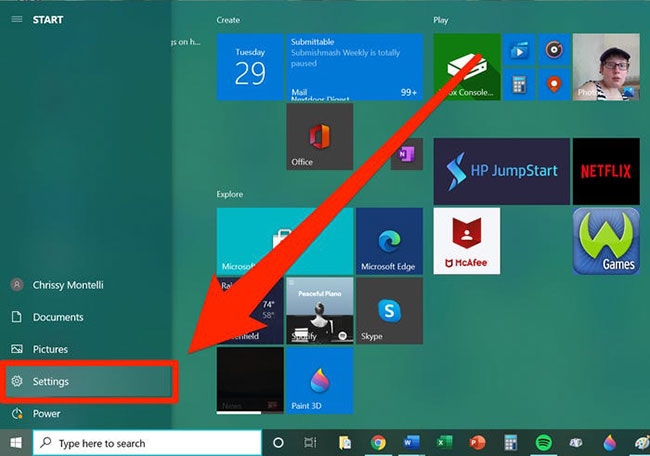
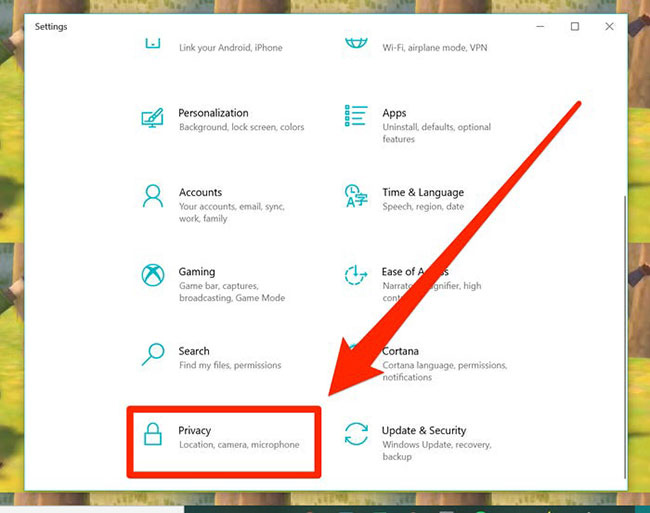
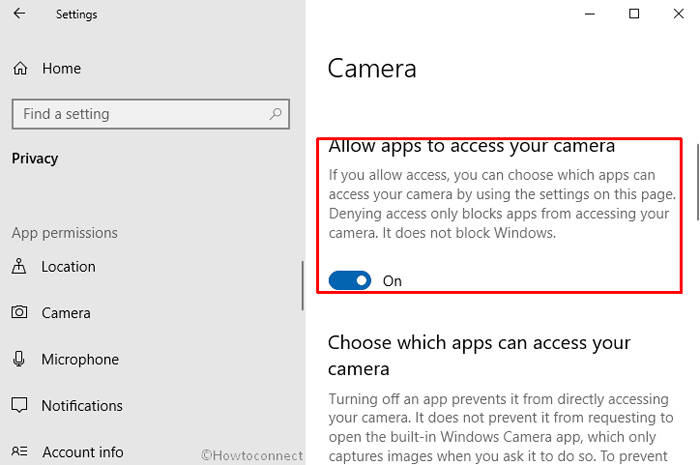
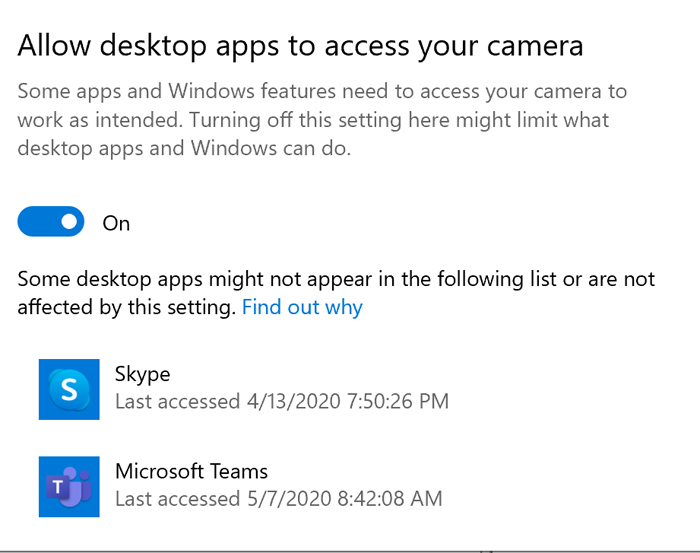
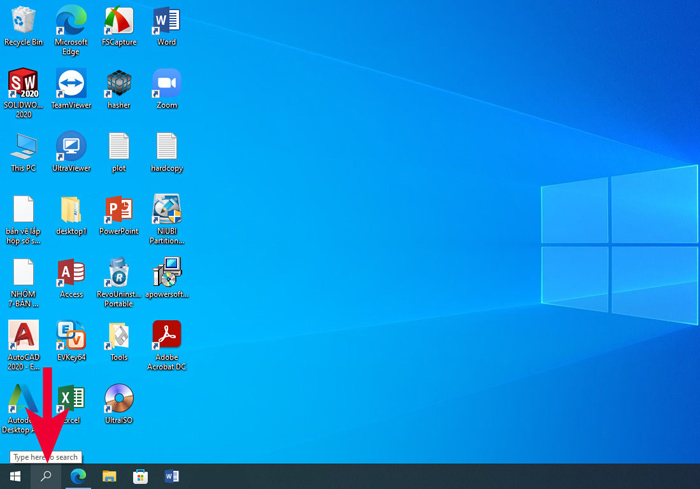
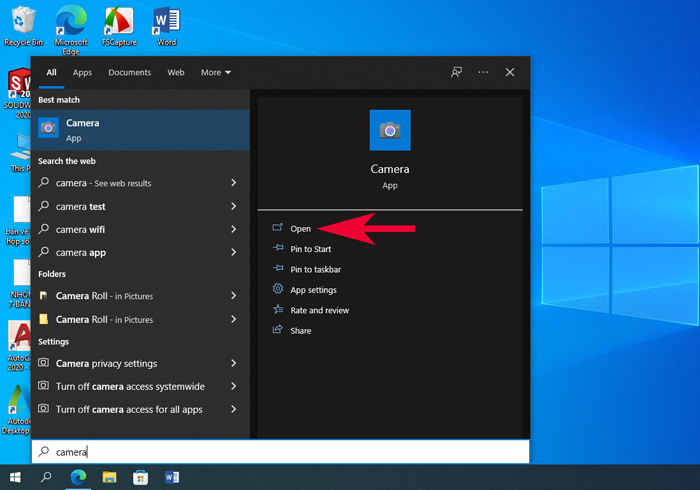
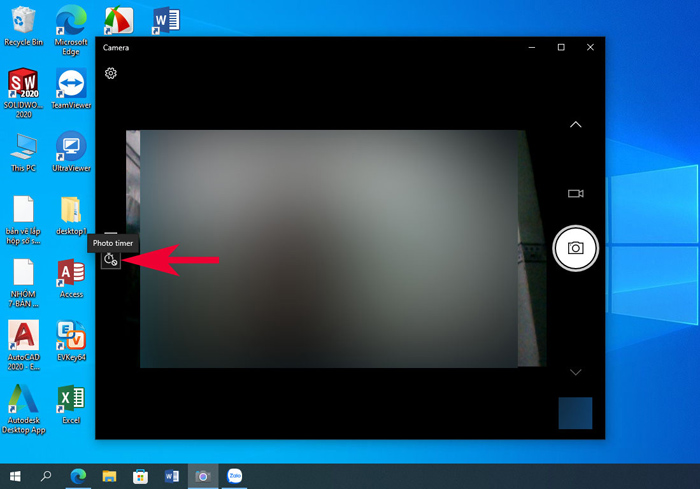
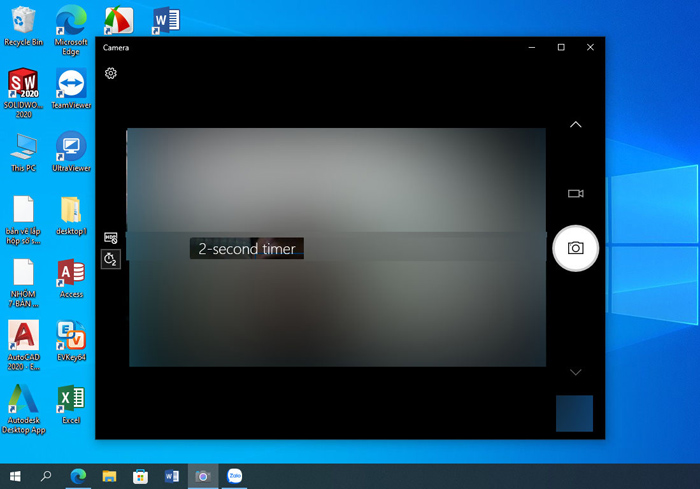
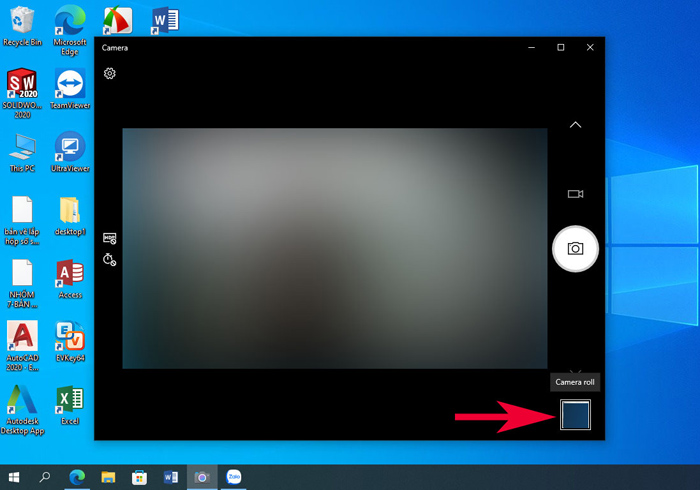
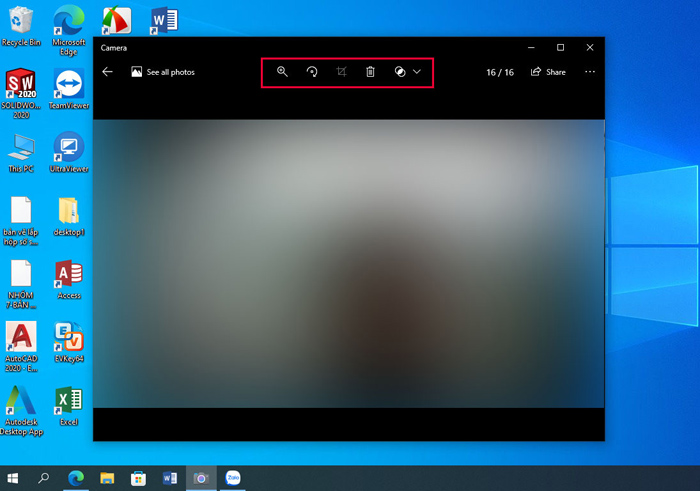
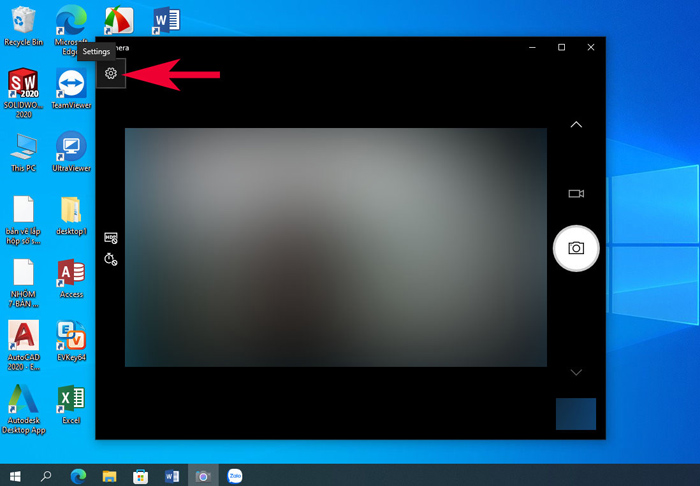
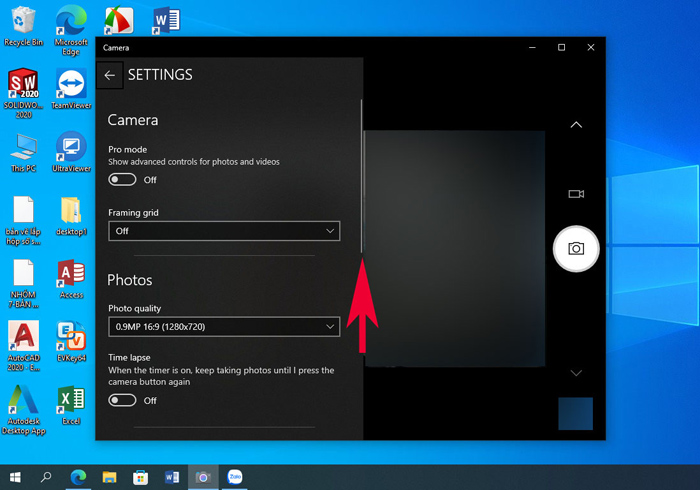
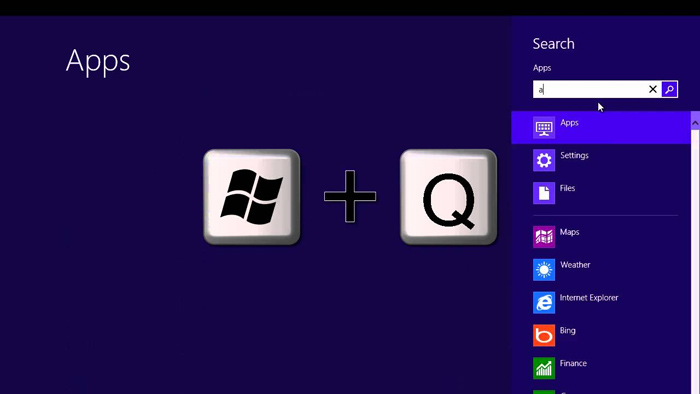
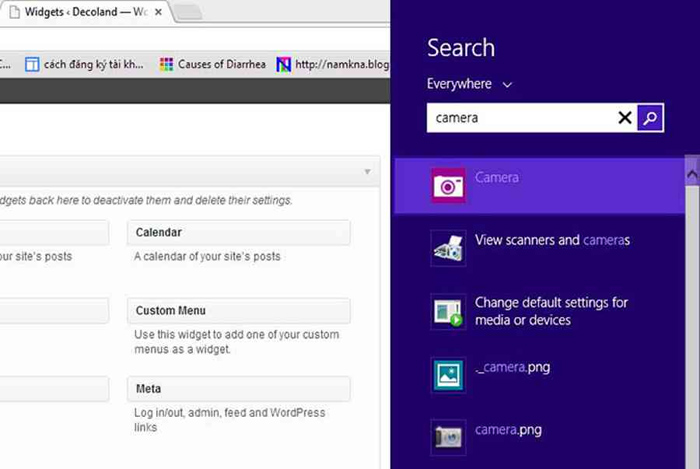
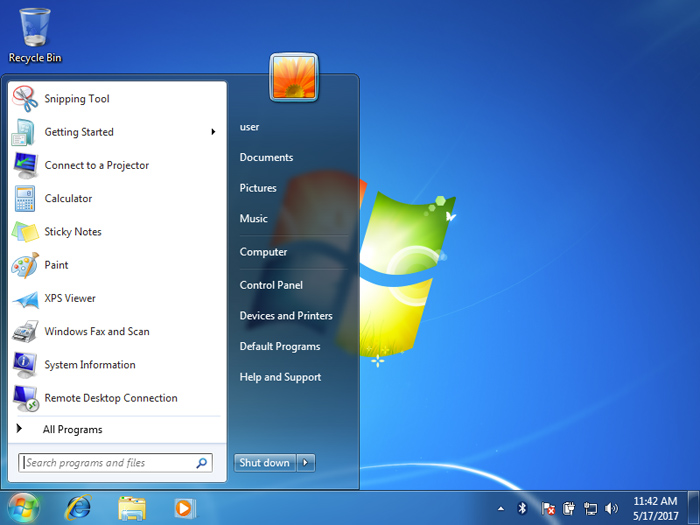
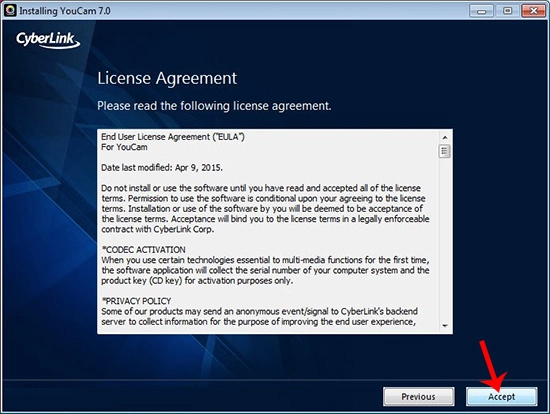
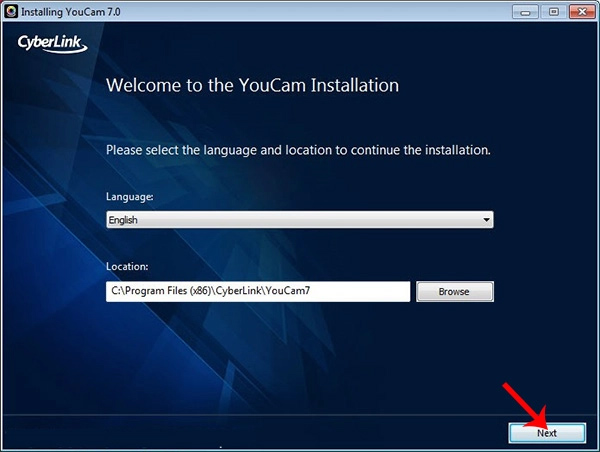
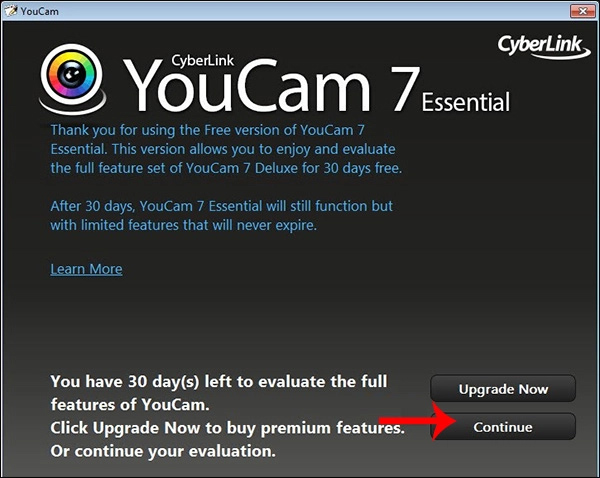
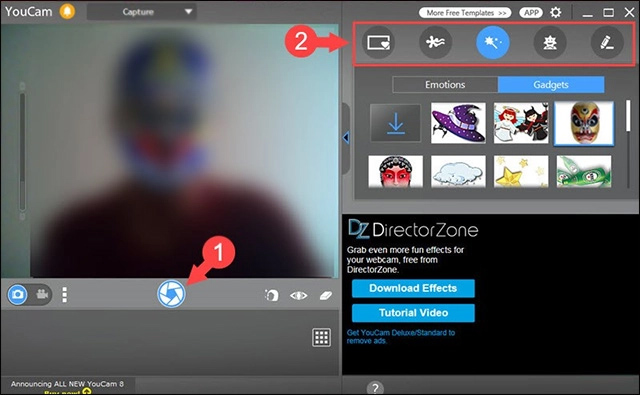






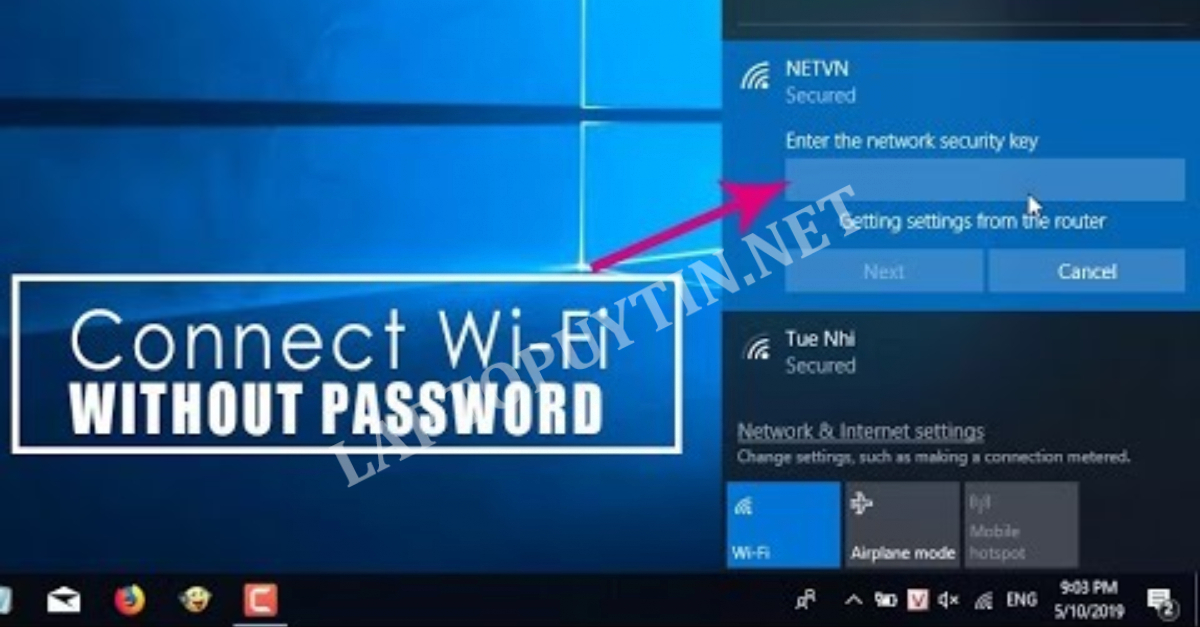
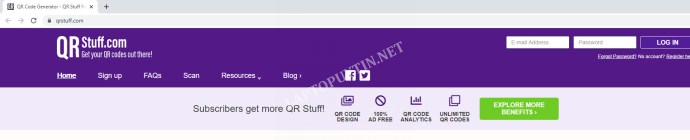

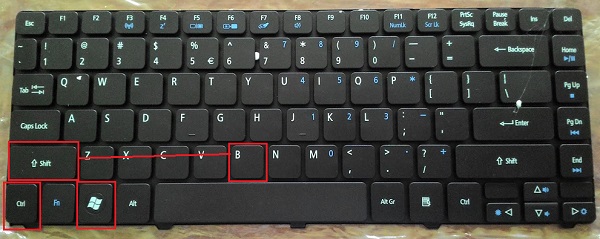




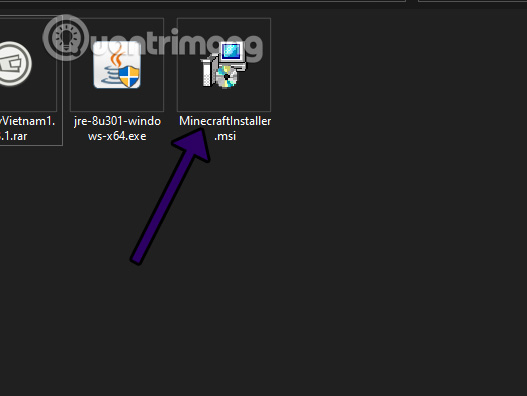
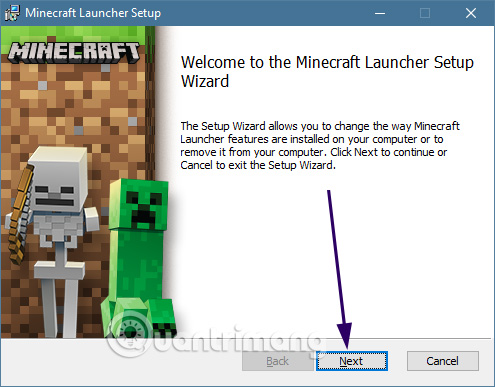
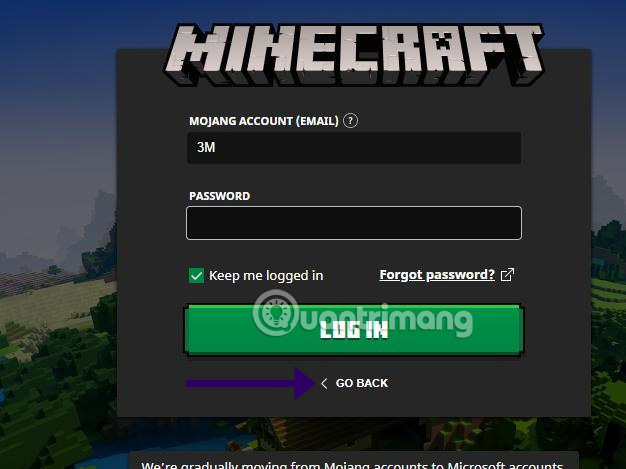
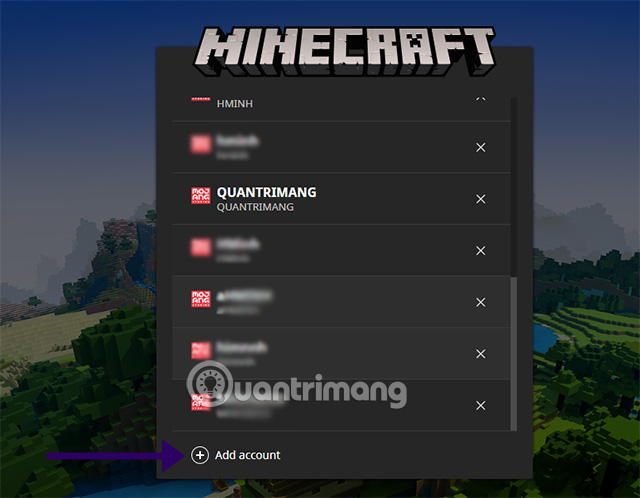
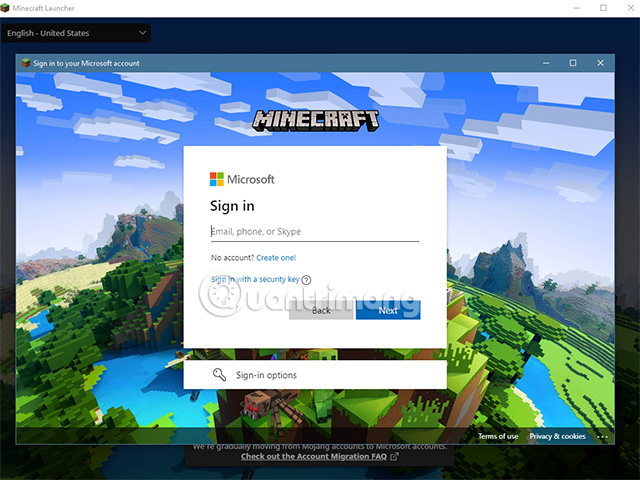
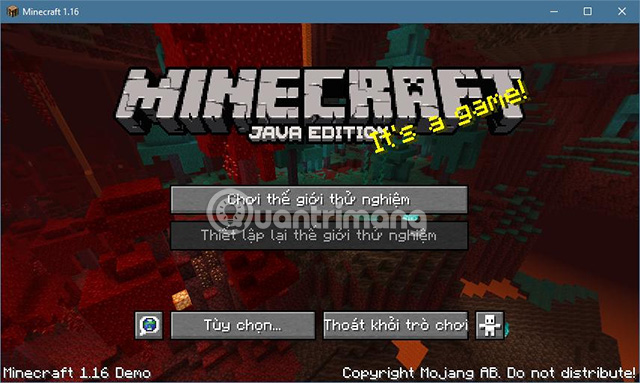
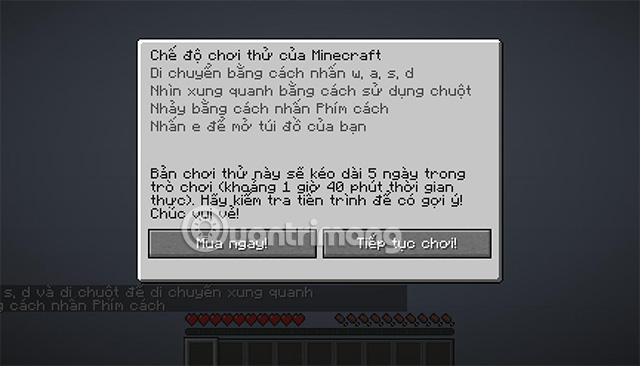
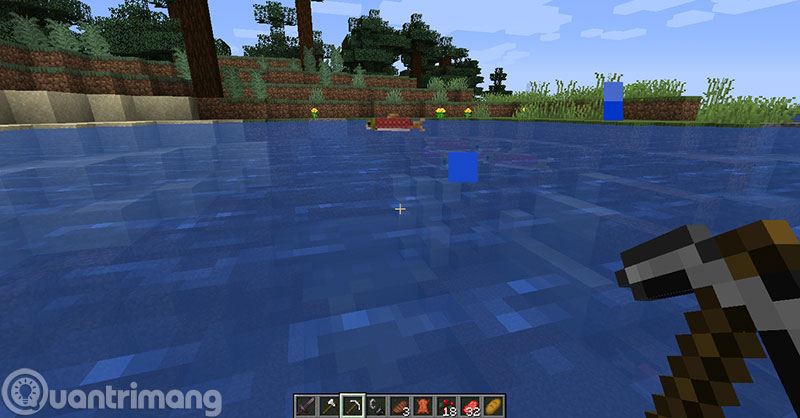

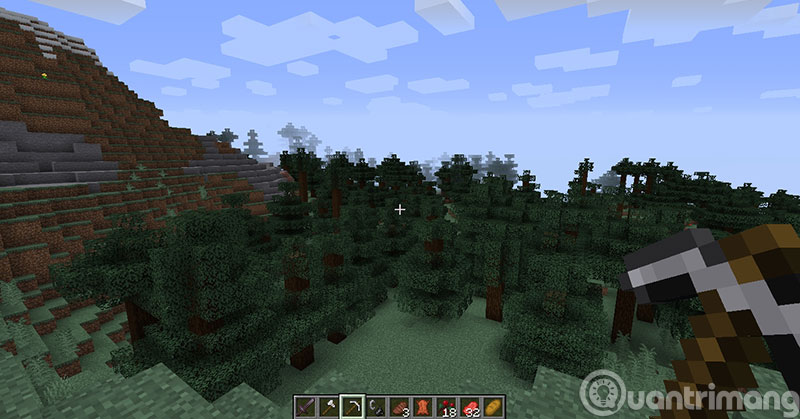
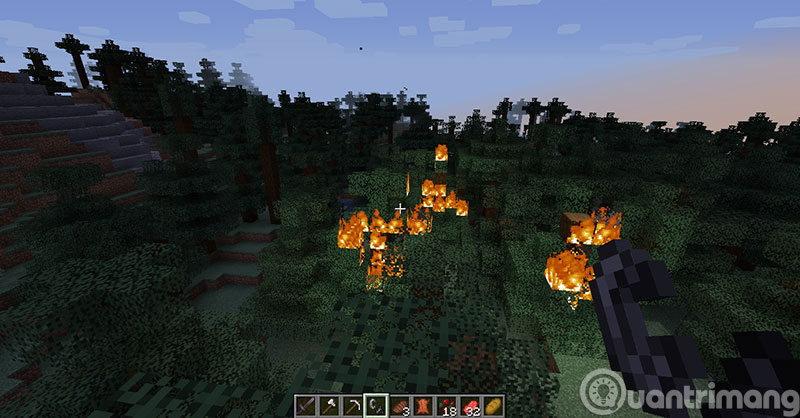
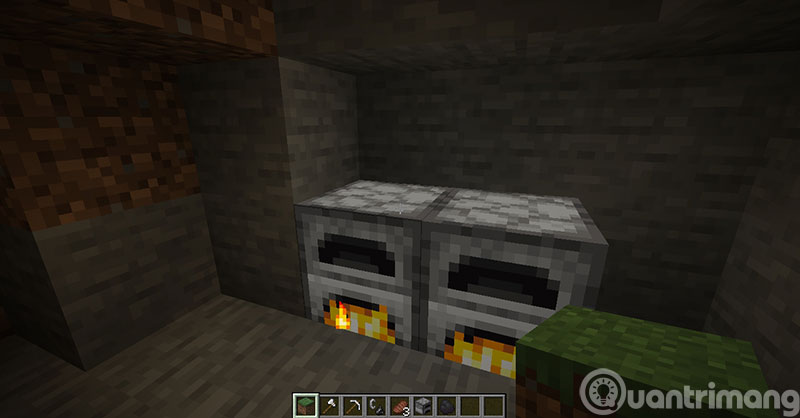


































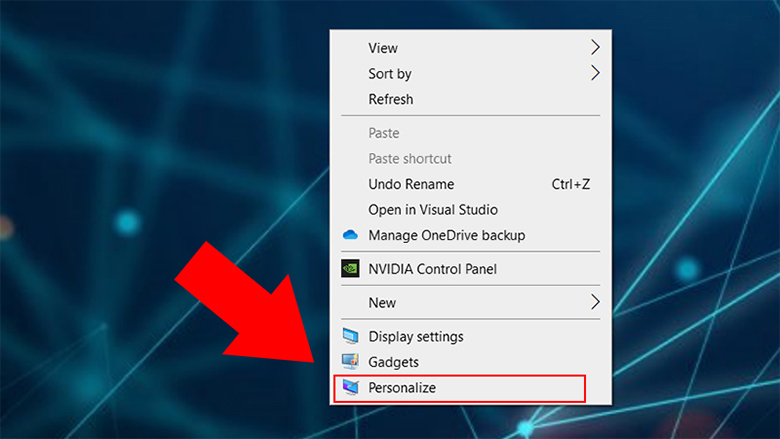
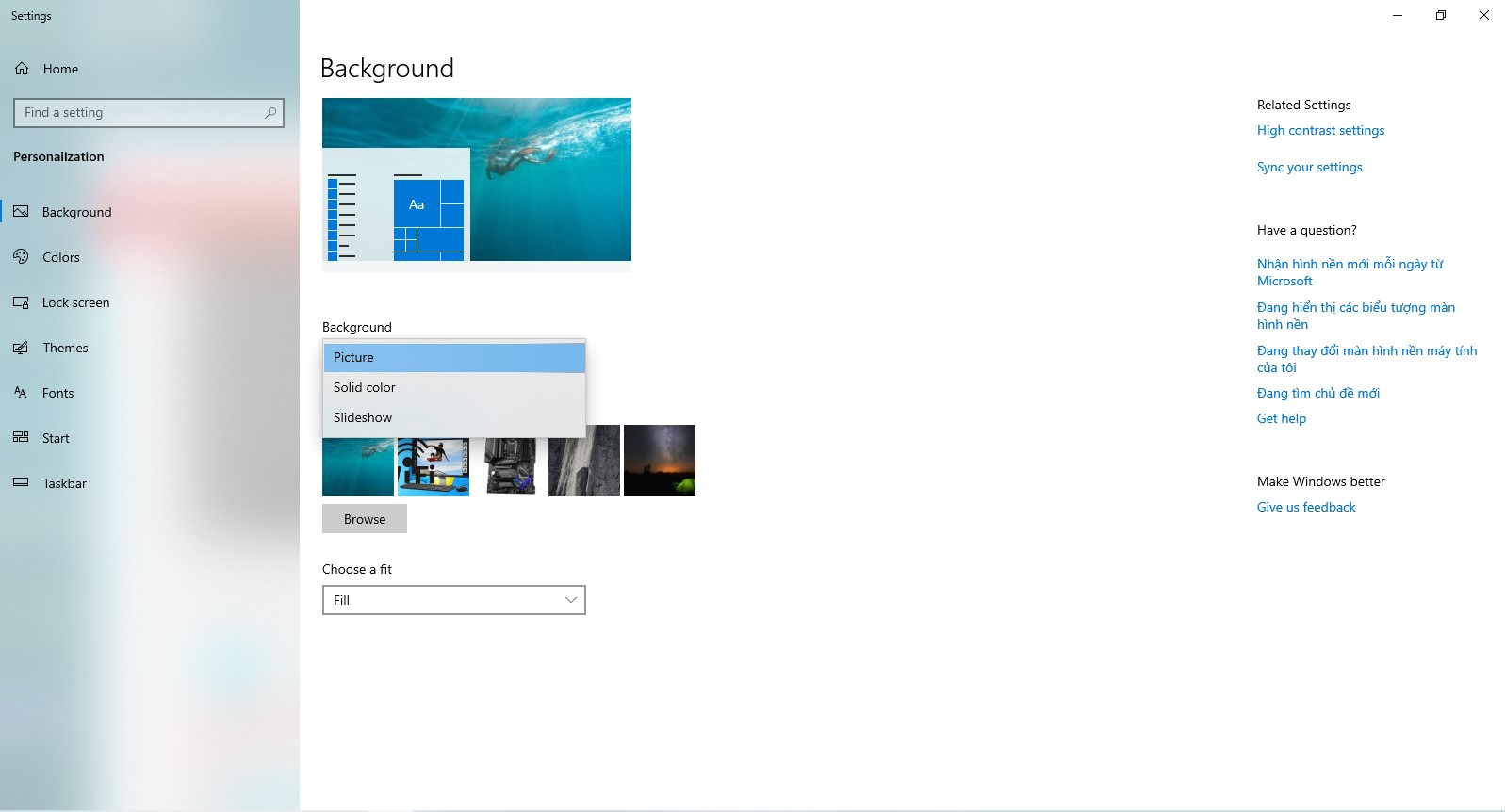
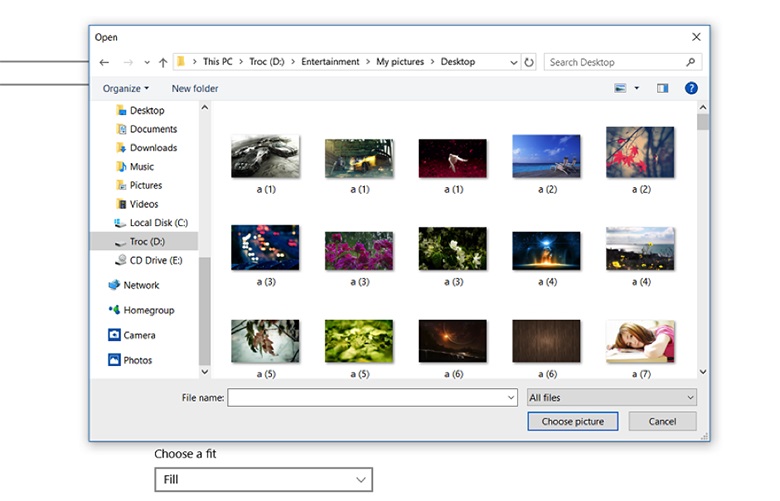
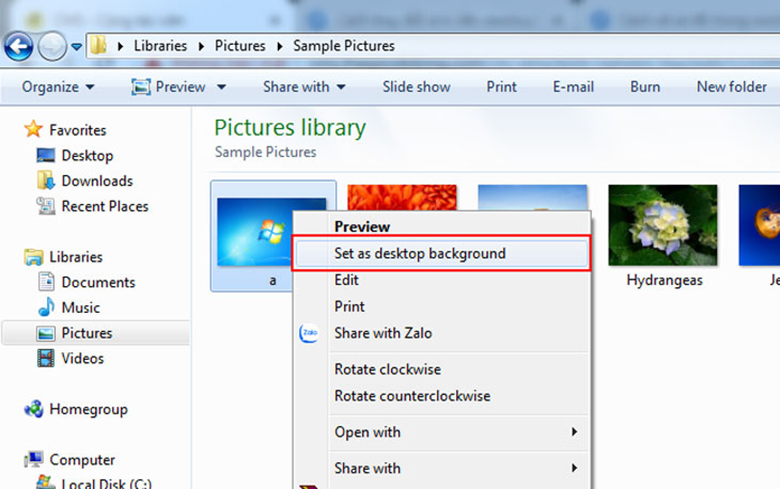

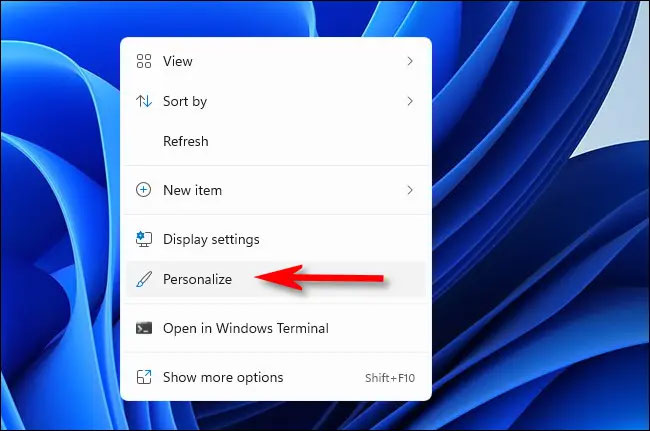
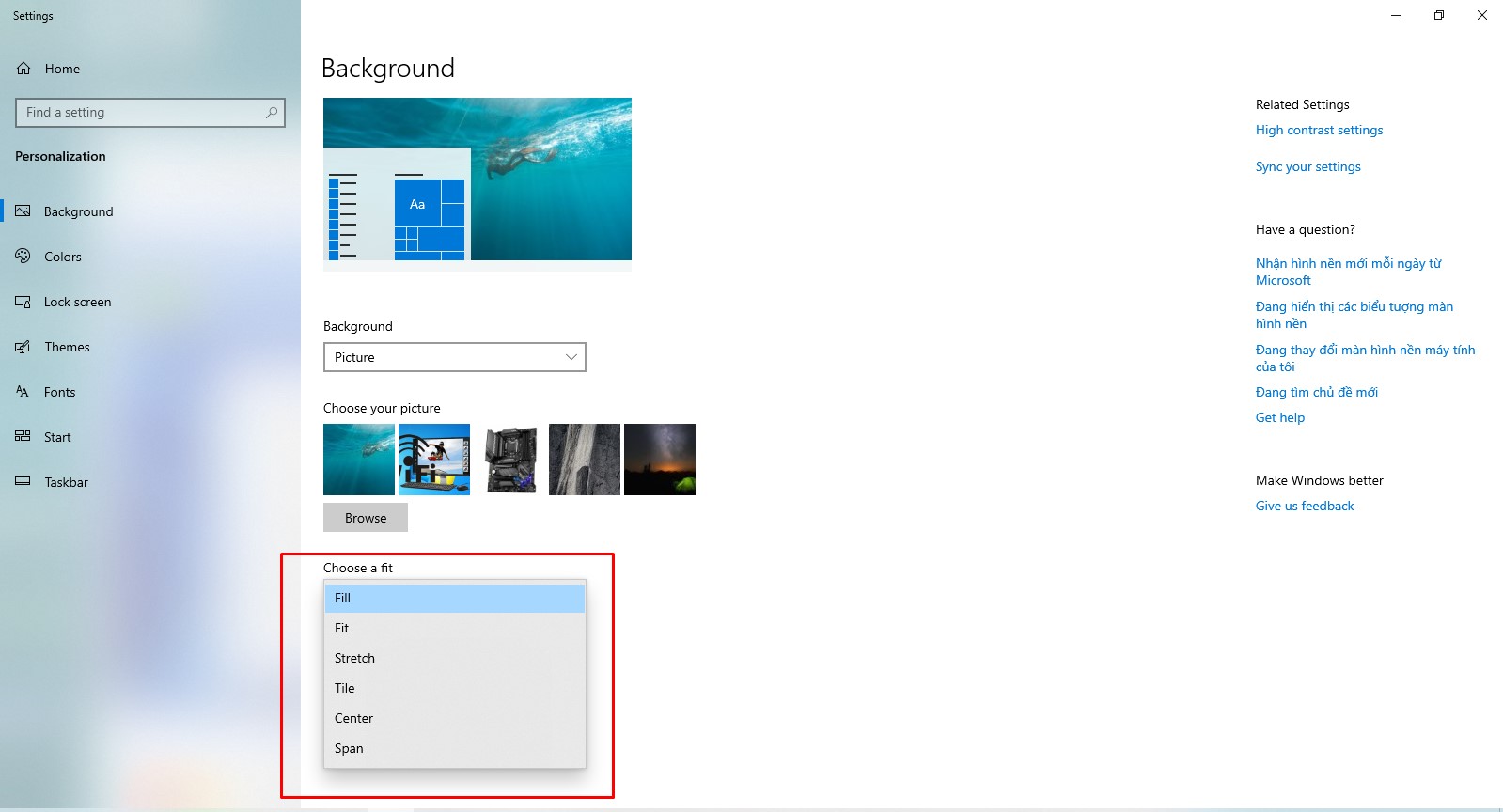
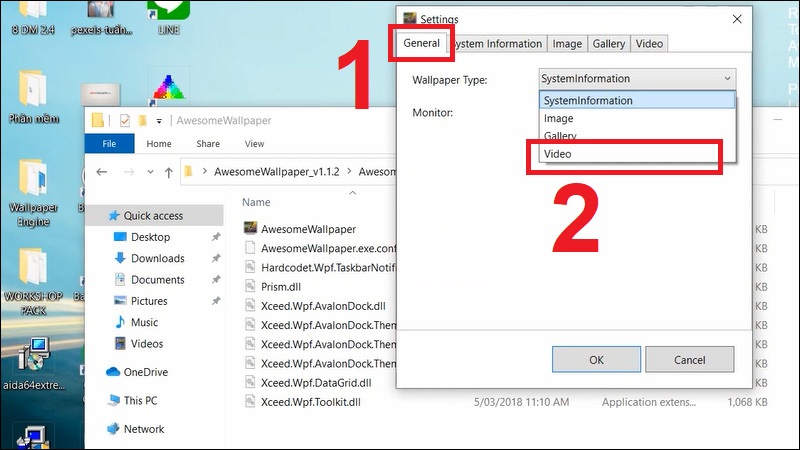
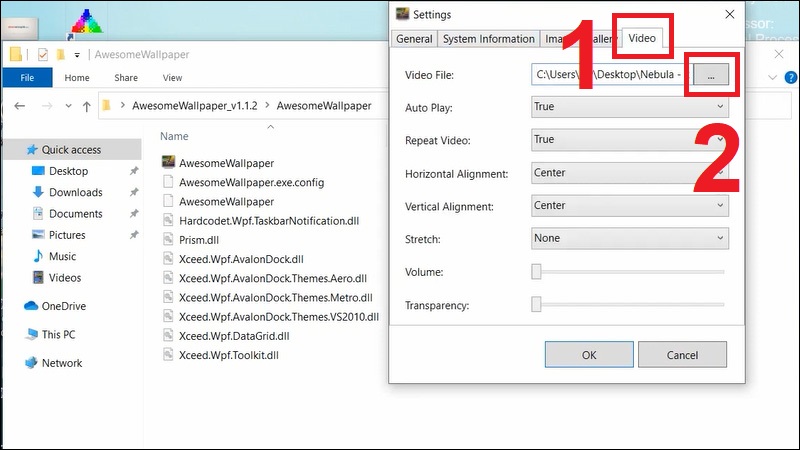
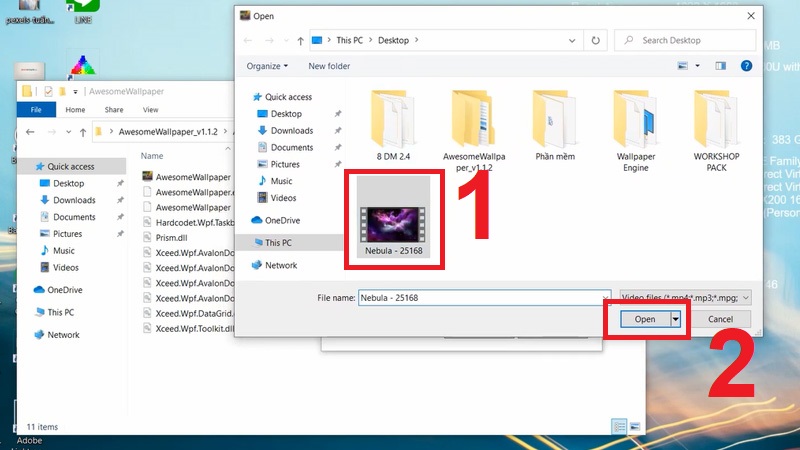
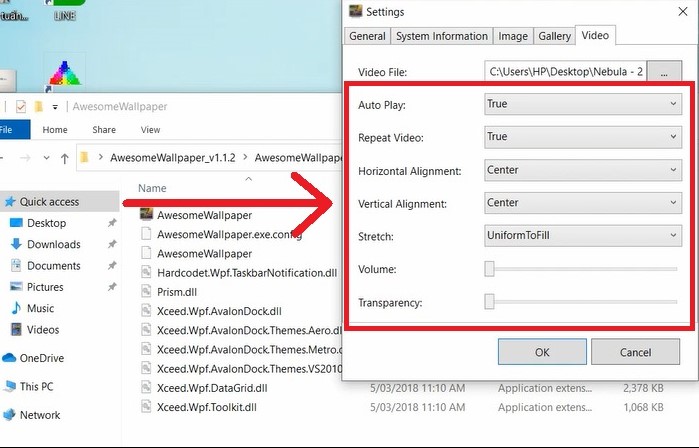
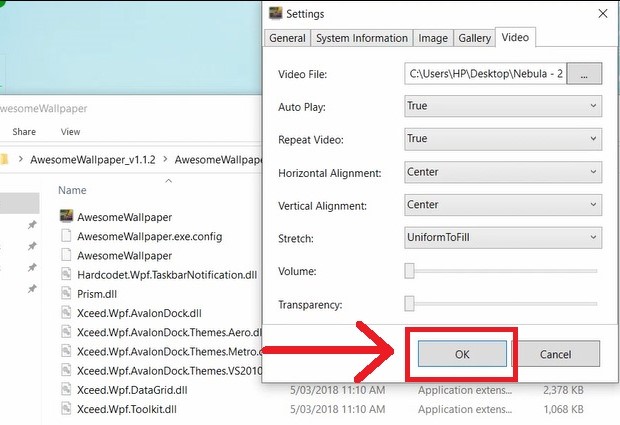
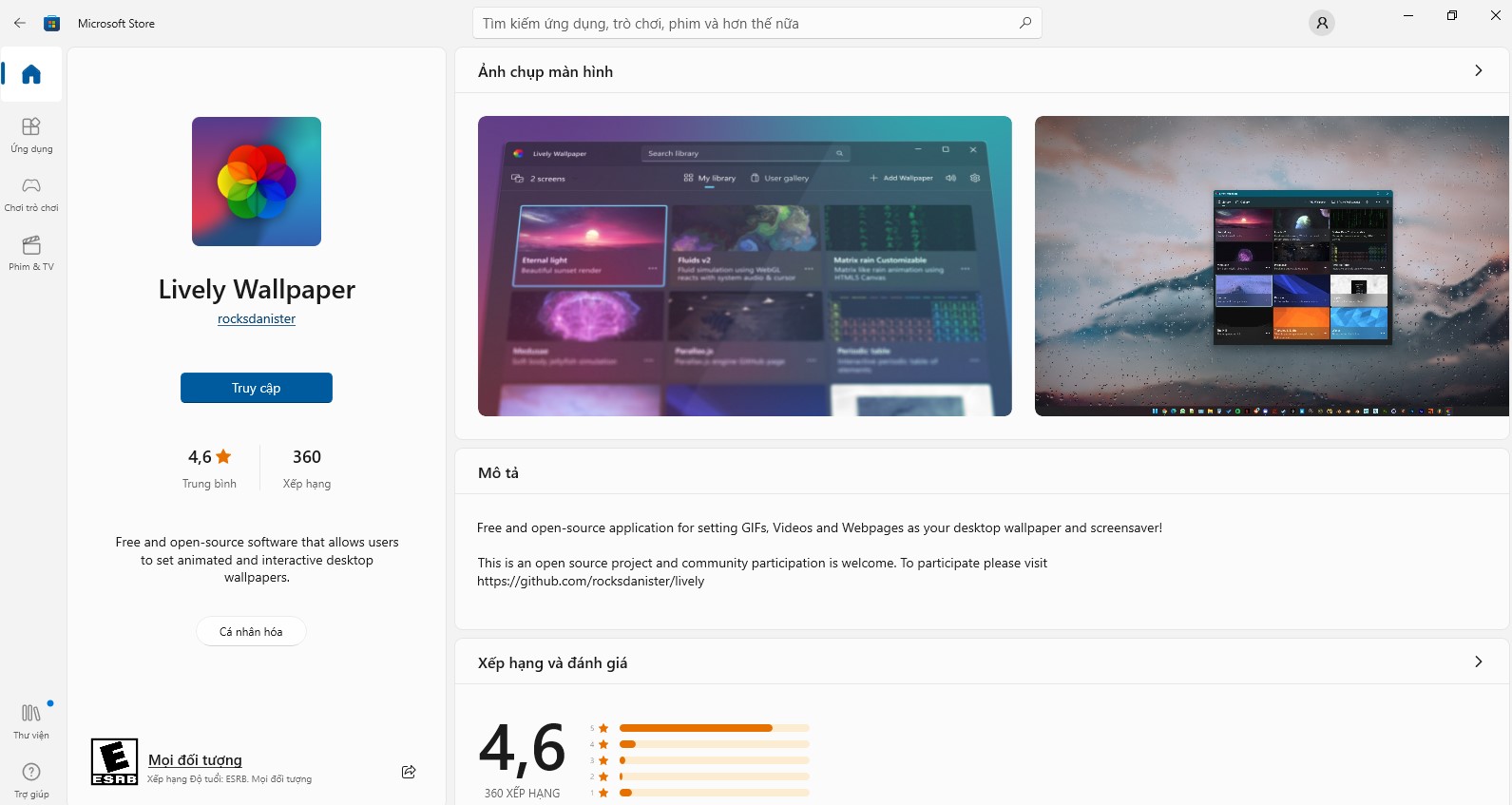
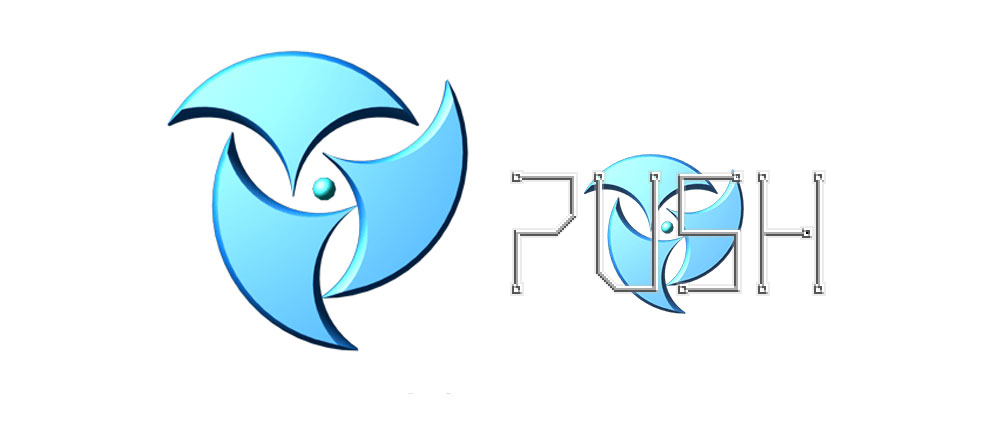
/fptshop.com.vn/uploads/images/tin-tuc/131854/Originals/1-%20muo-windows-laptop-keyboard-drivers.png)
/fptshop.com.vn/uploads/images/tin-tuc/131854/Originals/2-how-to-clean-laptop-keyboard-3.jpg)
/fptshop.com.vn/uploads/images/tin-tuc/131854/Originals/muo-windows-keyboards-change-language.png)
/fptshop.com.vn/uploads/images/tin-tuc/131854/Originals/sua-ban-phim-laptop-ngung-hoat-dong-2.jpg)
/fptshop.com.vn/uploads/images/tin-tuc/129498/Originals/sua-loi-may-tinh-khong-ket-noi-duoc-wifi-1.jpg)
/fptshop.com.vn/uploads/images/tin-tuc/129498/Originals/ket-noi-wifi-windows-7-768x772.jpg)
/fptshop.com.vn/uploads/images/tin-tuc/129498/Originals/bat_mo_wifi.jpg)
/fptshop.com.vn/uploads/images/tin-tuc/129498/Originals/Huong-dan-ket-noi-wifi-cho-laptop-va-khac-phuc-mot-so-loi-thuong-gap-3.jpg)
/fptshop.com.vn/uploads/images/tin-tuc/129498/Originals/ket-noi-wifi-cho-laptop-1.jpg)
/fptshop.com.vn/uploads/images/tin-tuc/129498/Originals/ket-noi-wifi-cho-laptop-2.jpg)
.jpg)
.jpg)

.jpg)
.jpg)
.jpg)

.jpg)
.jpg)
.jpg)
.jpg)

).jpg)
.jpg)
.jpg)
.jpg)
.jpg)


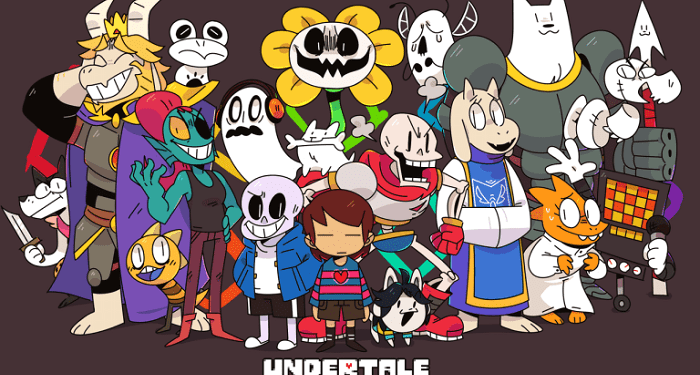






/fptshop.com.vn/uploads/images/tin-tuc/141740/Originals/How-to-Clean-HDMI-Port-on-Laptop-2.jpg)
/fptshop.com.vn/uploads/images/tin-tuc/141740/Originals/hdmi-cable-port-featured.jpg)
/fptshop.com.vn/uploads/images/tin-tuc/141740/Originals/How-to-Clean-HDMI-Port-on-Laptop-3.jpg)
/fptshop.com.vn/uploads/images/tin-tuc/141740/Originals/Shut-Down-Windows-11-Start-Button.png)
/fptshop.com.vn/uploads/images/tin-tuc/141740/Originals/graphics-card-gpu-DVI-port-featured-768x346.jpg)
/fptshop.com.vn/uploads/images/tin-tuc/141740/Originals/windows-11-build-22000-160.png)
/fptshop.com.vn/uploads/images/tin-tuc/141740/Originals/windows-11-advanced-options.png)
/fptshop.com.vn/uploads/images/tin-tuc/141740/Originals/Device-Manager-Start-Menu.jpg)
/fptshop.com.vn/uploads/images/tin-tuc/141740/Originals/Update-GPU-Driver-Device-Manager.png)
/fptshop.com.vn/uploads/images/tin-tuc/141740/Originals/Update-GPU-Driver-2.png)
/fptshop.com.vn/uploads/images/tin-tuc/141740/Originals/Update-GPU-Driver-Success.png)
/fptshop.com.vn/uploads/images/tin-tuc/141740/Originals/Browse-computer-for-drivers.png)
/fptshop.com.vn/uploads/images/tin-tuc/141740/Originals/manually-find-driver.png)
/fptshop.com.vn/uploads/images/tin-tuc/141740/Originals/pick-from-available-drivers.png)
/fptshop.com.vn/uploads/images/tin-tuc/141740/Originals/microsoft-basic-driver.png)
/fptshop.com.vn/uploads/images/tin-tuc/141740/Originals/Dell-Utility-Start-menu.png)
/fptshop.com.vn/uploads/images/tin-tuc/141740/Originals/OEM-Update-Tool-768x555.png)
/fptshop.com.vn/uploads/images/tin-tuc/141740/Originals/Windows-11-Display-Settings.png)
/fptshop.com.vn/uploads/images/tin-tuc/141740/Originals/Display-Resollution-Menu.png)
/fptshop.com.vn/uploads/images/tin-tuc/141740/Originals/Windows-11-Refresh-Rate-Monitor-768x577.png)
/fptshop.com.vn/uploads/images/tin-tuc/141740/Originals/Extend-Display-Monitor-Settings-Windows-11-768x552.png)
/fptshop.com.vn/uploads/images/tin-tuc/141740/Originals/2-Windows-Terminal-Admin.jpg)
/fptshop.com.vn/uploads/images/tin-tuc/141740/Originals/DISM-Scan-Windows-11.png)
/fptshop.com.vn/uploads/images/tin-tuc/141740/Originals/terminal-SFC-scannow.png)




































.jpg)
.jpg)
.jpg)
.jpg)
.jpg)
-800x600.jpg)
.jpg)
.jpg)
-800x600.jpg)









